Różne systemy operacyjne wdrożyły automatyczne kopie zapasowe dla chroń informacje swoich użytkowników ten OneDrive z kolei jest jednym z narzędzi, które można wykorzystać w systemie Windows do wykonania tego zadania.
Jego szybki dostęp zależy bezpośrednio użyty numer wersji ponieważ ci przed Windows 10 nie dodają tej opcji do swoich powiadomień.
Nie powinno to jednak stanowić problemu, ponieważ nadal możesz go używać do automatycznego zapisywania zawartości bardzo ważnych folderów.
Ten program jest dostępne na komputery i urządzenia mobilne dzięki czemu każdy materiał, który jest twoją treścią, możesz przeglądać i manipulować nim z poziomu innego, który jest zsynchronizowany. Jeśli więc chcesz dowiedzieć się, jak tworzyć kopie zapasowe za pomocą tego narzędzia, czytaj dalej ten artykuł.
Skonfiguruj urządzenie OneDrive do automatycznego tworzenia kopii zapasowych
Ta usługa przechowywania online, powszechnie określana jako „chmura”, może być zaimplementowana z komputera z systemem Windows.
Niezależnie od tego, czy narzędzie jest wbudowane w Twój system, czy chcesz je pobrać i zainstalować na komputerze, możesz uzyskać do niego dostęp OneDrive z menu Uruchom lub za pomocą ikony chmury na pasku powiadomień.
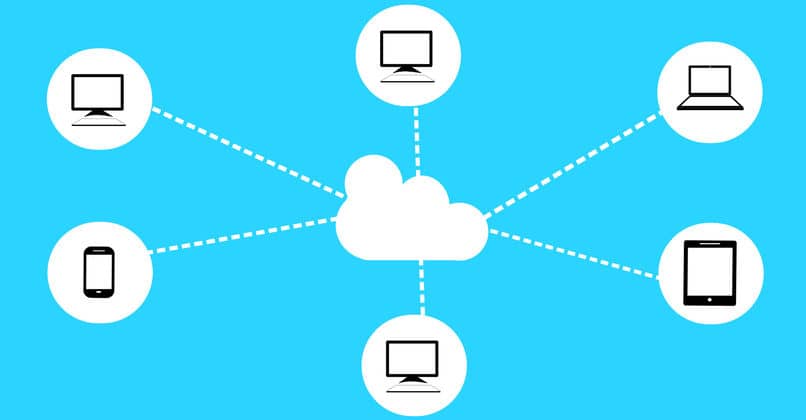
Początkowo pozwoli Ci to wybrać „Pytanie bezpieczeństwa” jako metoda ochrony. Po jego wybraniu pojawia się kreator. W tym oknie będziesz mieć dostęp do przycisku „Więcej”, aby znaleźć sekcję ustawień. Tam możesz kliknąć „Kopia zapasowa”, aby rozpocząć zarządzanie nią.
Na ekranie pojawi się okno, w którym możesz: wybierz liczbę folderów i plików, dla których chcesz automatycznie utworzyć kopię zapasową. Nie zapomnij tego Limit miejsca na dysku to 5 GB Dlatego wskazane jest, aby nie przekraczać tej kwoty, chyba że zdecydujesz się na wpłatę do systemu, aby zwiększyć rentowność.
Po wybraniu plików możesz kliknąć przycisk „Rozpocznij tworzenie kopii zapasowej”, w którym zobaczysz okno dialogowe i pasek postępu, dopóki nie skończysz.
Stamtąd za każdym razem, gdy edytujesz folder lub dokument, edycja zostanie automatycznie wygenerowana w OneDrive i możesz ją kontrolować lub używać za każdym razem, gdy importujesz portal z komputera lub innego zsynchronizowanego urządzenia.
Jak możesz rozwiązać różne problemy, które pojawiają się podczas kopiowania do OneDrive?
Jak każdy inny system, ta metoda tworzenia kopii zapasowych online określa również szereg parametrów, które muszą spełniać pliki. W ten sposób możesz gwarantuje prawidłowe działanie, przechowywanie i obsługę zawartości ten Wśród najczęstszych problemów możemy znaleźć:

- La bezpieczeństwo Dokumentacja niedostępny: Dzieje się tak, ponieważ folder jest powiązany z wyższym poziomem (na przykład folderem administratora), więc nie można go dodać do konta osobistego OneDrive. Dlatego wskazane jest, aby ocenić i skonfigurować ochronę danych, którą nabyłeś w swoim przypadku.
- Folder nie jest wybrany do synchronizacji: jak sama nazwa wskazuje, musisz ponownie wprowadzić ustawienia programu, aby rozwiązać ten błąd.
- Następnie wciśnij ponownie w przycisku „Wybierz foldery” i upewnij się, że wybrałeś folder lub plik, którego kopię zapasową chcesz ponownie utworzyć. Po zakończeniu kliknij „Rozpocznij tworzenie kopii zapasowej” i poczekaj na zakończenie procesu.
- Plik przekracza maksymalny rozmiar: ponieważ OneDrive ma limit miejsca (domyślny lub ustawiony przy zakupie), folder lub plik do skopiowania nie powinien przekraczać 100 GB. Aby rozwiązać ten problem, usuń duże dokumenty, zdjęcia lub inne dokumenty i uruchom ponownie kopię zapasową ten
Tworzenie kopii zapasowych wszystkich plików sprawi, że poczujesz się komfortowo, chroniąc najważniejsze dane.
Kopia zapasowa jest dziś najważniejsza. Dzięki niemu unikaj utraty informacji , umożliwiając dostęp do niego z dowolnego urządzenia zsynchronizowanego z OneDrive.