Sugerujemy, abyś się dowiedział Jak łatwo zainstalować Mac OS Catalina w VirtualBox — kompletny samouczek aby dowiedzieć się o tym systemie operacyjnym. W ten sposób możesz naprawdę zobaczyć, jak działa system, zanim zainstalujesz go na dysku twardym.
Co to jest Mac OS Catalina?
Mac OS Catalina to wersja systemu Mac OS firmy Apple. Ta dystrybucja została wydana w 2019 roku i obsługuje tylko mniej Aplikacje 64-bitowy.
Co to jest wirtualna skrzynka pocztowa?
Wirtualne pudełko to narzędzie służące do instalacja systemów operacyjnych z maszyna wirtualna ten Ta aplikacja jest bardzo przydatna do kontrolowania określonego systemu i nie wymaga partycji w celu wydajnego wykonania.
Zainstaluj Mac OS Catalina na VirtualBox
Jeśli chcesz wypróbować jego wersję Mac OS Catalina na swoim komputerze lub w celu wprowadzenia zmian w jego konfiguracji bez wpływu na wydajność lub powodowania nieodwracalnych uszkodzeń, zalecamy zapoznanie się z krokami, które wyjaśnimy poniżej.
Sprawdź minimalne wymagania
Ważne jest, aby zweryfikować konfigurację Minimalne wymagania Mac Catalina jeśli chcesz zainstalować tę wersję w dowolnym momencie. I to właśnie Mac OS Catalina wymaga 12,5 GB miejsca na dysku, 4 GB pamięci RAM i MacBooka z 2012 roku lub nowszego.

Aby zainstalować Mac OS Catalina na maszynie wirtualnej przez wirtualne pudełko , zaleca się zarządzanie więcej niż 6 GB RAM i 25 GB miejsca na dysku. Sugerujemy również, abyś się dowiedział zwiększyć rozmiar dysku na maszynie wirtualnej z VirtualBox.
Pobierz i zainstaluj Virtual Box
Po sprawdzeniu wymagań należy pobrać wirtualną skrzynkę. Aby to zrobić, przejdź do oficjalna strona internetowa podanie. Następnie postępuj zgodnie z instrukcjami instrukcje przyznany przez producentów Virtual Box przed uruchomieniem tego narzędzia w Twoim komputerze.
Po otrzymaniu pobrania kontynuuj instalację. Zaakceptuj je Regulamin jest wskazany, aby kontynuować proces i nacisnąć przycisk „Akceptuj”.
Pobierz obraz Mac OS Catalina
Następnym krokiem jest pobranie obrazu Mac OS Catalina. Aby to zrobić musisz mieć dostęp Strona internetowa ty wsparcie dla jabłek i kliknij przycisk „Pobierz” w pierwszej opcji widocznej w lewym górnym rogu strony. Po zakończeniu pobierania wyodrębnij obraz .dmg z systemu.
Utwórz maszynę wirtualną
Otwórz skrzynkę wirtualną i znajdź w menu opcję „Nowy”. Pojawi się nowe okno do wprowadzenia nazwy identyfikującej maszynę wirtualną, jej lokalizację, typ i wersję systemu operacyjnego.
Następnie kliknij przycisk „Dalej”, wybierz pamięć RAM, z którą chcesz pracować, i przycisk „Dalej”. Zobaczysz nowe okno, w którym musisz wybrać wirtualny dysk twardy dla wcześniej pobranego systemu operacyjnego. Wybierz „Użyj pliku z wirtualny dysk twardy istniejący ”, wybierz ten dysk i kliknij„ Utwórz ”. możesz także klonowanie maszyny wirtualnej użyj go na innym komputerze.
Konfiguracja maszyny wirtualnej
Sprawdź konfigurację systemu operacyjnego i zmień minimalną wartość pamięci RAM do 4 GB w sekcji „System”. W sekcji „Procesory” sprawdź co najmniej dwa procesory i naciśnij przycisk „OK”. Możesz nawet dodaj kolejny dysk twardy w razie potrzeby na maszynie wirtualnej.
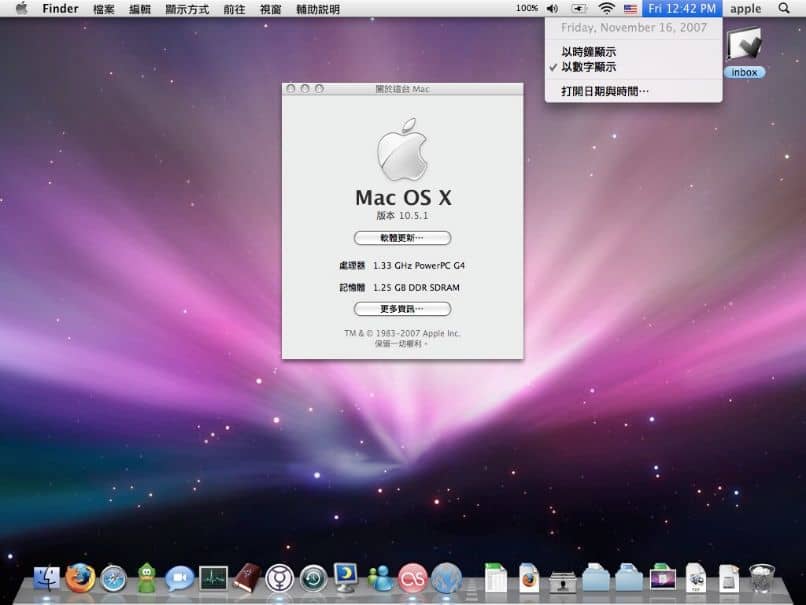
Następnie przejdź do sekcji odpowiadającej USB i zaznacz opcję „Kontroler USB 3.0”. Następnie w środku opcje wyświetlania i wybierz maksymalną pojemność wideo swojego komputera. Następnie naciśnij przycisk „OK”.
Skonfiguruj Mac OS Catalina z Windows
Uzyskaj dostęp do wiersza poleceń za pomocą tryb administratora i wpisz następujący cd „C: Program Files Oracle VirtualBox „. Dodaj następujące wiersze, zastępując „Mac OS 10.15.7 Catalina” nazwą nadaną maszynie wirtualnej