PowerPoint to bardzo przydatne narzędzie pakietu Office do różnych zadań. Jeśli to jest Twój problem z marginesami w programie PowerPoint, nie martw się już, jak wyjaśnimy dzisiaj jak łatwo ustawić i dostosować marginesy w programie PowerPoint.
Jak łatwo ustawić i skonfigurować marginesy wydruku w programie PowerPoint
Jeśli chodzi o drukowanie w programie PowerPoint, na pewno będziesz go potrzebować po wydrukowaniu tak profesjonalnie, jak to możliwe.
Ponadto na pewno będziesz chciał, aby Twoja praca została zarejestrowana w procesie drukowania, tak jak w prezentacji PowerPoint. W tym celu należy bezpośrednio skonfigurować folie, aby były prawidłowo widoczne podczas drukowania.
Aby dokonać tej regulacji, musisz najpierw dostosuj rozmiar elementów przezroczystości takie jak obrazy, tekst i inne. Następnie musisz podążać ścieżką Archiwum> Układ, następnie w Rozmiar przezroczystości musisz wybrać jedną z przedstawionych Ci opcji. Musisz starannie wybrać szerokość i wysokość folii, którą zamierzasz później wydrukować.
Kliknij, gdy skończysz „W PORZĄDKU” aby wykonane konfiguracje zostały zapisane i proces został zakończony.
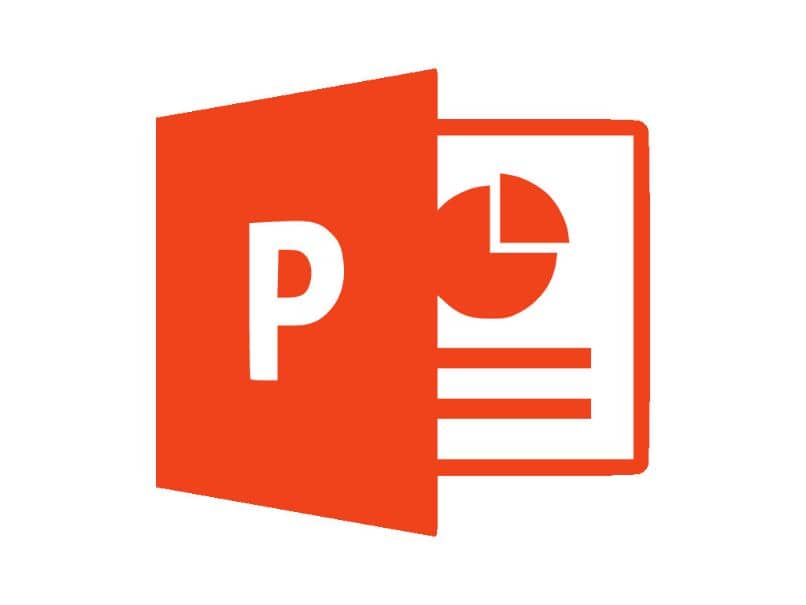
Dopasuj folie bez białych ramek podczas drukowania
Zainteresowanie tego typu konfiguracja jest tworzony podczas próby wydrukowania slajdu PowerPoint, wychodzi z białymi obramowaniami. Ten problem dotyczy głównie drukarek zaprojektowanych tak, aby zapobiec wpadaniu zawartości na marginesy.
Niestety nie jest to coś, co można całkowicie naprawić w programie PowerPoint, ale możesz przynajmniej wypróbować częściowe rozwiązanie tego problemu. Proces zajmuje trochę czasu i nie zawsze działa, ale jest równoległym rozwiązaniem problemu.
Najpierw musisz przejść do prezentacji lub slajdu, który chcesz wydrukować bez białych ramek. Teraz musisz przejść do sekcji Projekt, a następnie do Rozmiar przezroczystości> Niestandardowy rozmiar przezroczystości ten Drugą rzeczą do zrobienia jest wybór orientacji przezroczystości zgodnie z własnymi potrzebami, orientacji poziomej lub pionowej. Możesz nawet zmienić orientację pojedynczego slajdu ten
Następnie musisz przejść do sekcji Wygląd, następnie do głównej notatki, teraz spójrz na sekcję Symbole pozycji. Po zlokalizowaniu tej sekcji należy skupić się na ręcznym wyłączeniu lokalizacji rezerwacji, których nie chcesz drukować. Przykładami tego są nagłówki, stopka, numer Strona i data ten
Teraz musisz ostrożnie przeciągnąć slajd, a tym samym zmniejszyć jego rozmiar nawet nieznacznie w porównaniu do widoku całej strony. Później musisz upewnić się, że ostateczny margines na drukarce będzie taki sam, a następnie umieść marginesy po obu stronach wzoru notatki, aby miał dokładnie ten rozmiar.
Na koniec, aby zobaczyć, jak będzie wyglądał Twój wydruk, możesz przejść do Plik, a następnie Drukuj> Drukuj. Jeśli okaże się, że slajd nie jest wyśrodkowany, musisz przejść do Widok> maska notatki i stamtąd spróbuj wyśrodkować folię, a następnie spróbuj wydrukować ponownie.
Ponieważ jest to proces prób i błędów, prawdopodobnie będziesz musiał próbować raz za razem, aż uzyskasz wyniki, które spełnią twoje potrzeby. Inną opcją, która może Ci pomóc, jest: zapisz slajd jako obraz i wydrukuj to jako takie.
Jak umieszczać i definiować obramowania w polach tekstowych i auto-kształtach w programie PowerPoint
Pierwszą rzeczą, którą musisz zrobić, to zaznaczyć pole tekstowe lub Autokształt na slajdzie PowerPoint. Musisz to zrobić teraz kliknij prawym przyciskiem myszy wybrany element aby otworzyć odpowiednio okno dialogowe Format Autokształtu lub format tekstu.
Teraz musisz iść dalej Sekcja „Margines wewnętrzny” następnie w dziale „Obszar tekstowy” a stamtąd będziesz mógł zmienić górny, dolny, lewy i prawy margines. Po zakończeniu konfigurowania marginesów kliknij OK, aby zakończyć proces i zapisać zmiany.
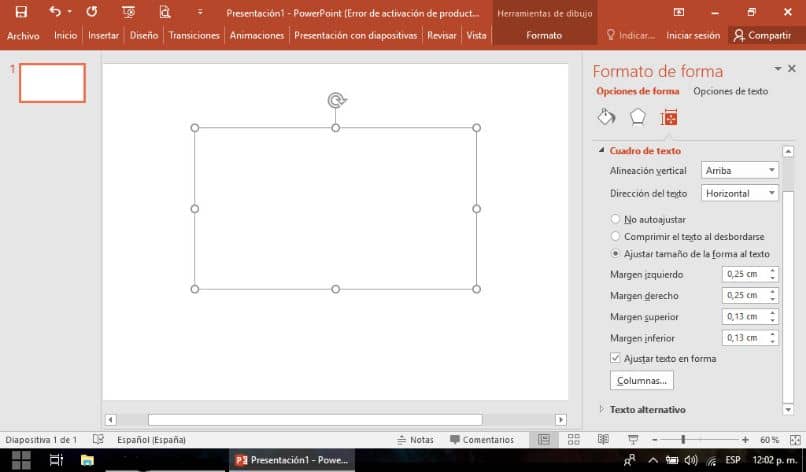
W ten sposób możesz samodzielnie ustawić różne rodzaje marginesów w programie Microsoft PowerPoint. Dzięki temu możesz pracować wygodniej, drukować slajdy z lepszymi wynikami i pracować w programie PowerPoint znacznie bardziej profesjonalnie. Polecamy również dodaj więcej modeli do Power Point aby zwiększyć różnorodność wzorów.