W zestawie arkusz kalkulacyjny Microsoft Excel Biuro , możemy zrobić niezliczone obliczenia że nawet dzisiaj, po latach użytkowania, ignorujemy to. Oczywiście odbywa się to za pomocą funkcji i formuł, z których jedną jest dobrze znana funkcja konwersji. A w tym artykule nauczymy Cię praktycznej metody, która Ci w tym pomoże Łatwo przekonwertuj biuro maklerskie na Microsoft Excel krok po kroku.
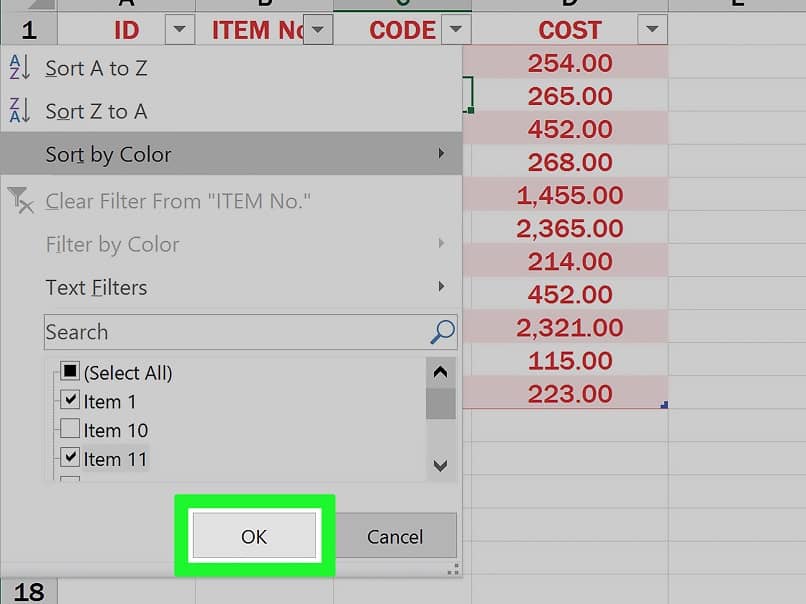
Jeśli nauczymy się korzystać z funkcji konwersji, możemy bez żadnych komplikacji i bez konieczności samodzielnego wykonywania obliczeń przeliczać jeden pomiar na drugi.
Można to zrobić ręcznie lub z pomocą Wstaw menu funkcji ten Możesz również zastosować tę funkcję konwersji do całej kolumny danych.
Oczywiście przeprowadzimy Cię przez ten proces, abyś w pełni zrozumiał, co zamierzasz zrobić i uniknąć problemów, które mogą się pojawić, gdy spróbujesz. wpisz dane wejściowe w polu tekstowym.
Jak łatwo przekonwertować pomiary do Microsoft Excel krok po kroku
Jak wspomniano wcześniej, najpierw nauczymy Cię, jak samodzielnie korzystać z funkcji konwersji prześcieradło ten Aby wykonać tę konwersję, będziemy mieli dwie kolumny, w których kolumna A zawiera dane do konwersji. A w kolumnie B dane zostały już przekonwertowane lub wynik konwersja się pojawi ten
Najpierw zanotujemy kolumnę A i w tym celu przejdziemy do komórki A1 i tam klikniemy. I masz zamiar wprowadzić oryginalną jednostkę, jaka jest jednostka tej kolumny w metrach, calach itp. I będzie reprezentować składnik tej funkcji.
Kroki konwersji
Aby wyjaśnić, użyjemy tego przykładu, jesteś w komórce A1 i klikasz, a następnie wpisujesz Metro. Przekonwertujesz 10 na stopy, gdzie cale są częścią jednostki Od, a cale są częścią jednostki Do. Korzystając z funkcji konwersji, zrobisz to konwersja jednostka po jednostce do jednostki do jednostki.
Następnym krokiem jest podświetlenie kolumny B i w tym celu przejdziemy do komórki B1 i tam klikniemy. Napiszemy tam jednostkę, na jaką chcemy przeliczyć dane w kolumnie A, a następnie wpiszemy cale. I ta kolumna również zostanie dołączona zostaną wyświetlone wyniki konwersji ten
Następnym krokiem jest wpisanie liczby, którą chcesz przekonwertować w kolumnie A komórka A2, pamiętaj, że wystarczy wpisać liczby. Następnie przechodzimy do kolumny B iw komórce B2 napiszemy następującą formułę ” = konwersja (A2) ”. Ta formuła przekonwertuje dane na komórkę A2, chociaż możesz również zapisać ją jako „= konwersja (10”).
Aby uzupełnić składnię typu, musisz dodać oryginalny dysk i dysk, na który chcesz przekonwertować te dane. Wtedy byłoby to coś w stylu „= konwertuj (A2;” m „;” in „) lub” = konwertuj (10, „m”, „in”), gdzie „M” reprezentuje oryginalną jednostkę lub metr. A „in” to jednostka, w której przekonwertujemy dane, czyli to samo, co 10 metrów na cale.
Ostatnim krokiem jest naciśnięcie klawisza Enter iw ten sposób można wykonać operację i voila, w tej komórce pojawi się żądana jednostka.
Druga metoda, którą pokażemy to: wprowadzenie funkcji w tym celu użyjemy tego samego poprzedniego przykładu i zamiast ręcznie dodawać jednostkę konwersji, przejdź do menu Input.
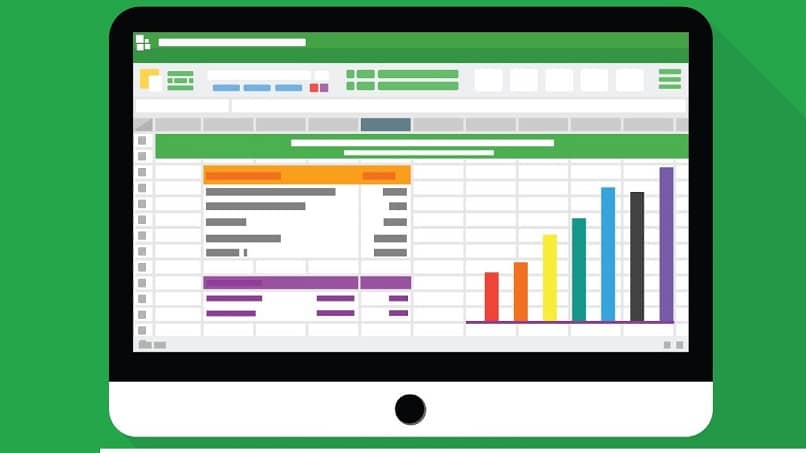
Aby to zrobić, nie wchodzimy Naciśnij kartę , a następnie kliknij Wstaw funkcję, zaznacz komórkę, a następnie wybierz Konwertuj.
Pojawi się okno i będziesz musiał dodać do niego następujące dane, możesz wpisać komórkę lub liczbę do konwersji, na przykład A2 lub 10. Teraz wpiszesz „m” na jednostce i wpiszesz na jednostce „W” ten Na koniec naciśnij klawisz Enter, aby wykonać tę operację, a konwersja zostanie wyświetlona w komórce B2.