W branży IT arkusz kalkulacyjny to program wykorzystujący różne aplikacje, w których można wykonywać różne zadania, takie jak budżetowanie, bilanse, obliczenia finansowe, a nawet utwórz arkusz listy obserwowanych w programie Excel ten
Te arkusze kalkulacyjne pozwalają monitorować, oceniać, analizować, planować, możliwe zmiany wewnątrz i na zewnątrz dlatego proponujemy strategie na poziomie finansowym, zarówno w firmie, w której pracujemy, jak i w naszym życiu.
Microsoft Excel jest jednym z najczęściej używanych programów do tego celu na świecie, ponieważ dzięki jego arkuszom kalkulacyjnym możesz pisać w trakcie ładowania informacji i danych, które pojawią się, jeśli chcesz, z wykresami, korzystając z aplikacji z Visual Basic. Jeśli chcesz dowiedzieć się więcej o programie, możesz odwiedzić jego własny Oficjalna strona internetowa ten
Co to jest arkusz programu Excel?
Arkusz kalkulacyjny to narzędzie, w którym możesz Oblicz , ilościowe wprowadzanie danych jest jak kartka papieru, ale zdigitalizowane.
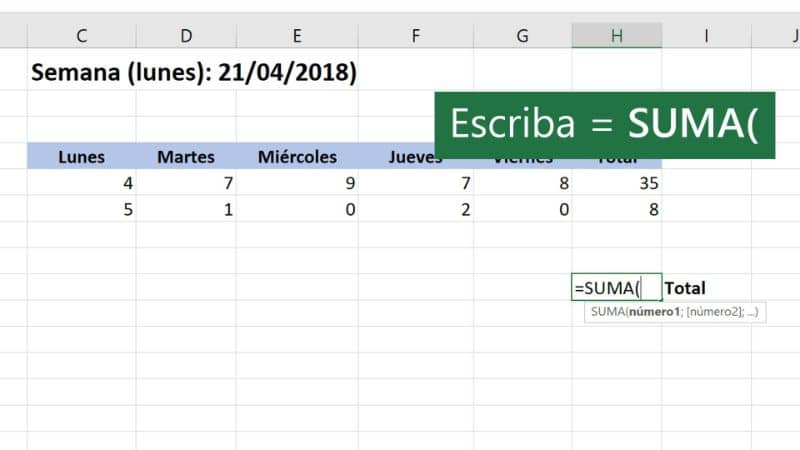
Arkusz kalkulacyjny został stworzony przez pomysł Microsoftu o nazwie Multiplan, aby konkurować z Lotusem w 1982 roku, ale później został zmieniony na Excel w 1985 roku dla komputerów Macintosh. obliczenie La arkusz excel przeszedł wiele zmian.
W tych arkuszach możesz, jako użytkownicy, umieszczać nagłówki, wprowadzać dane, które: Możesz następnie, na przykład separacja według formuł lub funkcji na arkuszu ten Możesz podziel liczbę przez arkusz Excel , zapisujesz je w skoroszycie po ich uruchomieniu.
Liście zawierają kolumny, wiersze i komórki. Mają też funkcje, które możesz wykonać różne funkcje na przykład, jeśli w czasie operacji okaże się, że chcesz dokonać zmian, ten sam arkusz pozwala przeliczyć wyniki z nowymi danymi.
Ten arkusz zawsze zaczyna się od strony, na której komórki są puste, na której wprowadza się dane w postaci liczb lub słów, które są następnie wykorzystywane do wykonania obliczenia ze wzorami uruchom je. Komórka to nic innego jak spotkanie rzędu z kolumną.
Każdy z nich komórki mogą pomieścić do 32 767 danych bez względu na to, czy jest to alfabet, czy liczby, nieskończone typy, które pozwalają wykonywać obliczenia nie tylko na arkuszu, ale także na liczbie arkuszy, które uważasz za niezbędne.
Ces wzory mogą być wykonywane w zależności od rodzaju zawartych informacji w jednej komórce lub w wielu komórkach wynik, który z niej uzyskasz, może być dynamiczny i może ulec zmianie, jeśli zajdzie potrzeba wprowadzenia zmian.
Każda komórka, wiersz i kolumna zawarta w Excelu jest unikalna, każda komórka jest reprezentowana przez prostokątna przestrzeń.
Co ciekawe, w arkuszach kalkulacyjnych każdy z nich może wejść w interakcję z innym arkuszem kalkulacyjnym, pobrać jego dane, umówić się tam na spotkanie czy podać wyniki.
Nawet z komórki, możesz utworzyć serię komórek , czyli grupując wybrane komórki w celu osiągnięcia tej samej akcji, możesz nazwać te komórki grupując, co ułatwia ich zlokalizowanie.
Może się jednak zdarzyć, że nie zdając sobie z tego sprawy podczas pracy w Excelu, możesz zauważyć różne błędy, które mogą pojawić się w komórkach. Czasami możesz usunąć informacje w komórkach Następnie wejdziesz Informacja poprawione, aby błąd nie pojawił się ponownie.
Jak łatwo liczyć lub dodawać komórki bez błędu i z błędem w programie Excel?
Jeśli podczas pracy nad arkuszem kalkulacyjnym chcesz policzyć lub dodać wiele komórek, w tym przypadku bezbłędnych lub bezbłędnych, pokażemy Ci kilka prostych kroków i skorzystamy z okazji, aby powiedzieć, że możesz się uczyć automatycznie dodać jedną lub więcej komórek kolumny do Excela ten
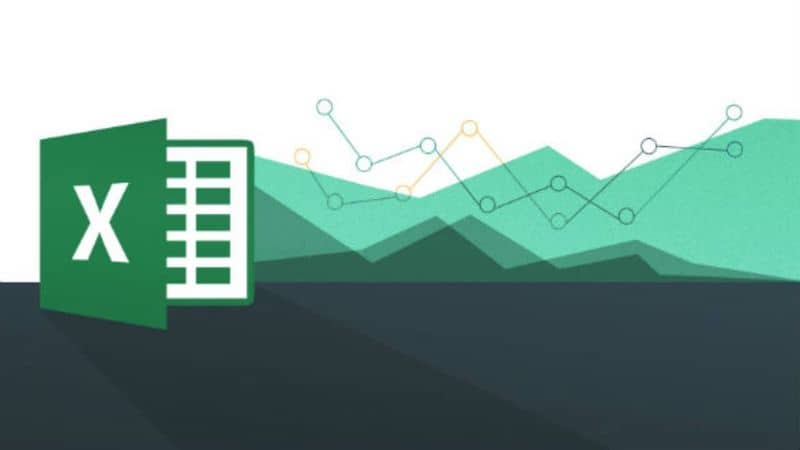
krok 1
W arkuszu kalkulacyjnym na pasku formuły wprowadź dane komórek, w których chcesz wyświetlić błąd, na przykład „A2: A18” i wprowadź następującą formułę: '= SUMA (–ESERROR (A2: A18))’.
krok 2
Jeśli wprowadziłeś już poprzedni typ, wprowadź teraz kombinację klawiszy „Ctrl + Shift + Enter” i naciśnij.
krok 3
Jeśli chcesz policzyć komórki bez błędu, wprowadź następującą formułę na pasku narzędzi, „= SUMA (–ΟΧΙ (BŁĄD (A2: A18))))” i ponownie wpisz „Ctrl + Shift + Enter”.