Jest bardzo prawdopodobne, że w pewnym momencie życia będziesz musiał uruchomić komputer z dysku zewnętrznego, albo z powodu problemu z komputerem, albo z jego powodu. musisz zainstalować system operacyjny od początku . Więc powinieneś to zrobić albo ja Pamięć USB lub płyta CD dobrą rzeczą jest to, że możesz to zrobić łatwo i szybko.
Pamiętaj, że jednym z najłatwiejszych sposobów zainstalowania lub przetestowania systemu operacyjnego na komputerze jest jego uruchomienie. przez USB lub CD. Ponadto ważne jest, aby wiedzieć, że za każdym razem, gdy włączasz komputer, system operacyjny, który już zainstalowałeś, uruchamia się poprawnie. Dlatego jeśli wystąpi problem lub jeśli sprzęt sformatowany, możesz uruchomić komputer z płyty CD lub USB ale nie będzie to tak proste, jak rejestracja urządzenia w twoim sprzęcie i voila, wymaga kilku kroków, które wyjaśnimy później.
Aby ten proces mógł mieć miejsce, konieczne jest przestrzeganie szeregu instrukcji, które są odpowiedzialne za prowadzenie nas, abyśmy mogli to zrobić z powodzeniem. Dlatego wyjaśnimy Ci to Jak uruchomić komputer z dysku flash USB lub dysku CD, korzystając z następujących metod.
Jeśli chcesz uruchomić komputer za pomocą USB / CD / DVD możesz to zrobić następującymi metodami, które wyjaśnimy Ci w prosty i szybki sposób. Ogólnie za każdym razem czy system operacyjny jest zainstalowany na komputerze, czy jest to Windows czy Mac, odbywa się to przy użyciu fizycznych formatów, takich jak płyty CD lub DVD .
Jest to szczególnie ważne, gdy materiał jest nowy lub z powodu problemu, który wymagał sformatowania. Ale w dzisiejszych czasach jest oszacować także możliwość uruchomienia komputera przez USB, bardzo dobra metoda dla komputerów, które nie mają lub nie mają nieuregulowanego lub uszkodzonego napędu DVD.
Więc dzisiaj nauczymy Cię, jak uruchomić komputer od podstaw USB / CD / DVD co możesz zrobić w łatwy sposób, więc jedyne, co musisz zrobić, to postępować zgodnie z instrukcjami, których nauczymy Cię poniżej:
W systemie Windows 10/7/8
Musisz pamiętać, że wszystkie komputery są różne, ale jeśli nie masz do nich dostępu w menu startowym BIOS, a następnie ważne jest, aby ponownie uruchomić lub wyłączyć komputer.
Po ponownym uruchomieniu komputera na ekranie komputera pojawia się przycisk, który należy wybrać, aby uzyskać dostęp menu startowe . To będzie menu, które chcesz będę de rozruch z dysku twardego lub dowolnego dysku zewnętrznego.
Jest bardzo prawdopodobne, że niektóre z poniższych tekstów, które zdecydujesz się pojawić na ekranie, będą zależeć głównie od materiału, bo zwykle zmienia się w każdym z nich:
- [Klawisz]aby uzyskać dostęp do menu startowego.
- [Klawisz] w menu wyboru urządzenia rozruchowego.
- Książka menu [Klawisz].
- [Klawisz]aby uzyskać dostęp do menu wyboru multi-boot.
Zwróć uwagę, że tekst obok powinien być poprawiony na ekranie [klawisz]w większości przypadków są powszechne F12, ale różni się od komputera do komputera wózek BIOS każdego komputera jest inny, może też być F10, F11, F9 , Łącznie z.
W wielu przypadkach niektóre komputery nie wyświetlają w ten sposób żadnych kluczowych opcji, nie wiadomo, co przeniesie nas do menu, jeśli tak, to należy zrestartować identyfikator komputera. naciskaj F1, F2, F3 i tak dalej, aż uzyskasz dostęp do menu startowego. Zaleca się najpierw wypróbować klawisz F12, ponieważ jest to najczęstsze w takich przypadkach.
Po znalezieniu właściwego [Klucza] na ekranie komputera pojawi się następujący komunikat:
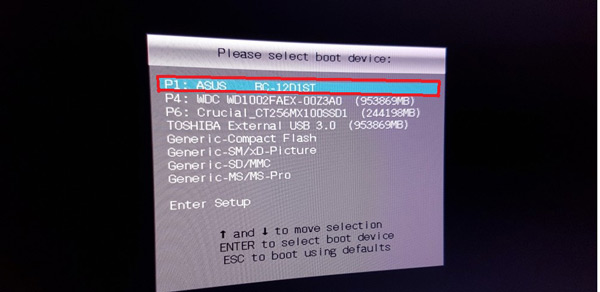
Na ekranie zobaczysz listę wszystkich dostępnych opcji. Zobaczysz tam dyski zewnętrzne, a także wewnętrzne dyski twarde. Gdy dojdziesz do tego punktu, musisz tylko na to poczekać komputer rozpozna dysk USB lub dysk CD, z którego chcesz uruchomić komputer. Po rozpoznaniu wystarczy nacisnąć klawisz. „Wejście” .
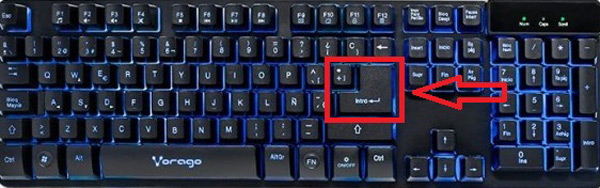
W systemie macOS
„AKTUALIZACJA” Musisz zacząć od menu startowego i nie wiesz, jak to zrobić? ⭐ ODWIEDŹ TUTAJ ⭐ i dowiedz się, jak to zrobić krok po kroku z tym ✅ ŁATWA I SZYBKA EDUKACJA »
Możliwość wykonania tego procesu na macOS jest znacznie łatwiejsza, ponieważ jest zaprogramowana w twoim systemie i będziesz potrzebować tylko kilku klawiszy na klawiaturze, aby móc uruchom komputer z dysku zewnętrznego .
- Aby to zrobić, po prostu naciśnij klawisz. „Wybór” , znajduje się po lewej stronie przycisku „Zamówienie” i po jego prawej stronie „Kontrola” .
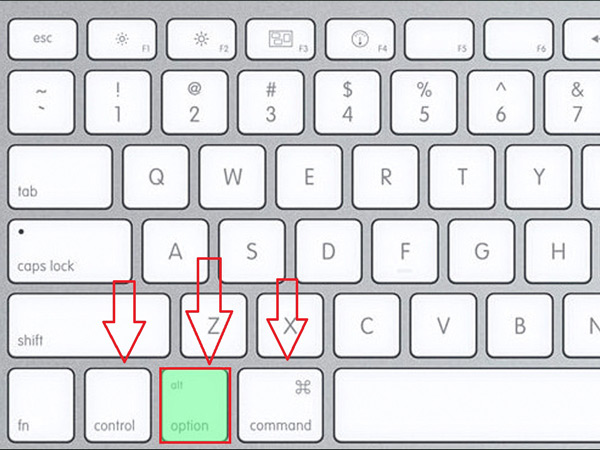
- Po tym, jak polegając na dotykać „Wybór” na ekranie, następne zdjęcie musi się pojawić :
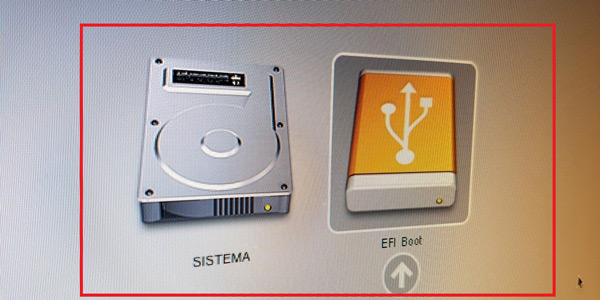
- Zobaczysz tam dwie opcje, z których pierwsza to „System” który należy do dysku twardego komputera, a drugi to dyski zewnętrzne i że zdecydujesz się uruchomić MacOS, wystarczy kliknąć ikonę i strzałkę obok niej.
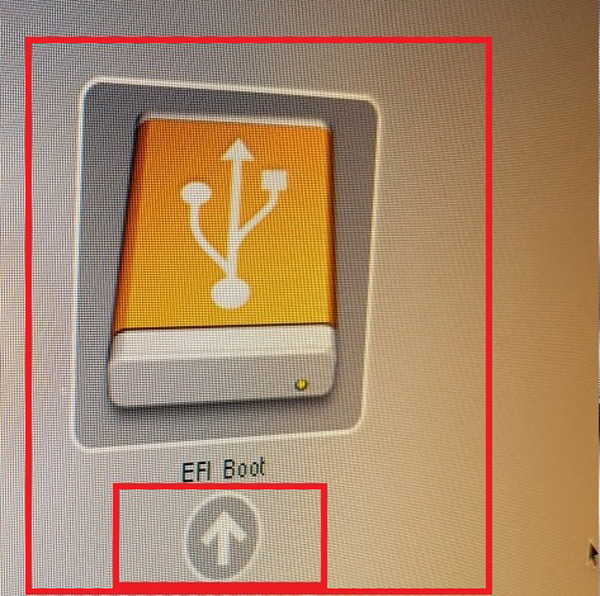
Na Ubuntu
Innym problemem, który ma wielu użytkowników, jest uruchamianie komputera w Ubuntu przez USB. Jednak nie wszyscy wiedzą, jak to zrobić.Aby zakończyć ten proces, musisz wykonać następujące czynności:
- Najpierw musisz metr oraz zaktualizowany do najnowszej wersji Ubuntu , można to zrobić przez Ubuntu.com
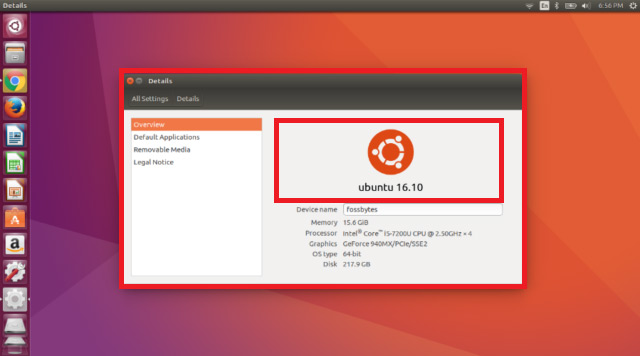
- Po prostu to zrób Zainstalowałem najnowszą wersję Ubuntu powinno pobierz UNetbootin narzędzie, którego będziemy używać utwórz bootowalne USB aby to zrobić, możesz to zrobić za pośrednictwem tej strony unetbootin.github.io
- Po zainstalowaniu nadszedł czas, aby zacząć.
- Aby to zrobić, zrobisz to otwórz UNetbootin następnie wybierz „Obraz na dysku”. Obok pojawi się rozwijane menu, tam możesz wybrać ISO .
- Teraz musisz kliknąć ikona z trzema kropkami, aby móc załadować ISO pobierz na dysk twardy.
- Kiedy skończysz, wybierasz Sekcja „Dystrybucja”. z Ubuntu Pobierać automatycznie.
- Następnie będziesz mógł wybrać liczbę interwałów, które chcesz zachować podczas ponownego uruchamiania. Ale lepiej nie zmieniaj go, ponieważ najprawdopodobniej nie zadziała.
- W rozwijanym menu, które pojawi się na ekranie, upewnisz się, że „Klucz USB” jest zaznaczone, to pojawia się na dole.
- Teraz wybierz katalog Przewodnik z pamięci USB. Następnie kliknij „W PORZĄDKU” aby rozpocząć proces.
- Musisz tylko poczekać kilka minut na zakończenie procesu. Gdy to zrobisz, będziesz mógł Wersja Ubuntu z bootowalnym USB .
- Następną rzeczą, którą musisz zrobić, to dodać trochę Trwały rozruchowy dysk USB.
- Teraz utworzysz plik Kacper-rw. To pozwoli Wersja Ubuntu do tworzenia kopii zapasowych plików i możesz je zatrzymać. Aby to zrobić, musisz zainstalować narzędzie Kreator Casper-RW PDL w systemie Windows jest to jeden z najłatwiejszych i najszybszych sposobów tworzenia trwałego pliku i naprawdę działa.
- Korzystanie z tego narzędzia jest bardzo proste, wystarczy wybrać dysk, na którym USB jest podłączony, Teraz przeciągnij pliki na dysk o maksymalnej pojemności 4090 MB. Pamiętaj, że będzie to zależeć od tego, ile miejsca masz później na pamięci USB Instalacja Ubuntu.
- Następną rzeczą, którą musisz zrobić, to przejść do katalogu „But / grypa” sam klucz USB Ubuntu, ty tam będzie otwarty plik „Grub.cfg” gdy znajdziesz tam następującą linię: plik linux /casper/vmlinuz.efi = / cdrom /preseed/ubuntu.seed boot = cichy plusk caspera
- Teraz wybierasz słowo „Nurkować” zostaw miejsce i napisz „Do końca” i wreszcie zapisz plik.
- Zrestartuj swój komputer i naciśnij kilkakrotnie klawisz, aby uzyskać dostęp do swojego BIO, zwykle klawisz F12 ale pamiętaj, że może się to różnić w zależności od komputera.
- Dysk USB Ubuntu Powinien być ładowany jako pierwszy, więc za każdym razem, gdy uruchamiasz komputer, uruchamia się on z Ubuntu, a nie z innego systemu operacyjnego.
- W menu Ubuntu, które wybierzesz „Wypróbuj Ubuntu bez instalacji” i uruchomi się automatycznie.
Brak wsparcia w BIOS-ie
To kolejna opcja, od której powinniśmy móc zacząć nie jest wymagana obsługa systemu BIOS. Obecnie większość komputerów umożliwia użytkownikom uruchamianie z urządzenia USB.
Jednakże Istnieje wiele starych lub przestarzałych komputerów, które nie pozwalają na uruchomienie systemu BIOS z USB . Ponadto istnieje kilka bardzo prostych rozwiązań do aplikacji, więc tutaj oferujemy Ci najprostsze i najszybsze i działa poprawnie.
Aby dowiedzieć się, jak uruchomić komputer bez obsługi systemu BIOS, wykonaj poniższe czynności:
- Na początek komputer musi mieć Połączenie USB, klucz USB ISO, który ma być używany, a CD-R (W) lub a dysk , RUFUS lub podobny program i wreszcie połączenie internetowe z innym komputerem w celu pobrania ISO.
- Teraz chodźmy pobierz plik ISO Plop Boot Manager i zostaną nagrane na odtwarzaczu CD. Po drugie, możemy pobrać Oprogramowanie PBM Au następny link
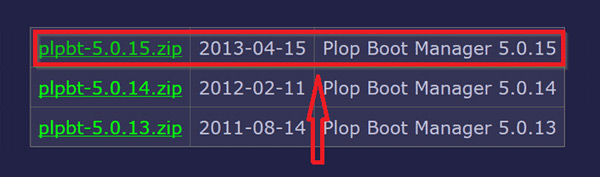
- Teraz powinieneś Rejestracja ISO w Pendrive , jest to warunek wstępny, aby móc to zrobić, czyli systemu operacyjnego, którego chcemy użyć do rozruchu. Aby móc to nagrać, musisz to zrobić poprawnie, ponieważ BIOS powinien być w stanie rozpoznać USB i uruchomić.
- Następną rzeczą będzie kolej uruchom BIOS gdzie przez ISO zarejestrowany w Menedżer rozruchu Plop na płycie CD lub DVD to pierwsze urządzenie odczytywane przez system. Aby to zrobić, ważne jest, aby poszukać opcji w BIOS-ie „Menedżer uruchamiania” . Gdy już go znajdziemy, umieścimy go jako pierwszą płytę, którą przeczytamy musimy zapisać zmiany naciskając F10 .
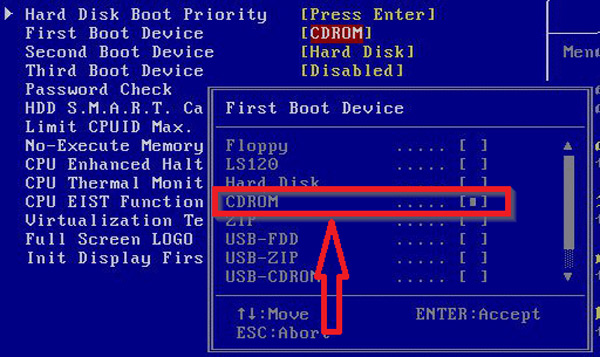
- Pojawi się ekran główny Menedżer rozruchu Plop , po uruchomieniu wybierzemy USB, aby załadować już zapisane ISO. Pamiętaj, że ta pamięć musi być wcześniej zainstalowana na komputerze.
- Wreszcie, jeśli wszystko pójdzie dobrze, po prostu zacznij ISO bez żadnych kłopotów z USB.
Jeśli masz jakieś pytania, zostaw je w komentarzach, skontaktujemy się z Tobą jak najszybciej i pomożemy wielu innym członkom społeczności. Kocham cię!