Zoom jest obecnie jedną z najbardziej przydatnych aplikacji, ponieważ umożliwia łączenie się z kimkolwiek za pośrednictwem komputera lub telefonu komórkowego, o ile masz połączenie z Internetem. teraz jak korzystać z wirtualnej sali konferencyjnej? Poniższy post szczegółowo wyjaśnia, jak to zrobić na komputerze (Windows lub Mac) i do góry mobilny (Android lub iOS) ten Mając to na uwadze, pierwszą rzeczą, którą musisz zrobić, to pobrać aplikację dla jednego z nich.
W tym celu możesz przejść do Google Play ,Sklep z aplikacjami lub w przypadku komputerów stacjonarnych lub laptopów odwiedźoficjalna strona Spotkanie w chmurze Zoom i pobierz plik wykonywalny ten Gdy już masz aplikację, musisz ją wprowadzić, aby móc tworzyć spotkania lub uzyskać dostęp do spotkania za pomocą odpowiedniego przycisku przy użyciu wymaganego hasła. Dowiedz się wszystkiego poniżej.
Przez telefon
Procedura dla użyj Zoom Cloud Meeting z telefonu komórkowego jest bardzo proste, pierwszą rzeczą, którą musisz zrobić, to pobrać i zainstalować aplikację na telefonie komórkowym, zSklep Play (Android) lubSklep z aplikacjami (IOS).
Następnie musisz wykonać czynności opisane poniżej. Zauważ, że ta metoda dotyczy obu systemów operacyjnych :
- Otwórz Zoom w telefonie komórkowym.
- W oknie startowym znajdziesz trzy różne opcje: ” spotkanie „,” Zarejestruj się „TEN” Połączenie „. Wybierz, co Ci odpowiada i przejdź do następnego kroku.
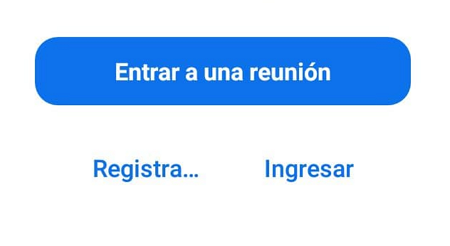 Ostrożność : Do Jeśli Zarejestruj się, musi przychodzące nazwa użytkownika i słowo de iść przez aby uzyskać dostęp do jednego ze swoich kont (Facebook, Google lub SSO), aby się zalogować. Aby się zarejestrować, musisz nacisnąć odpowiedni przycisk i wprowadź hasło, nazwę lub adres URL WYJŚCIE.
Ostrożność : Do Jeśli Zarejestruj się, musi przychodzące nazwa użytkownika i słowo de iść przez aby uzyskać dostęp do jednego ze swoich kont (Facebook, Google lub SSO), aby się zalogować. Aby się zarejestrować, musisz nacisnąć odpowiedni przycisk i wprowadź hasło, nazwę lub adres URL WYJŚCIE.
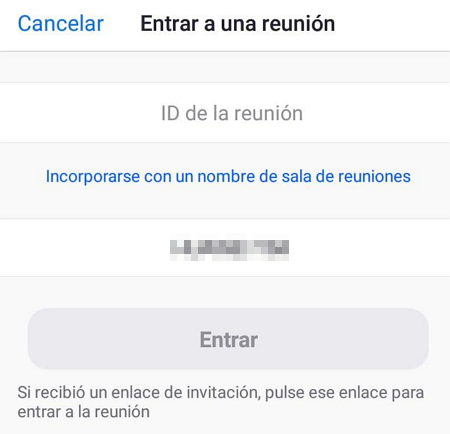
- Po uzyskaniu dostępu do Zoom, możesz stworzyć swój własny pokój spotkań , planowanie wydarzeń, udostępnianie ekranu itp. Użyj opcji zgodnie z wymaganiami.
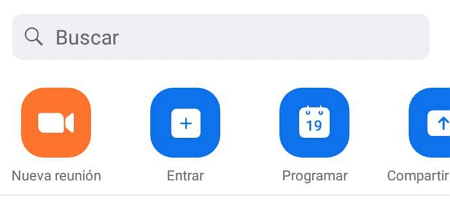
Korzystanie z Zoom na telefonie komórkowym jest tak łatwe. Należy wspomnieć, że musisz podać niezbędne uprawnienia do aplikacji móc z niego korzystać, w tym dostępu do mikrofonu, kamery i książki telefonicznej. Możesz jednak zmienić domyślną nazwę, jeśli:
chcesz, aby wyglądał inaczej dla innych użytkowników.
Z komputera
Należy pamiętać, że korzystanie z Zoom z komputera jest bardzo podobne do korzystania z telefonu komórkowego. Teraz w tym przypadku musisz pobrać wersję aplikacji na komputery PC dla TwojejOficjalna strona internetowa ten Gdy już masz go na komputerze PC lub Mac, musisz wykonać następujące czynności:
- Uruchom aplikację z Twojego komputera.
- Naciskać ” Weź udział w spotkaniu „TEN” wejście „, W stosownych przypadkach.
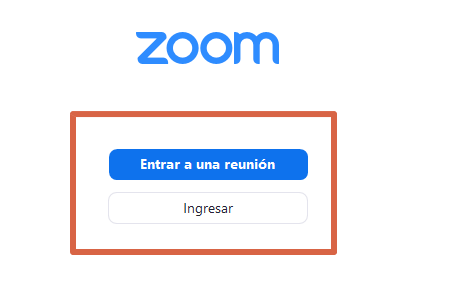
- Wpisz swój własny informacje o użytkowniku lub plan Identyfikator spotkania w zależności od wybranej opcji.
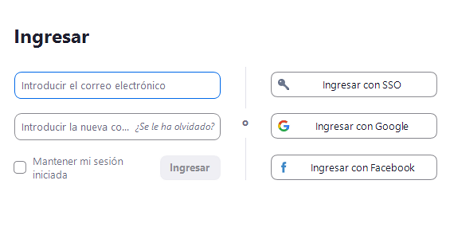
Ostrożność : Możesz również zalogować się na swoje konto Facebook, Google lub SSO ten Z drugiej strony, jeśli wolisz, możeszzarejestrowany naciskając odpowiednią opcję. Jeśli zdecydujesz się zrobić to drugie, zostaniesz przekierowany do wersji internetowej w którym będziesz musiał podać swoją datę urodzenia, imię i nazwisko, adres e-mail oraz aktywować nowe konto z podanego adresu e-mail. - W praktyce możesz uruchamiać różne funkcje lub narzędzia to sugeruje. Albo poprzez tworzenie spotkań, organizowanie wydarzeń, udostępnianie tożsamości osobistej itp.
W ten sposób możesz używać Zoom na swoim komputerze tyle razy, ile chcesz. Pamiętaj, że proces uzyskiwania dostępu do wirtualnej sali konferencyjnej jest taki sam dla Windows i Mac OS ten Z drugiej strony, rozpoczynając lub w trakcie spotkania, możesz zdecydować, czy chcesz włączyć kamerę i mikrofon w komputerze.
Inne funkcje powiększania
Ta aplikacja oferuje wiele funkcji, które są dość łatwe w użyciu, takie jak: podnieś rękę, udostępnij ekran, wyłącz audio lub wideo , Łącznie z. Dowiedz się, jak korzystać z każdego z nich poniżej:
Podnieś rękę
Podobnie jak w przypadku spotkania fizycznego lub twarzą w twarz, Zoom pozwala wykonać akcję.” Podnieś rękę Z przycisku reakcji na dole. Ma to na celu wskazanie gospodarzowi pokoju, że chcesz dołączyć lub oferuje nasz shaper masz obawy ten Teraz, jeśli ma do niego dostęp, może być konieczne włączenie mikrofonu (jeśli nie jest włączony). Kiedy skończysz, wystarczy” Opuść rękę „Po tej samej serii opcji.
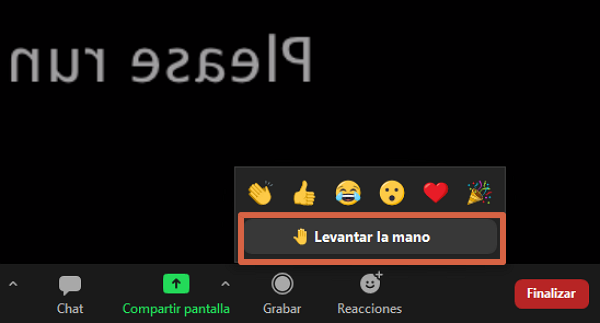
Dyskusja
Jeśli chcesz wyślij wiadomość tekstową do uczestników spotkania lub w jednym z nich prywatnie, po prostu otwórz rozmowę. Aby to zrobić, musisz wyświetlić pasek narzędzi na dole okna czatu i kliknąć przycisk „” Czat Spowoduje to otwarcie paska bocznego, na którym możesz napisać, co chcesz opublikować publicznie lub prywatnie. W przypadku tego ostatniego musisz kliknąć menu ” wysyłam do »I wybierz opcję, która pasuje do Twojego przypadku.
Zwróć uwagę na tę funkcję jest również dostępny poza spotkaniami u góry okna Powiększenie. Klikając na nią, możesz rozpocząć rozmowę z dowolnym ze swoich kontaktów bez konieczności rozpoczynania spotkania, z możliwością wysyłania plików, zrzutów ekranu i notatek dźwiękowych.
Udostępnianie ekranu
Ta funkcja jest idealna do doradzania uczestnikom, ponieważ aktywuje ekran w czasie rzeczywistym kiedy jest online. Pozwala to na podążanie za instrukcjami na żywo i lepsze zrozumienie tematu. Aby go aktywować, wystarczy kliknąć odpowiedni przycisk, wybrać okno, które chcesz wyświetlić i voila, zaczniesz przesyłać to, co wskazałeś. Może być również używany w telefonach komórkowych zgodnie z tą samą procedurą.
Nagraj spotkanie
Jeśli z jakiegoś powodu jednego z uczestników nie można wprowadzić lub wolisz wykonać polecenie, które następnie możesz udostępnić w formacie .MP4, funkcja Powiększenie „Zapisz” będzie bardzo pomocne. Z nim, audio i wideo ze spotkania zostaną nagrane i zapisane w pamięci Twojego komputera lub urządzenia mobilnego, abyś mógł je w każdej chwili przesłać lub odczytać. Dotyczy to również sytuacji, w których uczestniczysz i chcesz uzyskać zgodę na ważne spotkania.
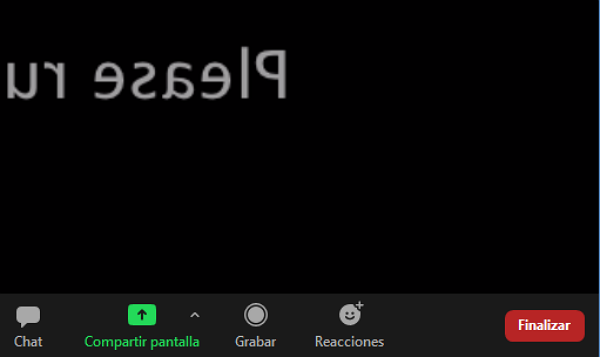
Wyłącz dźwięk lub wideo
Szopa wyłącz zoom audio lub wideo podczas spotkania wystarczy kliknąć jeden z dwóch przycisków na pasku narzędzi i wybrać „Zatrzymaj”. Kliknij również kombinację Alt + A, aby wyciszyć dźwięk my Alt + V dla obrazu, to też pomaga Teraz, jeśli mikrofon jest wyłączony i chcesz go tymczasowo używać, możesz naciśnij spację, aby czas potrzebny na to.
Umówić się
Jeśli chcesz umów się na spotkanie w Zoom , masz określoną opcję w głównym oknie aplikacji. Kliknięcie na nią poprosi o ważne informacje, takie jak temat, godzina rozpoczęcia, godzina, data, poziom bezpieczeństwa itp. Pod koniec instalacji możesz wysłać zaproszenie osoby, w których chcesz wziąć udział lub poinformować ich o wydarzeniu, aby mogli wziąć to pod uwagę.
Weź udział w spotkaniu
Jako uczestnicy, Do spotkania Zoom możesz dołączyć na dwa sposoby Bardzo prosta. Pierwszym z nich jest pisanie Hasło bezpieczeństwo zapewniane przez gospodarza. Drugim jest kliknięcie Adres URL pokoju lub wprowadź swoje imię i nazwisko do importu. Korzystając z jednej z tych danych, będziesz mógł uzyskać dostęp do rozmowy lub rozmowy telefonicznej z telefonu komórkowego lub komputera.
Zamknięcie lub opuszczenie spotkania
Jeśli chcesz opuścić spotkanie nawet jeśli nie jest ukończony, możesz to zrobić za pomocą dostępnego przycisku na dolnym pasku narzędzi. Pamiętaj, że jeśli jesteś gospodarzem, możesz również zakończyć spotkanie dla wszystkich. Jako uczestnicy, będziesz mógł wyjść z pokoju po prostu klikając odpowiednią opcję.
To jest takie proste użyj Zoom na komputerze lub telefonie komórkowym ten Jak widzieliśmy, jest to bardzo użyteczna i intuicyjna aplikacja, oferująca wiele narzędzi ułatwiających spotkania biznesowe, prowadzenie zajęć czy innego rodzaju aktywności wymagającej spotkania dwóch lub więcej osób, a nawet stosunkowo dużej grupy uczestników.