Komponenty sprzętowe komputera są włączane lub wyłączane w całym systemie. Zwykle nie mają własnych przełączników, innych niż przyciski Bluetooth i WiFi, a większość zmian, które możesz wprowadzić w sprzęcie z poziomu systemu operacyjnego, jest łagodna, np. zmiana głośności, zmiana jasności, włączanie/wyłączanie. Bluetooth itp.
Przeciętny komputer ma wiele elementów sprzętowych, a najpopularniejsze komputerowe systemy operacyjne nie zapewniają użytkownikom dostępu do ustawień, które mogą mieć wpływ na działanie któregokolwiek z tych elementów. Ich ustawienia są predefiniowane przez ich producentów i nie będziesz mógł wiele zmienić, jeśli wszystko, co masz do dyspozycji, to panel ustawień systemu operacyjnego.
Dedykowane procesory graficzne
Wiele laptopów i komputerów stacjonarnych ma własne procesory graficzne lub własne karty graficzne. Można je znaleźć głównie w systemach przeznaczonych do zadań wymagających dużej ilości grafiki, takich jak gry, animacje, edycja wideo itp.
Jego możliwości różnią się w zależności od modelu, ale ogólnie GPU nie zawsze jest skonfigurowany do pracy z maksymalną wydajnością.
Większość procesorów graficznych w systemie, niezależnie od tego, czy jest to system niestandardowy, czy prefabrykowany, jest skonfigurowana do działania poniżej maksymalnych poziomów wydajności. Obejmuje to prędkość, z jaką mogą działać, ile energii mogą pobierać z systemu, prędkość wentylatorów GPU itp.
Wszystkie te ustawienia można zmienić, co często skutkuje wydajniejszym GPU i lepszą wydajnością systemu. Jedyną sztuczką jest znalezienie narzędzia, które poradzi sobie z tymi ustawieniami.

>> Co>
MSI Afterburner to jedna z najpopularniejszych i najbardziej wydajnych aplikacji dostępnych, jeśli chcesz zmienić sposób działania GPU w swoim systemie.
Ta aplikacja jest kompatybilna z procesorami graficznymi AMD i Nvidia oraz jest kompatybilna z nowszymi i starszymi modelami tych producentów.
Opracowana przez firmę MSI, która produkuje własne komponenty sprzętowe, w tym procesory graficzne, a jeśli masz procesor graficzny MSI, ta aplikacja pozwoli ci dostosować ustawienia, tj. podkręcać lub przetaktowywać różne aspekty twojego sprzętu.
Charakterystyka
- Monitoruj kondycję GPU ? temperatura, prędkość rdzenia, prędkość zegara, napięcie / pobór mocy, zużycie.
- Analiza porównawcza; Przetestuj swój procesor graficzny, aby zobaczyć jego wydajność podczas testu.
- Pobieranie wideo; Nagrywaj swoją grę z różnymi szybkościami klatek i zapisuj ją w różnych formatach.
- Podkręcanie / Podkręcanie : Zwiększ lub zmniejsz szybkość zegara GPU.
- Pod presją: zmniejsza zużycie energii GPU.
- Dostosuj prędkość wentylatora i tworzyć różne profile.
Jak korzystać z dopalacza MSI?
1. Monitorowanie z dopalaczem MSI
Monitor MSI Afterburner zapewnia podgląd na żywo ważnych aspektów wydajności GPU. Gdy przetaktujesz lub zwolnisz zegar pamięci i/lub napięcie GPU, możesz użyć narzędzia do monitorowania, aby zobaczyć efekt.
Aby skorzystać z narzędzia do śledzenia.
- Otwórz dopalacz MSI.
- Na dole zobaczysz mały wykres. Kliknij dwukrotnie wewnątrz tego wykresu oddziel go w osobnym oknie.
- Iść przez temperatura spada zużyć Pomoc VID, w za pomocą BUS, użyj pamięć itp. ten Narzędzie do śledzenia pokaże również szczegóły Procesor niezbędny oprócz GPU i wbudowanej karty graficznej ten
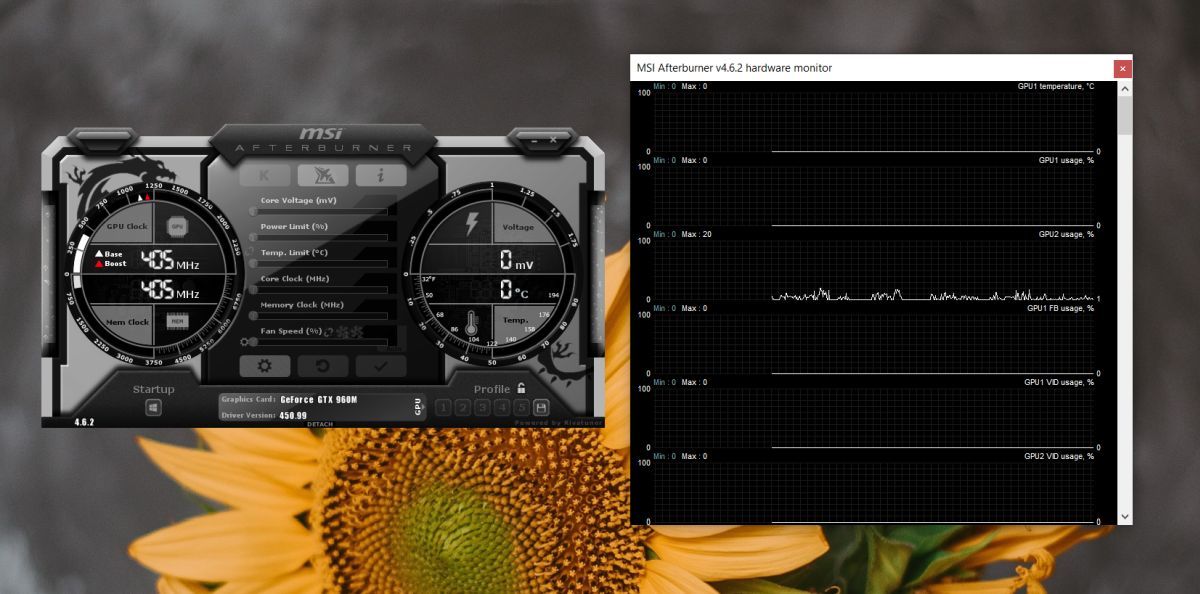
>> 2.>
Aby uruchomić testy porównawcze na swoim GPU, musisz użyć aplikacji Kombustor. Ta aplikacja została również opracowana przez MSI i współpracuje z programem Afterburner, ale należy ją pobrać i zainstalować osobno.
Aplikacja Kombustor
Pobierz aplikację Kombustor ze strony internetowej MSI Afterburner. Zainstaluj to. Jeśli otworzyłeś MSI Afterburner, zamknij go i otwórz ponownie po zainstalowaniu Kombustora.
Wykonaj testy
- Otwórz dopalacz MSI.
- Wprowadź żądane zmiany w GPU. Jeśli chcesz poeksperymentować z obecną konfiguracją, przejdź do następnego kroku.
- Kliknij Przycisk K u góry.
- Otworzy się aplikacja Kombustor. Kliknij Przycisk START testu warunków skrajnych.
- Zostaw ich testy są zakończone i sprawdzają wydajność GPU.
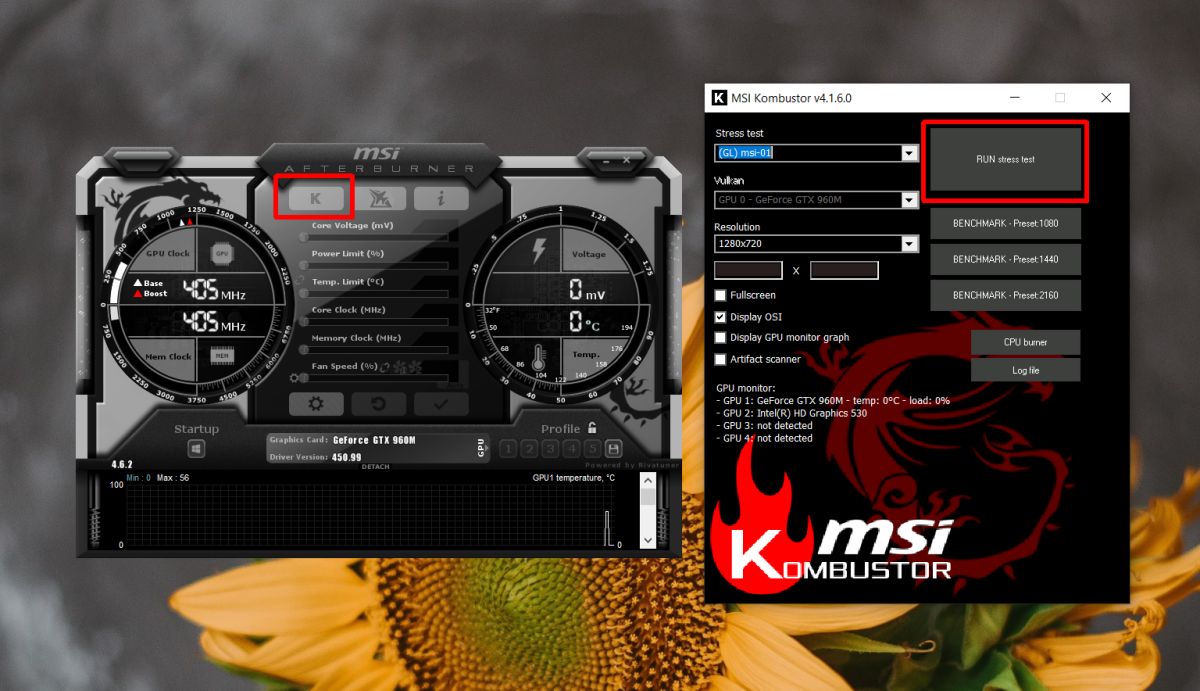
>> 3.>
Aby korzystać z funkcji przechwytywania wideo, musisz ustawić skrót klawiaturowy, aby ją uruchomić.
- Otwórz dopalacz MSI.
- Kliknij przycisk ustawień.
- W oknie ustawień przejdź do Karta Przechwytywanie wideo.
- Zarejestruj się Skrót klawiaturowy do „Przechwytywania wideo”.
- Kliknij Zastosuj a następnie użyj skrótu, gdy chcesz nagrać swój ekran.
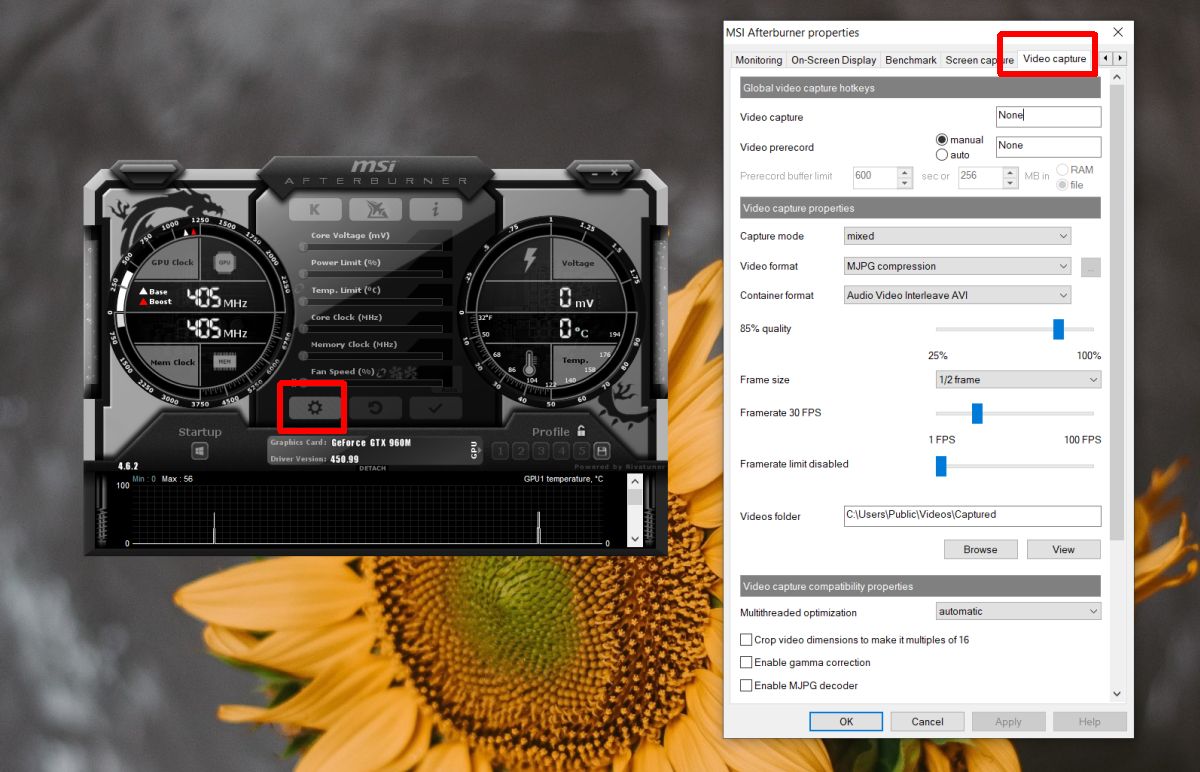
>> 4.>
Aby przetaktować GPU, wykonaj poniższe czynności i upewnij się, że robisz to na własne ryzyko.
- Otwórz dopalacz MSI.
- Seria maksymalna moc i granica temperatury z odpowiednich regulatorów.
- Przystąpić do centralne sterowanie prędkością zegara i przyspieszenie. do zrobienia małymi krokami aby sprawdzić, czy nie ustawiłeś go zbyt wysoko, aby system mógł go obsłużyć.
- Kontrola realizacja plan systemu i zwiększ prędkość jeszcze bardziej, jeśli tego chcesz lub potrzebujesz. Jeśli jesteś zadowolony z otrzymanego przyspieszenia, nie przesuwaj GPU z niepotrzebnie wyższymi częstotliwościami zegara.
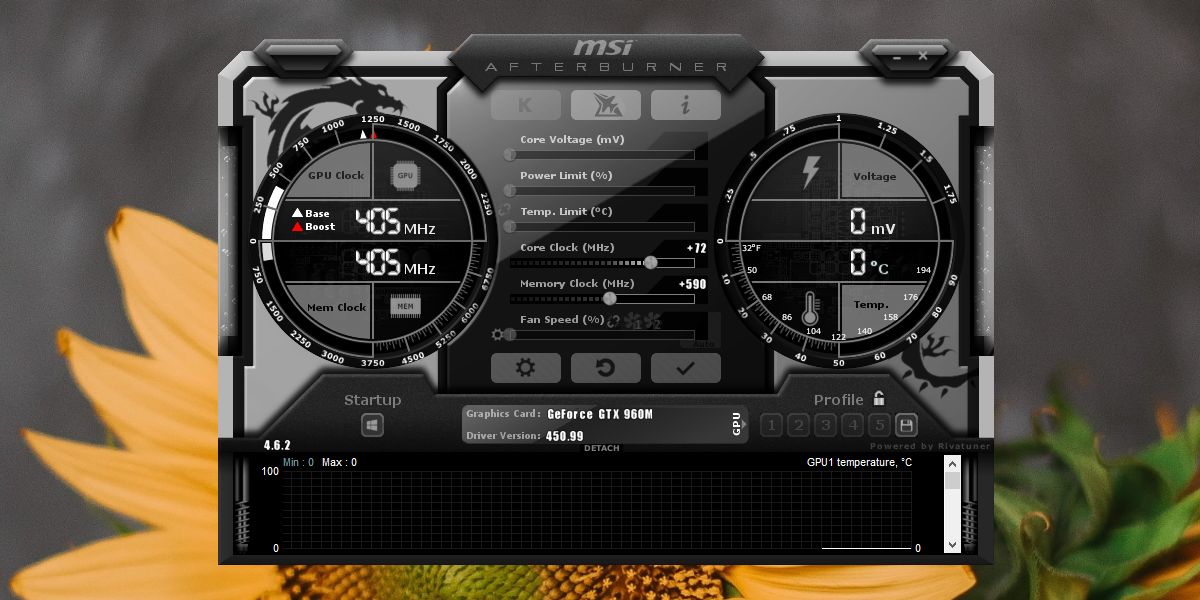
>> 5.>
Brak mocy GPU zmniejsza ilość energii, którą może zużywać. Może się to wydawać odwrotne do zamierzonych, ale w rzeczywistości zwiększa wydajność procesora.
- Otwórz dopalacz MSI.
- Kliknij przycisk ustawień.
- WL ’ zakładka Ogólne, Aktywuj „Odblokuj kontrolę napięcia”.
- Zastosuj zmianę itp. uruchom ponownie aplikację to jest konieczne.
- Posługiwać się Główne regulatory napięcia i ograniczenia mocy w celu zmniejszenia zużycia energii GPU.
Kompatybilny z GPU
Przed użyciem MSI Afterburner do zmniejszenia napięcia GPU, powinieneś wiedzieć, że będzie on działać tylko z GPU Pascal. Możesz zobaczyć lista wszystkich procesorów graficznych Pascal tutaj. Jeśli twój procesor graficzny nie jest procesorem graficznym Pascal, nie możesz używać programu MSI Afterburner. Możesz jednak poszukać innych narzędzi, które mogą zmniejszyć obciążenie GPU. W przypadku procesorów graficznych AMD znajdź odpowiednie karty Nvidia i sprawdź odpowiednią listę.
6. Ustaw niestandardowe prędkości wentylatora za pomocą MSI Afterburner
Aby ustawić niestandardowe prędkości wentylatorów za pomocą MSI Afterburner, upewnij się, że model GPU ma własne wentylatory. GPU używane w laptopach zwykle nie mają własnych wentylatorów, ale wentylator procesora je chłodzi.
- otwarty Dopalacz MSI.
- Kliknij przycisk ustawień.
- iść do Zakładka Fani.
- Wybierz opcję „Włącz automatyczne sterowanie wentylatorem przez oprogramowanie zdefiniowane przez użytkownika”.
- Zobaczysz krzywą, która odpowiada prędkości wentylatora do temperatury GPU. Im gorętsza karta graficzna, tym szybciej będą działać wentylatory. Punkty krzywej można przesuwać. Przesuń je, aby zmienić prędkość wentylatora na określoną temperaturę.
- Kliknij przycisk OK i zapisz profil wentylatora.
Czy mogę używać innych narzędzi?
MSI Afterburner to podstawowe narzędzie do zmiany sposobu działania GPU, ale nie jest to jedyne narzędzie do pracy. Istnieje wiele aplikacji, które mogą zmienić sposób działania GPU.
Jeśli okaże się, że model GPU nie jest zgodny z MSI Afterburner, wypróbuj inne narzędzia, które mogą działać. Korzystając z tych narzędzi, weź pod uwagę specyfikację procesora graficznego.
wniosek
Wysokiej jakości procesor graficzny to nie jedyny sposób na maksymalne wykorzystanie możliwości systemu. Jeśli twój model GPU nie jest bardzo stary, możesz uruchamiać na nim nowsze gry, po prostu zmieniając jego ustawienia.
Poświęć trochę czasu i dowiedz się, które ustawienia najlepiej pasują do Twojego systemu i aplikacji. Możesz być w stanie opóźnić zakup nowego procesora graficznego lub aktualizację laptopa o kilka lat.