Ważne jest dla nas posiadanie kompletnych programów zdolnych do wykonywania wszelkiego rodzaju zadań, co czyni to znacznie wygodniejszym. Jak umiejętność wykonywania dobrej jakości pracy.
W rzeczywistości, gdy na przykład pracujemy nad dokumentem, większość programów nie ma narzędzi, które pomogą nam go ukończyć. Zwykle musimy pobrać wiele programów, aby móc wykonać pracę.
Jeśli zamierzamy wyprodukować np. artykuł promocyjny, musimy edycja obrazu w jednym programie napisz w innym i tak dalej, aż uzyskamy pożądany wynik. Z drugiej strony istnieją programy, które pomagają nam rozwiązać ten problem.
Jednym z tych programów jest Corel DRAW, który możemy łatwo pobrać i zainstalować. Ten ” bardzo kompletny program z wieloma możliwościami oraz narzędzia dające użytkownikom doskonałe możliwości edycji, m.in. dodawanie konturu do obiektów, poprawić rozmyty wygląd zdjęcia ten dostosować niestandardowy tekst i efekty tła itp. , wszystko dostępne w prostym i zrozumiałym interfejsie. Corel DRAW to program przeznaczony przede wszystkim do publikowania online i drukowanych.
Jak dostosować kolor zdjęcia za pomocą programu Corel DRAW
Ten program ma wiele rodzajów funkcji, które specjalizują się w publikowaniu. Jest to dla nas bardzo przydatne, ponieważ nie musimy używać żadnego innego oprogramowania, aby móc wykonywać naszą pracę.
Jeden z bardziej imponujące Normy de CorelDraw to edytor zdjęć Ε Ta funkcja ma wiele narzędzi, dzięki którym możemy wykonać specjalistyczną pracę edycyjną na naszych obrazach.
Wszystko to bez konieczności pobierania alternatywnej aplikacji lub korzystania z innego programu. W ten sposób możesz edytować obrazy, a następnie włączyć je do pracy, którą wykonujemy.
Z drugiej strony znajomość tej funkcji jest bardzo ważna. Dlatego ten artykuł został przygotowany, gdzie zostanie wyjaśniony jak poprawić kolory na zdjęciu za pomocą programu Corel DRAW.
Jak dostosować kolor zdjęcia w programie Corel DRAW
Pierwszą rzeczą, którą musisz zrobić, to: otwórz Corel DRAW i umieść obraz, który chcemy zmodyfikować na naszym ekranie. Gdy obraz znajdzie się na naszym arkuszu, klikamy go, aby go wybrać, jest przeznaczony Aktywuj edytuj opcję.
Przejdźmy teraz do opcji „Mapy bitowe”
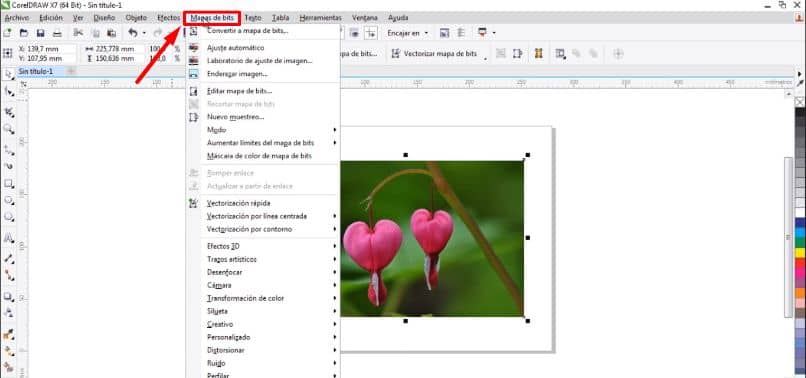
I klikamy. Pojawi się zakładka „Opcje” i wybierz „Studio regulacji studia” Ε Z tego okna możemy łatwo zmienić kolor zdjęć.
Obserwujemy kilka opcji, które pozwalają nam modyfikować obrazek, w górnym pasku opcji mamy opcje obracać, przesuwać, powiększać a także zmienić ekran. Opcje po prawej stronie to te, które pozwalają nam dostosować kolory.
Pierwszym wyborem, jaki znajdujemy, jest „Automatyczna regulacja” , opcja ta pozwala automatycznie dopasować kolorystykę naszego obrazu, tym samym korygując wszelkie niedoskonałości. Ale jeśli chcemy sami dostosować kolor, wykonujemy następujące czynności.
Jak ręcznie dostosować kolor zdjęcia w programie Corel DRAW?
Aby dokonać ręcznych korekt, przejdź do poniższych opcji „Automatyczna regulacja” Ε W tych opcjach mamy suwak, który pozwala nam zmieniać kolory naszego obrazu.
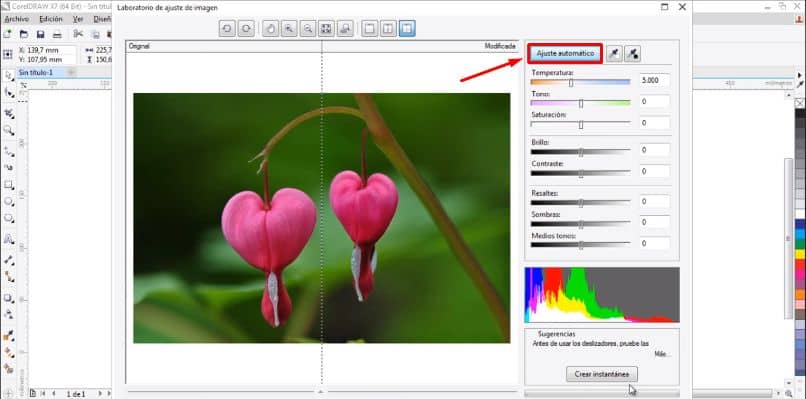
Tutaj możemy zmiana temperatury, tuńczyk, nasycenie, jasność i kontrast naszego obrazu, możemy też modyfikować Tuńczyk pasemka, cienie i średnie odcienie. Na dole mamy histogram, na którym możemy zobaczyć ilość każdego koloru, z którym pracujemy.
Aby zmienić kolor naszego zdjęcia, wystarczy przesunąć kursor pod każdym zaznaczeniem, np. zmienić temperaturę z gorącej na zimną. A na naszym zdjęciu widzimy, jak zmienia się kolor.
Możemy to zrobić ze wszystkimi opcjami, które pozwalają nam zmieniać to narzędzie, aż osiągniemy pożądane ustawienie. Na dole mamy pole sugestii, są to modyfikacje, które Corel wprowadza w zależności od opcji, nad którą pracujemy.
Po osiągnięciu pożądanego odcienia koloru kliknij opcję zaakceptować znajduje się w prawym dolnym rogu okna. Zmiany wprowadzone na naszym zdjęciu zostaną automatycznie zapisane.
Tak więc, postępując zgodnie z poprzednimi krokami, poprawiliśmy kolory na zdjęciu za pomocą programu Corel DRAW.