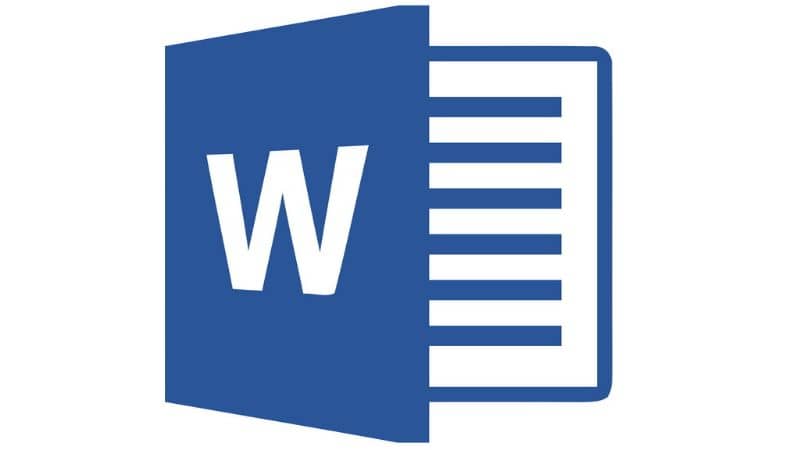Microsoft 365 ma kilka ulepszeń, które ułatwiają pracę z obrazami 3D. Windows 10 nazywa je „modelami 3D” i możesz je dodać do pakietu Office 2016. Jeśli chcesz wiedzieć dodać lub importować obiekty 3D w programie Word lub PowerPoint? – Krok po kroku , ten artykuł będzie dla Ciebie bardzo przydatny.
Jak dodawać lub importować obiekty 3D w programie Word lub PowerPoint? – Krok po kroku
Dzięki aktualizacjom i ulepszeniom systemu operacyjnego Windows firma Microsoft skorzystała ważne obiekty 3D aby podnieść jakość plików, takich jak dokumenty tekstowe, slajdy i arkusze kalkulacyjne.
Oto kilka istotnych informacji o obiektach 3D i przewodnik krok po kroku, jak importować obrazy 3D słowo my PowerPoint.
Czym są obiekty 3D?
Odciski palców są niezbędne do tworzenia ekranów Obiekty 3D to obrazy 3D, które można obracać o 360 stopni i przechylać, aby pokazać określoną ich część. Windows 10 rozpoznaje je jako „modele 3D” i można je importować między innymi do plików Word, Excel, PowerPoint.
Jaki jest pożytek z obiektów 3D?
Przyjdź Efekty 3D dla zdjęć w Windows 10 , obiekty 3D służą do poprawy jakości multimedialnej plików. Windows 10 umożliwia importowanie obrazów 3D do pakietu Office, usługi przesyłania wiadomości horyzont i dysk twardy.
W rzeczywistości system Windows 10 dodał folder obiektów 3D, dzięki czemu możemy tam przechowywać wszystkie rysunki 3D. Możesz użyj programu Microsoft Paint 3D do tworzenia modeli 3D oraz Kreator 3D ten
Dodawanie lub wstawianie obiektów 3D w programach Word i PowerPoint — krok po kroku
Musisz dodać lub zaimportować obiekty 3D do Worda i PowerPointa Biuro 365 lub pakiet Office 2016, ponieważ same one umożliwiają importowanie obrazów 3D. Jeśli tak, możesz wykonać następujące czynności:
Kroki importowania obiektów 3D w Wordzie i PowerPoint
- Krok 1: otwórz nowy dokument, jeśli pracujesz z programem Microsoft Word, lub nowy slajd, jeśli pracujesz z programem PowerPoint.
- Krok 2: Znajdź zakładkę „Wstaw”. Następnie poszukaj opcji „Modele 3D”. W tej zakładce możesz wyświetlić dwie alternatywy: „Z pliku” i „Z Internetu”.
- Krok 3: Wybierz jedną z dwóch opcji menu. Jeśli wybierzesz opcję Z pliku, musisz wyszukać obiekt 3D w plikach przechowywanych na dysku twardym. Z drugiej strony, jeśli wybierzesz „Ze źródeł online”, musisz zalogować się na swoje konto Microsoft, aby zlokalizować wybrany obiekt 3D.
- Krok 4: Wybierz żądany obraz 3D, który chcesz dodać do programu Word lub PowerPoint, a zostanie on automatycznie załadowany do dokumentu tekstowego lub prezentacji.
- Krok 5: Po wstawieniu obiektu 3D możesz zmienić jego rozmiar, obrócić, pochylić lub zmienić jego położenie.
Zakładka formatu modelu 3D
Po wstawieniu obiektu 3D wyświetlana jest zakładka środowiska z różnymi opcjami. To jest karta „Formularz” i ma wygodne elementy sterujące do dostosowywania obrazu 3D. Wśród najważniejszych narzędzi są „Pan” i „Zoom”, które pozwalają powiększać lub pomniejszać obraz dodany do dokumentu tekstowego lub slajdu.
Ponadto znajdziesz narzędzie „Wyrównanie” który pozwoli Ci umieścić obiekt 3D na górze, na środku, z boku lub na dole dokumentu tekstowego lub przezroczystości.
Widoki modeli 3D
Oferty biurowe Z wyświetlenia Model 3D odwołując się do zestawu predefiniowanych widoków, których można użyć na obiekcie 3D. Ważne jest, aby podświetlić narzędzie do konwersji PowerPoint Transform, za pomocą którego obraz wydaje się obracać.
Z drugiej strony, jeśli chcesz po prostu pozbyć się modeli 3D, jest to bardzo proste usuń folder obiektów 3D w systemie Windows 10 tak, aby zostały całkowicie usunięte z systemu.