Windows 10 ma bardzo powszechny mechanizm bezpieczeństwa na dowolnym nowoczesnym systemie operacyjnym, nawet na dowolnej platformie internetowej, konta użytkowników i hasła ten Ten system jest sygnowany przez słynny dom Microsoft prosi każdego, kto próbuje uzyskać dostęp i który już utworzył profil, o wprowadzenie hasła, jeśli ustawiło hasło. Jest to powszechny i powszechny proces w sprzęcie komputerowym których jedynym celem jest zapobieganie nieuprawnionemu dostępowi cudzoziemców.
Jednak niektórzy wolą wejść szybko, nie musisz wielokrotnie wpisywać hasła w profilu przy każdym włączeniu komputera lub uruchom ponownie zgodnie ze wskazaniami sprzętu. Chociaż jest to najbezpieczniejsza metoda, wymaganie hasła jest czymś, co musisz zrobić z czasem kończy się to męczeniem ludzi szukanie sposobu na uzyskanie dostępu przez ominięcie tego systemu.
w rzeczywistości wielu zastanawia się, jak automatycznie zalogować się do systemu Windows 10 jak usunąć tę opcję, aby za każdym razem, gdy włączają komputer, wchodziła bezpośrednio do systemu, aby zacząć z niej korzystać jak zwykle. I to pytanie rozwiążemy w tym przewodniku, wyjaśniając kroki, które musimy wykonać. , możesz włączyć ten szybki i automatyczny dostęp bez wprowadzania żadnego klucza.
Zaloguj się do W10 bez konieczności wpisywania hasła
Z drugiej strony, jeśli szukasz dostępu alternatywnego, ale też szybszego niż standardowy, również wyjaśnimy jak ustawić PIN. To wspólne hasło dla telefonów komórkowych to system, z którego można również korzystać włączone w Windows 10 ? ale tylko jeśli będziesz postępować zgodnie z instrukcjami, pokażemy Ci w odpowiedniej sekcji, którą znajdziesz w tym przewodniku.
Ogólnie w celu zwiększenia bezpieczeństwa komputera i zapobiegania nadużyciom ze strony użytkowników zewnętrznych, Windows 10 prosi o słowo de przejście dla każdego profilu użytkownika. Si masz profil i za każdym razem musisz wpisywać hasło , możesz się zmęczyć na dłuższą metę i żałować, że nie musisz go ciągle wpisywać.
W tej sekcji wyjaśnimy, co musisz zrobić skonfiguruj swój system tak, aby nie trzeba było ponownie wpisywać hasła dzięki czemu połączenie jest w pełni automatyczne i przechodzisz bezpośrednio do systemu Windows, po prostu uruchamiając komputer i klikając swój profil:
- Po uruchomieniu systemu Windows i uruchomieniu użytkownika naciśnij Kombinacja Windows + R
 na klawiaturze.
na klawiaturze. - W wyświetlonym oknie musisz wpisać: „Netplwiz” ten Ty też dostęp do zaawansowanego menedżera użytkowników systemu Windows 10 ten
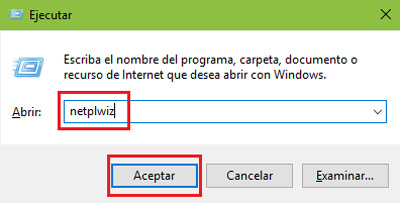
- Zobaczysz teraz pole tekstowe w tym menu „Użytkownicy muszą wprowadzić swoją nazwę użytkownika i hasło, aby korzystać ze sprzętu ten ” Wystarczy go usunąć, a następnie kliknąć „ Zastosować „poniżej.
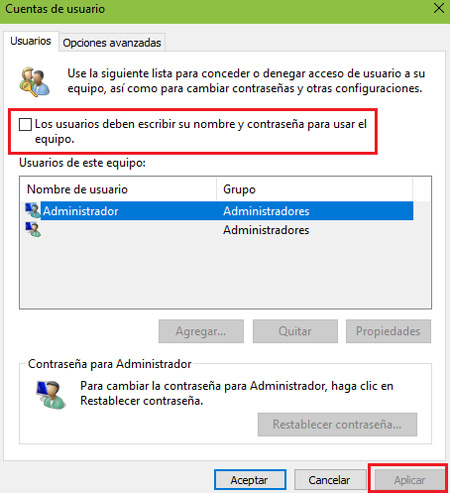
- Następnie pojawi się wyskakujące okienko tam, gdzie powinno być wybierz użytkownika za pomocą który chcesz od teraz logować się automatycznie ten De plus musisz podać swoje hasło, aby uzyskać dostęp do tego profilu poniżej i potwierdzić je w trzecim polu, które się pojawi. Po zakończeniu kliknij „ zaakceptować ”.
- Będziesz musiał ponownie uruchomić komputer aby zmiany zaczęły obowiązywać. W ten sposób sprawdzisz, czy zmiany weszły w życie. Możesz teraz przejść bezpośrednio do systemu Windows 10 z określonym profilem bez wpisywania czegokolwiek ten
„AKTUALIZACJA” Potrzebujesz dostępu do swojego konta W10 za pomocą hasła lub kodu PIN i nie wiesz jak to zrobić? ⭐ WEJDŹ TUTAJ ⭐ i dowiedz się, jak to zrobić ✅ ŁATWO I SZYBKO ✅ „
Ta opcja jest przydatna do przyspieszenia rozruchu systemu operacyjnego. ponieważ nie musisz czekać, aby czegokolwiek dotknąć. Jednak korzystanie z komputera w środowisku, do którego dostęp ma więcej osób, nie jest zalecane, ponieważ nie ma możliwości zablokowania dostępu nikomu ten Po aktywacji sprzętu będą mogli wejść do komputera i swobodnie się poruszać. Coś, co byłoby niemożliwe z hasłem.
Uzyskaj dostęp do systemu Windows 10 za pomocą kodu PIN zamiast hasła
Kod PIN to krótki kod , zwykle w cztery cyfry który jest również odpowiedzialny za zapewnienie dostępu do systemu operacyjnego; ale jest znacznie prostsze niż zwykłe hasło (w rzeczywistości nie pyta o ani nie naciska Enter, aby wprowadzić je kilka razy). Ustawienie go jako metody dostępu do systemu Windows 10 jest dobrą alternatywą dla tych, którzy szukają czegoś szybszego bez całkowitego poświęcania bezpieczeństwa komputera.
Jeśli chcesz dowiedzieć się, jak wprowadzić W10 za pomocą kodu PIN zamiast hasła, rozważ następujące kwestie:
- Po uruchomieniu systemu Windows naciśnij Przycisk Start Na dole po lewej.
- W rozwijanym menu, które właśnie się otworzyło, uzyskaj dostęp do swojego zdjęcia profilowego po lewej stronie i kliknij na nią.
- Gdy to zrobisz, otworzy się małe menu rozwijane, w którym musisz wybrać opcję „Zmień ustawienia konta”.
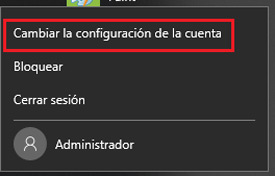
- Przed Tobą nowe okno z wieloma sekcjami po lewej stronie. Musisz kliknąć to, co mówi „Opcje połączenia”.
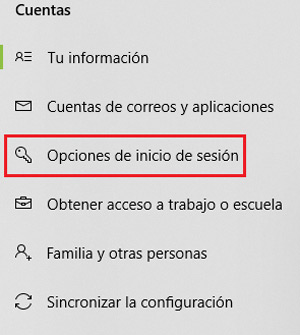
- Teraz po prawej stronie zobaczysz kilka zmian z różnymi opisami i informacjami. Przewiń w dół, aż znajdziesz Sekcja „PIN” i kliknij ” Dodaj dzień „Wtedy to po prostu dotarło do nas.
* Ostrożność: musisz mieć hasło, aby ta opcja była włączona.
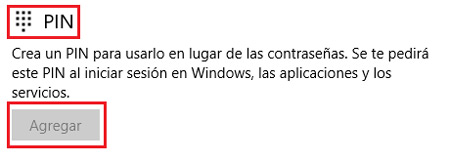
- W nowym wyskakującym oknie zobaczysz dwa pudełka ten Czas na wprowadź klawiaturę numeryczną swojego hasła ten Jeśli chcesz również wpisywać litery, musisz zaznaczyć pole „Dołącz litery i symbole”. Po zakończeniu kliknij „ W PORZĄDKU ”.
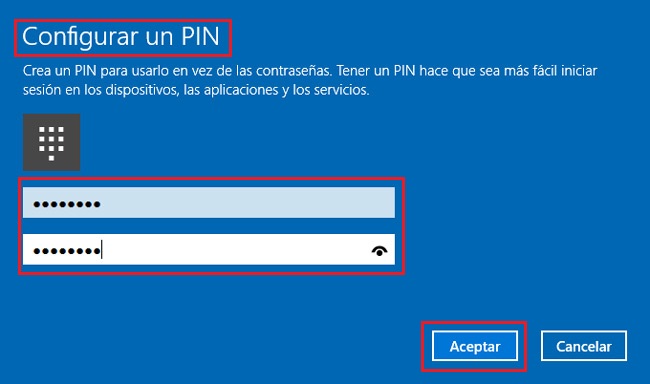
- Prawdopodobnie zostaniesz poproszony o potwierdzenie swojej tożsamości i będziesz musiał wprowadzić swoje aktualne hasło użytkownika. Zanotuj to w przestrzeni, która się pojawia i godzi się zakończyć.
- po krótkim czasie ładowania, Twój kod PIN zostanie aktywowany i nie będziesz już musiał używać hasła, aby wejść. Od teraz, możesz użyć tej nowej kombinacji, aby uzyskać dostęp do systemu Windows 10 ze swoim zwykłym użytkownikiem.
Jeśli masz jakieś pytania, zostaw je w komentarzach, skontaktujemy się z Tobą tak szybko, jak to możliwe i będziemy bardzo pomocne dla większej liczby członków społeczności. Kocham cię!