tam wiele wersji systemu Windows 10 , system operacyjny Microsoft, który wszyscy znamy teraz. Wszystkie są bardzo wydajne i mają przyjazny interfejs użytkownika, ale nie są pozbawione problemów. Jednym z najczęstszych problemów jest to, że: nie otwiera paska wyszukiwania i menu Start w systemie Windows 10 ten Ale nie martw się, w tym artykule powiemy Ci, jak możesz to naprawić.
Wszyscy znamy układ elementów na ekranie komputera z systemem Windows. W takim przypadku pasek zadań na dole ekranu oprócz aplikacji lub aplikacji zawiera ikonę Windows lub ikonę „Start” i pasek wyszukiwania. przypięte strony internetowe ten Jeśli więc nie widzisz paska wyszukiwania ani menu Start, Pasek zadań to jest raczej ukryty ten
Rozwiązanie tego problemu jest naprawdę proste i zobaczysz, że odbywa się to również dość szybko. Wszystko co musisz zrobić to wykonaj następujące kroki:
- Znajdź klawisz z logo Windows na klawiaturze i naciśnij go, naciskając klawisz „I”. Ten Otworzy się okno menu „Ustawienia” w Twoim komputerze.
- W tym menu znajdź opcję „Personalizacja”, w nim znajdź „Pasek zadań” i kliknij tę opcję. Zobaczysz kilka opcji ze wskazaniem, czy są włączone, czy wyłączone.
- Sprawdź swoje opcje „Blokada paska zadań” i upewnij się, że jest włączony. Jeśli nie, przesuń wskaźnik, aby go włączyć.
- Następnie znajdź opcje „Automatycznie ukryj pasek zadań w trybie pulpitu” i „Automatycznie ukryj pasek zadań w trybie tabletu” i wyłącz je. Innymi słowy, przeciągnij wskaźnik, aby je wyłączyć.

To wszystko, co musisz zrobić, aby zobacz pasek wyszukiwania i menu start w systemie Windows 10! Jak widać, są to bardzo proste kroki do wykonania i nie potrwają długo. Jeśli problem będzie się powtarzał nawet po dokładnym wykonaniu kroków, nie martw się. W następnej sekcji zostawimy Ci kilka rzeczy, których możesz spróbować w tym przypadku, aby znaleźć rozwiązanie.
Chociaż ukrywanie paska zadań jest najczęstszą przyczyną braku możliwości otwarcia menu Start i paska wyszukiwania w systemie Windows 10, nie jest to jedyna rzecz, która może rozwiązać ten problem. Na Witryna pomocy technicznej firmy Microsoft, jest sekcja z więcej opcji, które pomogą Ci rozwiązać ten problem nudy. Tutaj zostawimy podsumowanie rozwiązań najbardziej możliwych problemów.
- Uruchom ponownie komputer, aż Jednocześnie naciskając „Ctrl”, „Alt” i „Usuń”, wybierz „Początek / Koniec” a następnie „Uruchom ponownie”. Nie jest to magiczna różdżka, która rozwiązuje wszystkie problemy, ale możesz to postrzegać jako prosty krok, który może zaoszczędzić ci trochę pracy, uniemożliwiając podjęcie dalszych działań.
- Uruchom ponownie Eksploratora Windows przez Windows naciskając „Ctrl”, „Shift” i „Esc”, aby otworzyć Menedżera zadań. Następnie wybierz zakładkę „Procedury” i poszukaj „Eksploratora Windows”. Następnie wybierz „Uruchom ponownie” i poczekaj kilka minut, aż akcja zacznie działać.
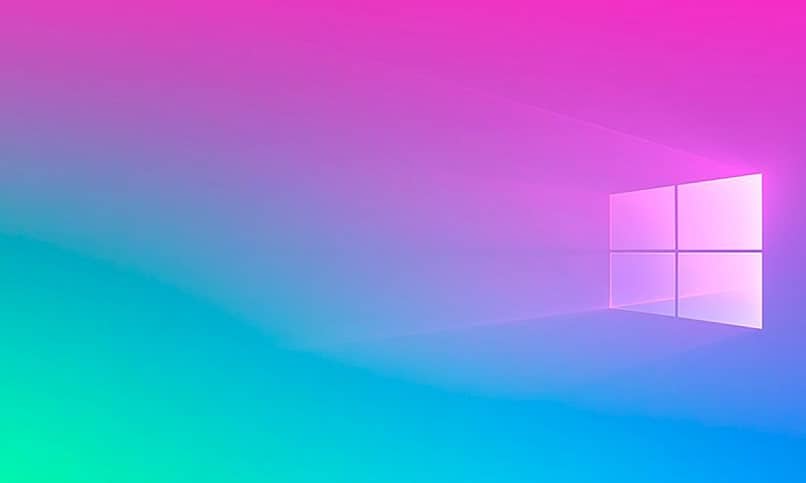
- Sprawdź aktualizacje na swoim komputerze wracając do okna „Ustawienia”, jak pokazano w pierwszej sekcji, ale tym razem wybierz „Aktualizacja i zabezpieczenia”, a następnie „WindowsUpdate”. Następnie kliknij przycisk Sprawdź aktualizacje, zainstaluj wszelkie aktualizacje i w razie potrzeby uruchom ponownie komputer.
Możesz nie być w stanie znaleźć rozwiązania za pomocą tych kroków, ale jeśli tak, możesz również spróbować zaktualizować sterowniki, utworzyć nowe konto administratora lokalnego lub przywróć system Windows 10 na swój komputer do ustawień fabrycznych. Mamy nadzieję, że spodobały Ci się proste rozwiązania w tym artykule otwórz pasek wyszukiwania Windows 10 i uruchom menu w Twoim komputerze.