Zwykle, gdy przeglądarka Google Chrome nie jest połączona z Internetem, zwraca komunikat, że jesteś „ Brak połączenia z Internetem „A po kilku sugestiach ponownego połączenia wiadomość” dns_probe_finished_no_internet „Pokazuje się. Oznacza to, że system nazw domen (DNS) nie może być połączony ze stroną. Innymi słowy, nie może uzyskać adresu lub nazwy domeny witryny, do której chcesz uzyskać dostęp.
Ten problem może być spowodowany różnymi przyczynami, albo z powodu słabego połączenia kablowego, albo z powodu pełnej pamięci podręcznej przeglądarki. W każdym razie w tym artykule znajdziesz szczegółowe kroki lub wyjaśnienia różnych rozwiązań błędu ” dns_probe_finished_no_internet ”. Chociaż należy zauważyć, że w zależności od powagi problemu z połączeniem niektóre rozwiązania potrwają znacznie dłużej niż inne.
rozwiązania
Ten komunikat zwykle pojawia się, gdy połączenie nie powiedzie się podczas czytania adresu URL strony, której szukasz w Google Chrome. zwykle nie ma dokładnej przyczyny do tej awarii, więc jest kilka rozwiązań. Wszystko zależy od ustawień komputera lub funkcji połączenia usługodawcy. Dlatego zobaczysz różne rozwiązania, które można szybko wykonać.
możliwe rozwiązania
Jak wspomniano powyżej, komunikat „ dns_probe_finished_no_internet „Nie ma dokładnego pochodzenia. Dlatego powinieneś wypróbować alternatywne ścieżki, aby określić konkretną przyczynę na swoim komputerze. Rozwiązania obejmują po prostu ponowne uruchomienie urządzeń zewnętrznych, zmianę adresu IP lub zmianę DNS. Zależy to od warunków połączenia i funkcji skonfigurowanych na komputerze.
Uruchom ponownie modem i router
Często problem z połączeniem jest spowodowany chwilowym spadkiem interfejsu WWW. Modem i router nie odbierają prawidłowego sygnału i dlatego serwer nie mógł znaleźć strony, której szukasz. Aby odznaczyć tę opcję, możesz: zrestartuj modem i router i (jeśli masz) i poczekaj kilka minut, aż serwer odpowie.
Zrestartuj komputer
Przy ponownym uruchomieniu modemu i routera zalecane jest również: Zrestartuj komputer do odnowienia urządzenia. To bardzo prosta czynność, bo po prostu trzeba wejść.” Demarer „I wybierz opcję” uruchom ponownie ”. Możesz to zrobić jednocześnie z innymi urządzeniami internetowymi, dzięki czemu za około 5 minut sprawdzisz, czy połączenie między stronami zostało przywrócone.
Zmiana DNS
Jeśli DNS jest pełny i Zakład stale, lepiej zmienić lub skonfigurować nowy, aby uniknąć wiadomości ” dns_probe_finished_no_internet ”. Istnieje kilka publicznych serwerów pracujących nad zmianą lub rekonfiguracją DNS, które zostaną wymienione poniżej:
- Poziom DNS 3: 209.244.0.3 (preferowany DNS) / 209.244.0.4 (alternatywny DNS).
- Google: 8.8.8.8 / 8.8.4.4.
- Przewaga DNS: 156.154.70.1 / 156.154.71.1.
- Norton ConnectSafe: 199.85.126.10 i / 199.85.127.10.
Korzystając z jednego z tych serwerów, wystarczy odczekać od 10 do 15 minut, aby zobaczyć, jak reagują Twój komputer i połączenie internetowe. Spowoduje to utworzenie połączenia, dzięki któremu DNS będzie mógł przetłumaczyć adresy IP na nazwy domen. Aby wykonać tę akcję, wykonaj następujące czynności:
- Zamierzam ” Lista kontrolna ”.
- Szukać ” Sieci i Internet ”.
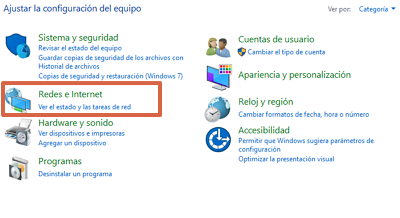
- Wybierz ” Udostępnianie sieci i centrum ”.

- Po lewej stronie ekranu znajdź opcję „ Zmień ustawienia adaptera ”.
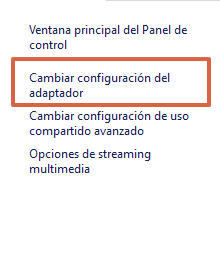
- Kliknij prawym przyciskiem myszy żądany adapter używasz i wybierasz ” Nieruchomości ”.

- Odnaleźć ” Funkcje sieciowe „Wybierać” Protokół internetowy w wersji 4 (TCP/IPv4) „I naciśnij” Nieruchomości ”.
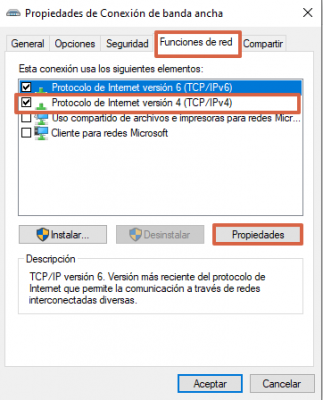
- Sprawdź „Opcję” Użyj następujących adresów serwerów DNS „I przejdź do wybranego serwera publicznego. Aktywować ” W PORZĄDKU „koniec.

Wyczyść pamięć podręczną w przeglądarce
Google Chrome zwykle przechowuje wszystkie dane wyszukiwane na platformie. Pamięć ta nazywana jest pamięcią podręczną i jeśli gromadzi się w przeglądarce przez długi czas, może spowolnić połączenie z innymi domenami lub adresami IP. Mając to na uwadze, aby wyczyścić pamięć podręczną Google Chrome, wystarczy podążać tą ścieżką:
” Otwórz Google Chrome >> Dotknij trzech pionowych kropek znajduje się w prawym dolnym rogu strony> Kliknij ” Więcej narzędzi „> Naciśnij” Wyczyść dane przeglądania > Wybierz Okres >> Czyszczenie danych ”.
Z drugiej strony klawiatura oferuje szereg kombinacji, które ułatwiają dostęp lub wykonywanie określonych zadań w witrynach. Dla systemów Windows skrót do czyszczenia pamięci podręcznej w przeglądarce istnieje ” Ctrl + Shift + Del ”. Ale już systemy macOS dostęp to „ Shift + klawisz polecenia (⌘) + Del ”.
Wyczyść pamięć podręczną DNS
Tego wyboru można dokonać na Systemy Linux, Mac i Windows 10 ten Jak wspomniano powyżej, akronim DNS oznacza system nazw domen Tym samym w przypadku awarii DNS oznacza to, że system nie może rozpoznać ani przekonwertować adresu IP witryny na jej nazwę zwyczajową.
Może to być spowodowane nasyceniem wielu zapisanych nazw lub domen. Dlatego, aby je wyeliminować, wystarczy podążać ścieżką: „Otwarcie CMD w pasku wyszukiwania Windows> I wpisz polecenie Ipconfig / flushdns ”.
Zmień adres IP
Karty sieciowe w systemach Windows 10 mają adresy IP, które umożliwiają komputerowi łączenie się z Internetem. Jeśli karta nie może połączyć się z serwerem lokacji, jedną z opcji jest zmodyfikowanie lub zmiana adresu IP. Aby to zrobić, podążaj ścieżką: „Typ” CMD „> Kliknij prawym przyciskiem myszy” Wiersz poleceń „> Wybierz” Wykonanie jako administrator „> Naciśnij” tak „Aby autoryzować zmiany systemowe> Enter” reset netsh winsock ”. Następnie odczekaj kilka minut i spróbuj ponownie połączyć się między witrynami.
Aktualizacja kontroli sieci
Gdy aktualizacje nie są okresowe, mogą wystąpić problemy podczas próby uzyskania dostępu
w określonej witrynie. Chociaż system Windows 10 jest często aktualizowany, dobrym pomysłem jest ręczne nauczenie się procedury. W tym celu wypełnij następującą ścieżkę: „Typ” Menadżer urządzeń „W pasku Windows> Idź do” Karty sieciowe »> Wybierz, czego używasz na swoim komputerze> Kliknij prawym przyciskiem myszy > Wybierz „ Zaktualizuj sterownik „”.
Kontrola zapory
Firewalle to programy zabezpieczające, które ograniczają dostęp do niektórych stron internetowych. Dlatego można go skonfigurować tak, aby blokował dostęp do różnych witryn, a zatem komunikat „ Brak połączenia z Internetem „Pokazuje się. Dlatego umieść pasek wyszukiwania systemu Windows ” Zapora Windows Defender z zaawansowanymi zabezpieczeniami I usuń (jeśli to konieczne) strony, które zostały dodane do programu.
Przywróć katalog
System Windows prowadzi rejestr adresów IP, znany również jako katalogi IP. Gdy osiągnie limit obciążenia, należy go wyczyścić. Aby to zrobić, po prostu podążaj tą ścieżką: „ Poszukaj CMD na pasku Windows „>” Kliknij prawym przyciskiem myszy „>” Wykonanie jako administrator „>” wejść Komenda ” netsh winsock przywraca katalog „I naciśnij Enter.
Skontaktuj się z dostawcą
Jeśli podczas któregokolwiek z tych procesów pojawi się komunikat „ dns_probe_finished_no_internet ” wciąż się dzieje problemem nie jest oprogramowanie ani sprzęt komputerowy. Skontaktuj się z dostawcą usług internetowych, aby rozwiązać problem.
Jak widać, masz wiele opcji rozwiązania wiadomości ”. dns_probe_finished_no_internet ”. Jeśli któryś z nich nie naprawi Twojego połączenia internetowego, Twój dostawca usług może doświadczyć poważnych awarii połączenia lub spłata zadłużenia może zostać zawieszona. We wszystkich opcjach musisz się komunikować, a oni będą wiedzieć, jak udzielić Ci lepszych informacji.