Podobnie jak macOS Mojave w nowej wersji, Windows zintegrował możliwość włączania lub wyłączania trybu ciemnego systemu operacyjnego Windows 10 bez żadnych komplikacji. Chociaż należy zauważyć, że ta funkcja nie jest nowa, ponieważ system Windows zawiera tę funkcję od samego początku , chociaż przeprowadzono w tym celu dość długie procedury.
W systemie Windows 10 aktywacja tej funkcji zajmuje tylko kilka sekund, ponieważ Microsoft zdał sobie sprawę z tej potrzeby i niewielkiego wykorzystania tego narzędzia ze względu na jego niski stopień trudności w poprzednich wersjach i zdecydował się na pewne innowacje w systemie Windows 10. ułatwiając dostęp, pozwalając każdemu, kto ma wiedzę komputerową lub nie, na skonfigurowanie go .
Ten projekt jest wysoko ceniony przez różne sektory społeczeństwa lub przez ludzi, którzy używają go jako sposobu na zmniejszenie zmęczenia oczu spowodowanego jasnością komputera, a w niektórych przypadkach używają urządzeń prądu stałego, aby uniknąć zużywania energii elektrycznej. Niezależnie od celu, w jakim chcesz przełączyć komputer w tryb uśpienia, nauczymy Cię krok po kroku jak to zrobić przeczytaj, że te informacje Cię interesują.
Kroki, aby włączyć i ustawić tryb ciemny w systemie Windows 10
Windows 10, podobnie jak wiele aplikacji i programów, zawiera funkcję, która zmienia cały interfejs w ciemność lub w nocy. Ta funkcja nie jest bynajmniej innowacyjna, ponieważ Windows od dawna wdraża ją w swoich systemach, ale Wcześniej, aby go włączyć, konieczne było użycie Edytora rejestru systemu Windows .
Z nowa aktualizacja W10 tak długi proces nie jest już potrzebny, ponieważ ułatwia życie, wystarczy postępować zgodnie z instrukcjami, a zobaczysz, że aktywacja tej funkcji to pestka.
- Wszystkie ustawienia i zmiany dokonywane są z ustawień systemowych. Aby uzyskać do niego dostęp, kliknij prawym przyciskiem myszy na pulpicie i wybierz „” w wyświetlonym menu rozwijanym. Nadać cechy osobiste” .
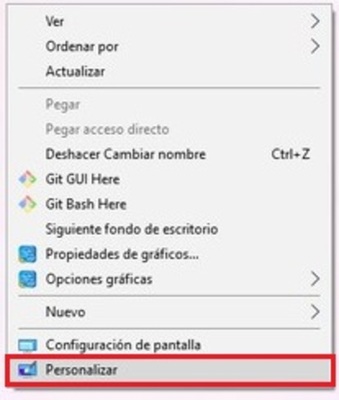
- Po wybraniu okno umożliwia: Zostanie otwarta regulacja ustawień systemu Windows . Domyślnie widzisz pierwszą zakładkę konfiguracji tła Windows, zlokalizuj i wybierz »zakładkę Kolory »w dessous .
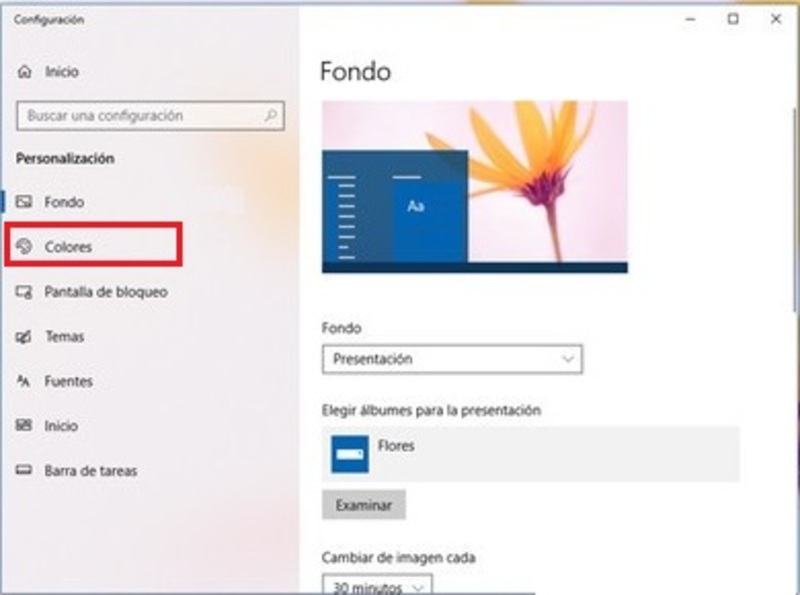
- Użyj strzałek myszy lub klawiatury, aby przeciągnąć okno, aż dojdziesz do Parametrów, a następnie wybierz The domyślny tryb aplikacji możesz wybrać między Jasny lub ciemny obiekt . Kliknięcie Ciemnego motywu natychmiast zmienia kolor tła bieżącego okna i innych okien aplikacji Windows 10.

- Dzięki tym prostym krokom możesz zmienić interfejs systemu na ciemny . Jeśli chcesz dodać trochę stylu, ponieważ kolory użyte na białym tle nie prezentują się zbyt dobrze na ciemnym tle, musisz je udekorować dowolnym kolorem. Możesz znaleźć tę opcję w tej samej sekcji kolorów w menu ustawień.
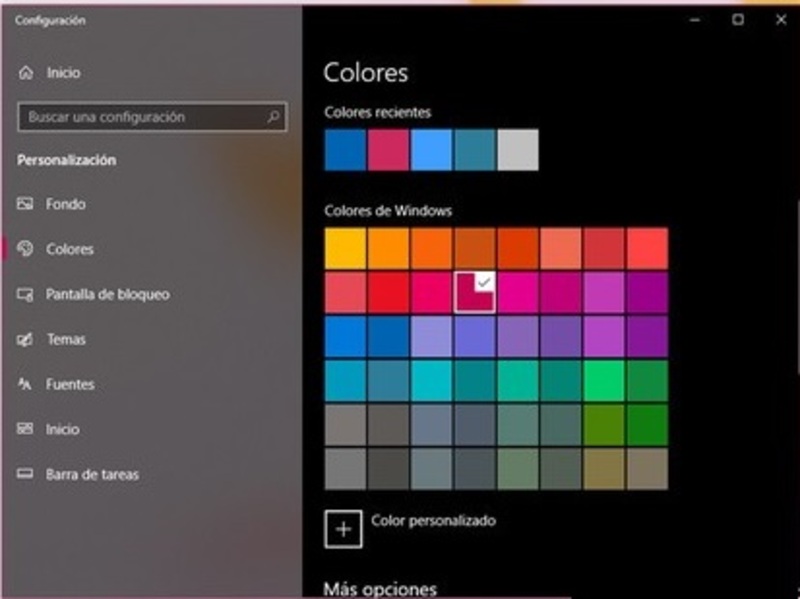
Zmień automatycznie
Nie ma wiele do powiedzenia i kilka kroków do wykonania z interfejsem automatyczny tryb nocny a mówienie prawdy nie jest konieczne. Ale powinieneś wiedzieć, że zanim zaczniesz, musisz mieć zainstalowany ten program na swoim komputerze.
Pobierz automatyczny tryb nocny dla systemu Windows
- Po otwarciu pokazuje trzy opcje, które zmieniają tryb, wybierasz ten, który mówi automatyczny wybór.
„AKTUALIZACJA” Musisz włączyć funkcję „Noc” na swoim komputerze W10 i nie wiesz jak to zrobić? ⭐ ODWIEDŹ TUTAJ ⭐ i dowiedz się, jak to zrobić krok po kroku z tym ✅ ŁATWE I SZYBKIE ΠΑ EDUKACYJNE »

- Tam wybierasz opcję trybu jasnego i czas aktywacji trybu ciemnego. Wreszcie, dzięki tym dwóm krokom możesz automatycznie aktywować tryb ciemny.
* Ostrożność: Ten program używa interwału od 07 rano. do 19:00, ale możesz to skonfigurować według własnego uznania.
Jak i gdzie pojawia się tryb ciemny na komputerze z systemem Windows 10?
Tryb ciemny nie tylko sprawia, że system wygląda inaczej, ale także pomaga zmniejszyć zmęczenie oczu spowodowane jasnością komputera i zmniejsza zużycie energii przez komputer. Z tego powodu, kiedy aktywujesz „nocny” lub ciemny tryb swojego W10, stara się objąć najważniejsze obszary, które, jak pokazują badania, pozwolą osiągnąć cel.
Na przykład po wybraniu tej funkcji jedna z rzeczy Możesz zauważyć, że jego ton i kolor zmieniają się w systemie Windows . Wszystkie okna i aplikacje natychmiast przechodzą w tryb ciemny, jak widać na poniższym obrazku
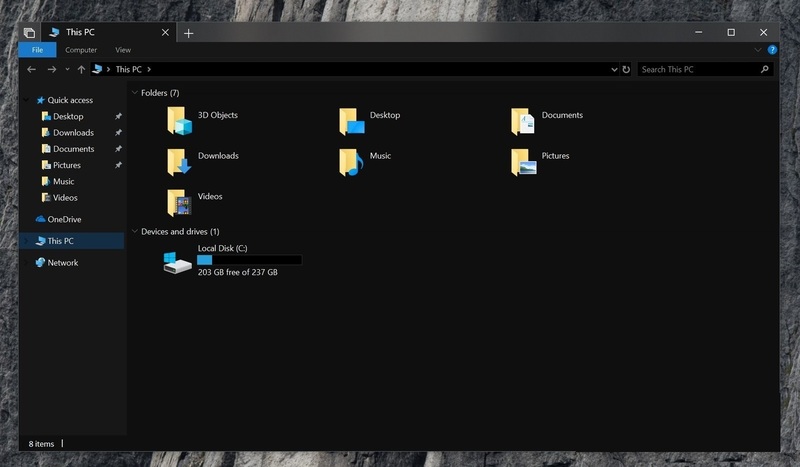
Takie jak tło dla list, opcji i panelu sterowania. W większości przypadków kolor pasków menu reszta także . Jak widać, ta metoda w jakiś sposób odwraca kolory, gdy litery stają się białe, aby użytkownik mógł je dostrzec.
Na razie jednak Ciemny motyw jest włączony tylko w aplikacjach, które go obsługują które są wstępnie zainstalowane w systemie, takie jak kalendarz, kalkulator, zegar lub sama konfiguracja systemu.
Microsoft szuka sposobów na przedłużyć efekt ciemnego motywu dołączyć Eksploratora plików Windows, ale obecnie nie ma potwierdzenia ani wiadomości na ten temat, ale możemy powiedzieć, że będzie on dostępny dla nowej wersji systemu Windows.

Dlatego z tą sztuczką my Jeśli Dowiedzmy Się , Jeśli może szybko przełączyć komputer w tryb ciemny bez komplikacji . Zachęcamy do dzielenia się tymi informacjami ze znajomymi, aby oni również mogli skorzystać z tej metody.
Jeśli masz jakieś pytania, zostaw je w komentarzach, skontaktujemy się z Tobą jak najszybciej i pomożemy wielu innym członkom społeczności. Kocham cię!