On jest znany że większość mniej prezentacje mieć ogólnie Teksty w niektórych przypadkach , to zwykle dzieje się w dniu wiele środków inne przypadki zwykle występują w nim bardzo rzadko. Jednak tekst zawsze był bardzo dobry element do tego typu prezentacji, bo we wszystkich przypadkach zdjęcia lub metody interaktywne nie wystarczają do przekazania jakiejś informacji.
I to jest wstawiaj tego typu obiekty do slajdów stał się jednym z najpopularniejszych sposobów bardziej reprezentatywny dla przekazywania niektórych informacji specyficzne, dlatego stał się jednym z głównym środkiem komunikacji, który istnieje. Oznacza, że le Teksty jest niezbędnym elementem każdego rodzaju prezentacji.
Istnienie bardzo ważny i atrakcyjny element dla czytelnika ważne jest, aby wziąć pod uwagę jak sformatować tekst w dowolnej prezentacji PowerPoint, zostawię cię wykorzystaj takie elementy w bardzo efektywny sposób. Dlatego konieczne jest, abyś bardzo uważnie śledził wszystko, czego Cię uczymy poniżej.
Jakie są zalety używania tekstu w prezentacjach PowerPoint?
Nie tylko jest niezbędny element prezentacji, ale to też ci pomoże w pełni wykorzystaj to, co chcesz tam dostać . I to ma sens, kiedy tego chcemy zaprezentować coś publiczności , że treść musi mieć co najmniej tytuł, który będzie składał się z tekst, Ceci bez dołączania napisów do żadnego z poruszanych tam tematów, Tak to się robi element więcej niż potrzebny .
Biorąc pod uwagę to wszystko i jego znaczenie, oto niektóre z kluczowych korzyści płynących z używania tekstu slajdu w programie PowerPoint:
- Pozwól nam wyrazić Opublikuj swoją wiedzę i pomysły .
- Tekst pomoże Ci wyjaśnić, czego nie ma można zrozumieć na podstawie obrazu lub wideo.
- Ten rodzaj przedmiotu pomoże Ci dawać lepszy wygląd oraz Twoja prezentacja, w Zaczynając od lepsza organizacja . Prezentacja i nie to samo seria pojedynczych obrazów właśnie obrazy z tekstem.
- Pozwala to opinii publicznej na rozumiem lepiej wszystko, co jest tam wyjaśnione.
- To pomaga rozwiej swoje wątpliwości w tym, co pojawia się na ekranie.
- Pozwala społeczeństwu rozumiem lepiej wszystko co? Twarz wytłumaczyć poprzez prezentację , więc służy jako rodzaj kierowcy dla ludzi, którzy to widzą.
Uzyskaj szczegółowy przewodnik po dostosowywaniu i formatowaniu tekstu w prezentacjach programu PowerPoint.
Podczas Tekst jest niezbędnym elementem każdej prezentacji chodź Jeśli pokaż tutaj jak zacząć nakładać go na każdy slajd a także zacznij go kształtować, aby mógł najefektywniej pojawiają się w każdej z Twoich prezentacji .
Dlatego konieczne jest przestrzeganie każdej z metod adaptacyjnych, których nauczymy Cię poniżej:
Wpisz swój tekst
Być w stanie praca z tekstem w PowerPoint, pierwszym i najważniejszym krokiem jest: Wprowadź tekst . Ten proces jest bardzo prosty do wdrożenia i jest w zasadzie taki sam jak wtedy, gdy chcesz dodać inny typ obiektu, np. qu’un obraz, wideo, format , Łącznie z.
Aby to zrobić, wykonaj każdy z kroków, których nauczymy Cię poniżej:
- Pierwszą rzeczą, którą musisz zrobić, to: wejdź do PowerPointa i otwórz to pusta strona.
- Będąc w menu programu, należy przejść do „Pasek opcji” i wybierz zakładkę „Włożyłem”.
- Znajdziesz Sekcja „Tekst”. i tam zobaczysz ikonę z nazwą „Obszar tekstowy” i że wybierasz, klikając na niego.

- następnie wskaźnik myszy pojawi się z rodzajem krzyżyka, w tym przypadku powinno zaznacz pole, w którym chcesz wprowadzić tekst w przejrzystości, w tym przypadku możesz to zrobić pole tekstowe, w którym chcesz.

- Kiedy się skończy, możesz to zobaczyć określony obszar został utworzony w że możesz napisz niezbędne informacje . W chwili pisania tego tekstu zobaczysz to będziesz miał predefiniowany rodzaj i rozmiar czcionki, które zmienimy później. W tym momencie napisz, co ma zawierać prezentacja.
- Kiedy piszesz, co chcesz, musisz kliknąć pozostała część arkusza do zastosowania . Więc zaczynaj wstaw cały żądany tekst do dowolnej prezentacji PowerPoint .

Zmień rozmiar
Kiedy to zrobisz dodałeś już żądany tekst do arkusza kalkulacyjnego , następną rzeczą, którą musisz zrobić, to zacząć zmodyfikuj każdy z niezbędnych szczegółów , pierwszy zmieni się rozmiar, tutaj możesz umieść tekst, który napisałeś, większy lub mniejszy.
Aby to zrobić, wykonaj następujące kroki:
- Pierwszą rzeczą będzie zaznacz cały tekst które napisałeś w poprzedniej metodzie.
- Po wybraniu należy kliknąć zakładkę „Zasada”.
- Teraz w dziale „Policja”, znajdziesz opcję na zmienić rozmiar czcionki tuż obok typu czcionki w tym przypadku musisz wybrać żądany rozmiar . Jeśli chcesz, aby czcionka była większa, musisz wybierz liczbę większą niż 18 w przeciwnym razie chcesz, żeby było mniejsze, musisz wybierz mniejszą liczbę.
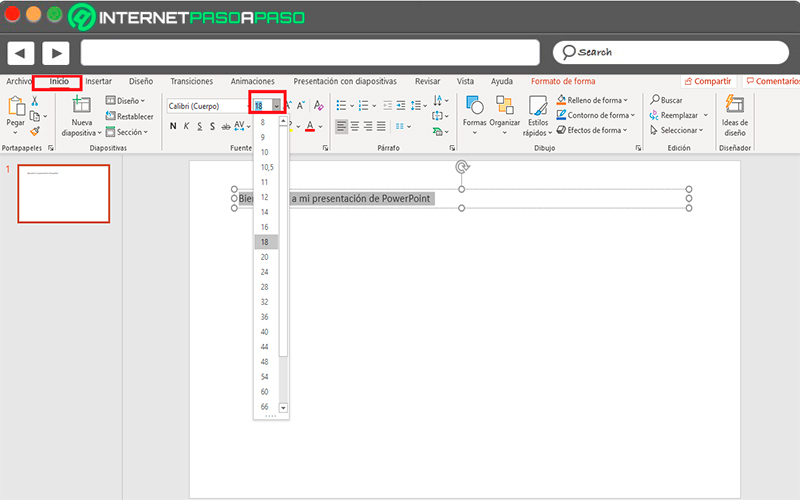
- W tym przypadku Rozmiar czcionki 40 został wybrany ten tekst jest teraz prezentowany następująco:
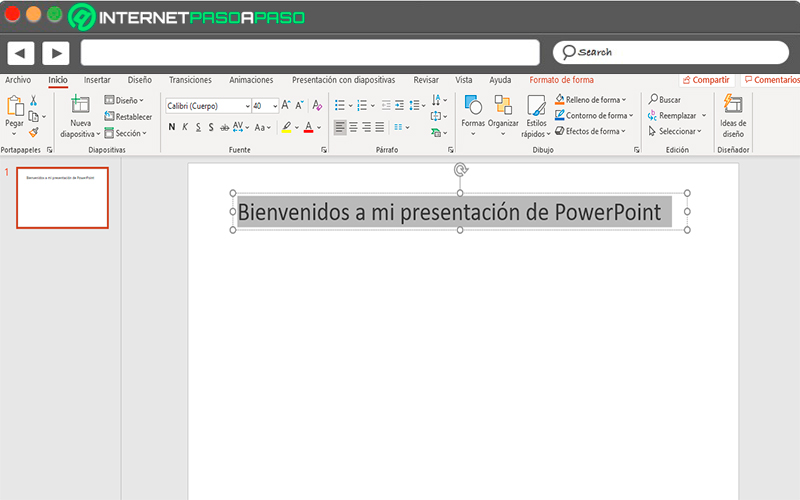
Zmień kolor
Nigdy żądany rozmiar została już podana co do litery , następną rzeczą, którą musisz zrobić, to zmień kolor, przytrzymaj pamiętaj, że jest to bardzo ważny aspekt, gdy tworzenie prezentacji ponieważ wyróżnia je przede wszystkim: ich kolor i animacja .
Aby wykonać tę metodę, musisz wykonać każdą z poniższych instrukcji:
- muszę znowu wybierz przezroczystość tekstu .
- Po wybraniu na karcie „Dom” oraz Sekcja „Źródła”. , kolor się zmieni, wybierz ikonę, aby to zrobić kolor czcionki kto ma? cyfra A na czerwonej linii.
- Kiedy go wybierzesz, a menu rozwijane pojawi się ze wszystkim dostępne kolory, W takim przypadku wybierz ten, który wolisz. Jeśli żadna z nich nie wpadnie Ci w oko, możesz kliknąć „Więcej kolorów” i tam znajdziesz nowe opcje.

- Une fois kolor wybrany, zostanie zastosowany automatycznie co do litery tekstu , w tym przypadku wyglądało to tak:
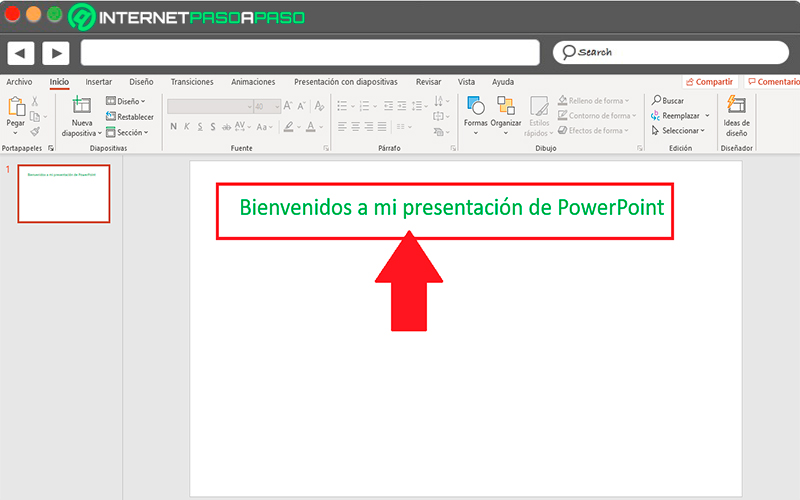
Dostosuj tekst
Aktualizacja Czy chcesz w pełni dostosować tekst na slajdach w programie Microsoft PowerPoin? ⭐ WEJDŹ TUTAJ ⭐ i dowiedz się, jak ZACZĄĆ OD PODSTAW!”
Innym ważnym aspektem do rozważenia jest: wyrównanie tekstu tutaj dzieje się tak, jak ty pracować z dokumentem tekstowym w programie Word, to znaczy, możesz złożyć wniosek wyrównanie do prawej, do lewej justuje, justuje lub wyśrodkowuje tak jak Twoje potrzeby.
Dlatego, aby dostosować tekst, wykonaj każdą z następujących czynności:
- Une fois zaznaczony tekst i z zakładką „Zasada”, musisz wejść rozdział „Ustęp”.
- Znajdziesz tam ikony dla dostosuj teksty , w tym przypadku wystarczy wybrać opcję, która najbardziej Ci odpowiada w stosunku do tego, co chcesz osiągnąć, w tym przypadku wybierzemy „Środek” Dlatego Kliknij prostota w ikonie, a tekst jest automatycznie wyśrodkowany na arkuszu .
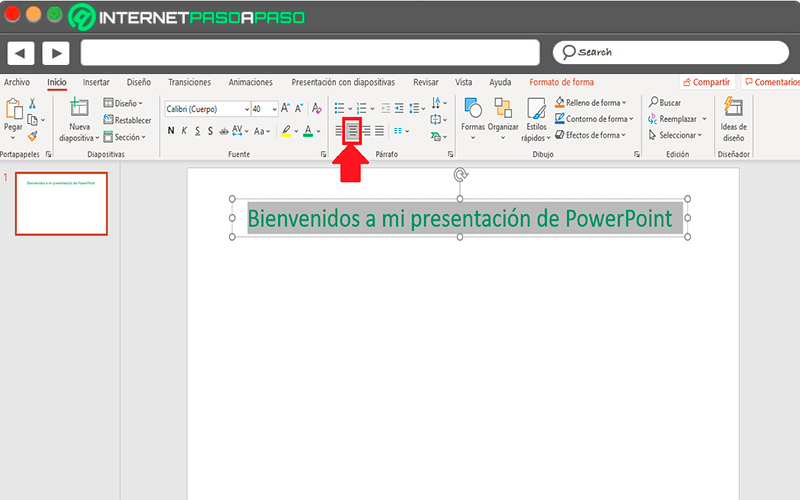
Wybierz typ czcionki
Kiedy wszystkie te aspekty się zmienią, na pewno poczujesz potrzebę zmień typ czcionki albo dlatego, że tego chcesz mniej powszechna i trochę bardziej zabawna czcionka, może odwrotnie.
Aby zmienić ten aspekt, wykonaj każdy z następujących kroków:
- Dużo więcej zaznaczony tekst i od sekcja „Policja”, będziesz miał wybór zmienić czcionkę.
- W takim przypadku wybierz prostokąt wyświetlane tam z czcionka, której używasz . Musisz kliknąć tutaj strzałka pojawia się tam, więc pojawi się menu i że możesz zobacz wszystkie rodzaje liter do dyspozycji , w tym przypadku wybierz ten, który najbardziej Ci się podoba.

- Une fois wybrany rodzaj czcionki, tekst zmieni się automatycznie, w tym przypadku wyglądało to następująco:

Styl tekstu
Styl tekstu to kolejna z najważniejszych rzeczy do rozważenia, kiedy chcesz i kiedy dostosuj dowolny tekst dodany do prezentacji dlatego wyjaśnimy ci to tutaj proces nakładania go na slajd.
Aby to zrobić, wykonaj czynności, których nauczymy Cię poniżej:
- Une fois zaznaczony tekst i z zakładką „Dom”, musisz iść do Sekcja „Plan”.
- Znajdziesz opcję „Szybki styl”.
- Po wybraniu rozwijane menu ze wszystkim, co pojawi się na ekranie dostępne style, po najechaniu myszą na każdy z nich możesz: zobacz, jak zmienia się Twój tekst.

- Kiedy wiesz chcesz użyć właśnie kliknij żądaną opcję, a tekst będzie wyglądał tak :

Zastosuj efekty do tekstu
Wreszcie możesz zastosuj efekt do tekstu, jeśli chcesz może pomóc Ci uzyskać więcej wynik, którego szukasz .
W takim przypadku musisz wykonać następujące kroki:
- Pierwszą rzeczą, którą musisz zrobić, to ponownie zaznacz tekst slajdu.
- Po wybraniu przejdź do zakładki „Zasada” i do Sekcja „Plan”. Wybierz opcję „Efekty formy”.
- Kiedy go wybierzesz, a menu rozwijane pojawi się ze wszystkimi dostępnymi kategoriami efektów gdy najedziesz myszką na jeden z nich, zobaczysz jak nowe okno pojawi się ze wszystkimi implikacjami związanymi z tą kategorią . Tutaj musisz tylko wybrać ten, który najbardziej Ci się podoba, klikając opcję.

- Po wyborze pożądany efekt zostanie automatycznie zastosowany do Twojego tekstu, w tym przypadku wyglądało to następująco:
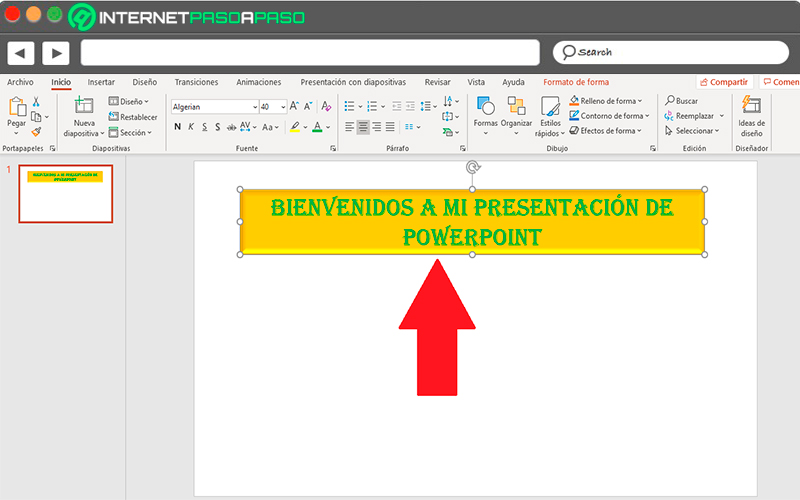
Jeśli masz jakieś pytania, zostaw je w komentarzach, skontaktujemy się z Tobą jak najszybciej i pomożemy wielu innym członkom społeczności. Kocham cię!
