Wszyscy muszą być wymienieni Programy biurowe mieć to samo Pasek narzędzi więc jego regulacja będzie podobny do wszystkich programów . Należy wspomnieć, że ten gatunek jest jednym z najważniejsze i podstawowe podczas pracy nad jeden z tych programów .
A fakt, że pozwala użytkownikowi dostęp do niektórych funkcji aż tak bardzo szybciej i łatwiej , gospodarka więc od czas w pracy , co jest bardzo ważne podczas pracy z za wysoko Baza danych . Należy również wspomnieć, że ten pasek składa się z zestaw niezależnych poleceń należących do paska opcji.
Jest to bardzo ważny element podczas pracy z każdym z nich Programy Microsoft i to jest wysoce konfigurowalny wyjaśnimy tutaj jak możesz zacząć zmieniać jego wygląd na Microsoft Access , to pozwoli ci ciężko pracować Wygodniejszy . Aby to zrobić, śledź szczegółowo wszystko, czego nauczymy Cię dalej w poście.
Co to jest pasek narzędzi programu Access i do czego służy?

Pasek narzędzi lub pasek narzędzi szybkiego dostępu to co ma jeszcze? komendy do wykonywania różnego rodzaju działań w bardziej bezpośredni sposób. Domyślnie polecenia „Zapisz”, „Powtórz” i „Anuluj” są zwykle aktywowany . W ten sposób użytkownicy mogą uzyskać do nich dostęp trzy funkcje za jednym kliknięciem.
Ale na szczęście tak jest pasek można regulować i zawiera zestaw niezależne audyty które są częścią pasek opcji . To pozwala dodaj o wiele więcej opcji , jak usuń część tego, co nie uważasz za konieczne.
Jest to również możliwe zmień pozycję tego przedmiotu , można ustawić na dwie pozycje w programie i z kolei do nowe przyciski to może do listy dodano więcej dostępnych poleceń. Wszystko to pozwala ludziom z nich korzystać Programy Microsoft peut pracować wygodniej i głównie oferty zwiększona wydajność pracy .
Jakie są zalety dostosowywania paska narzędzi programu Access?
Bez wątpienia może dostosuj ten pasek narzędzi szybkiego dostępu zaoferuje dużą liczbę korzyści dla użytkownika , zwłaszcza, że ten przedmiot z domyślnie nie ma niezbędnych kontroli, które pomogą poprawić wydajność osoby w programie .
Dlatego tutaj pokazujemy główne korzyści, które możesz uzyskać, wykonując ten proces:
- Pozwól nam mieć to w Twoich rękach zamówienia, które używasz najczęściej.
- Możesz dodaj dowolne polecenia, które uznasz za konieczne i kto ci pomoże zminimalizuj swój czas pracy.
- Możesz to umieścić dwie możliwe pozycje , to pozwoli Ci wybrać, który to jest Wygodniejszy dla ciebie, kiedy go używasz.
- Pomaga uzyskać dostęp Większość funkcji dostępu Więc bardziej natychmiastowe, jak są aktywowane kaseta.
- Możesz usuń i dodaj nowe polecenia do paska w bardzo prosty i szybki sposób.
- Nie musisz być specjalista ds. programów aby móc dostosować ten element.
Dowiedz się, jak krok po kroku dostosować pasek narzędzi programu Access
Jak już wspomniano w tym artykule, proces Dostosowywanie paska narzędzi Access jest bardzo proste . Dlatego pokażemy Ci tutaj różne metody że możesz dla niej wystąpić twoje ekrany .
Aby to zrobić, wykonaj każdy z poniższych kroków:
Dodaj nowe polecenie do paska narzędzi
Jeden z najważniejszych aspektów, kiedy tego chcesz dostosuj to element w programie Access jest wiedzieć jak dodać nowe polecenia bo to ci pozwoli funkcje, z których korzystasz najczęściej i które pomogą Ci zminimalizować czas pracy w programie.
Aby dodać nowe funkcje, musisz wykonać następujące kroki:
- Pierwszą rzeczą, którą musisz zrobić, to się zalogować kaseta i wybierz zakładkę, na której się znajduje funkcja, którą chcesz dodać .
- Gdy znajdą, gdzie są polecenie, które chcesz dodać , musi wstaw kursor myszy i kliknij prawym przyciskiem myszy.
- Po jednym menu rozwijane pojawi się , tam musisz wybrać opcję „Dodaj do paska narzędzi szybkiego dostępu”. dzięki czemu można zacznij dodawać funkcje, których potrzebujesz najbardziej .
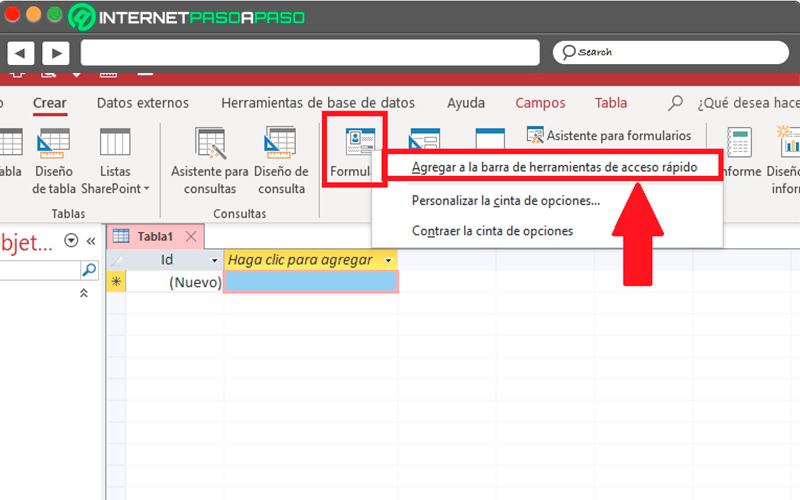
Dodaj polecenie do wiersza, którego nie ma na wstążce
nie zapomnij karmazynowy oferuje nasz shaper nie wszystkie funkcje dostępne w programie Access znajdują się na wstążce.
„AKTUALIZACJA” Czy chcesz dostosować pasek narzędzi Microsoft Access do swoich upodobań? ⭐ KLIKNIJ TUTAJ ⭐ i dowiedz się wszystkiego o SCRATCH!”
Dlatego, aby dodać nieistniejące polecenia, musisz wykonać każdy z następujących kroków:
- W takim przypadku musisz kliknąć strzałka na końcu paska narzędzi szybkiego dostępu.
- Jak widzisz, zobaczysz menu rozwijane gdzie zobaczysz, które polecenia zostały tam aktywowane, a które nie.
- Tutaj musisz kliknąć opcję „Nigdy więcej zamówień”.
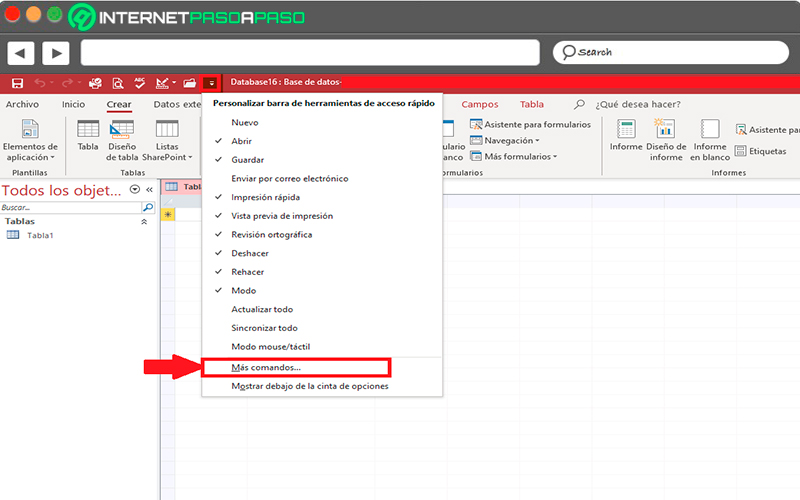
- Po oknie „Opcje dostępu” Pojawi się, znajdziesz listę „Dostępne polecenia” i lista „Dostosuj pasek narzędzi”.
- W tym momencie musisz zacząć wybierać polecenia, które chcesz dodać do paska i aby to zrobić, kliknij Dodaj przycisk w ten sposób możesz dodać wszystkie funkcje, które uznasz za niezbędne.
- Une fois dodano wszystkie niezbędne funkcje, musisz kliknąć „Zaakceptować”.

Usuń polecenie z paska narzędzi szybkiego dostępu
Możliwe, że dla z jakiegoś powodu chcesz wyeliminować niektóre funkcje, które tam masz, albo ponieważ ty nie używaj tego , Albo ponieważ że uważasz, że nie jest to konieczne, aby go tam mieć.
Aby to zrobić, musisz wykonać następujące kroki:
- Ten proces jest całkowicie podobny do poprzedniego, w takim przypadku musisz wrócić do opcji linii i tam wybrać „Nigdy więcej zamówień”.
- Kiedy jesteś w środku „Opcje Dostępu”, musisz być na liście „Dostosuj pasek narzędzi szybkiego dostępu”.
- Musisz tam być wybierz zamówienie, które chcesz usunąć, po dokonaniu wyboru musisz kliknąć przycisk „Usuwać”, Umożliwi to usunięcie funkcji, których już nie potrzebujesz.
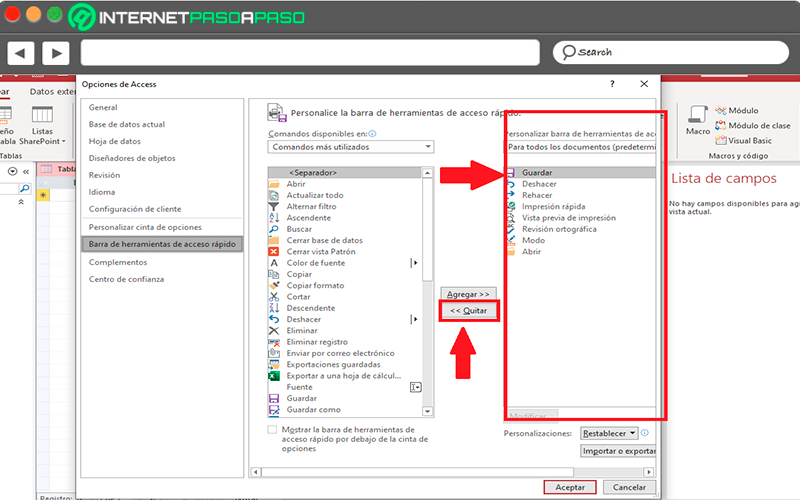
Zmień kolejność poleceń na pasku narzędzi szybkiego dostępu
- W takim przypadku pierwszą rzeczą, którą musisz zrobić, to kliknąć le prawy przycisk myszy w pasku szybkiego dostępu następnie kliknij „ Dostosuj pasek narzędzi szybkiego dostępu » w rozwijanym menu.
- Teraz do „Dostosuj pasek narzędzi”, Masz wybór zamówienie, które chcesz przenieść i wtedy możesz zmień jego pozycję za pomocą strzałek w górę lub w dół .
Pogrupuj polecenia, dodając separator między poleceniami
Jest to również możliwe zamówienia zbiorcze za pomocą przekładek tak, że pasek narzędzi ma wyciąć wygląd co pozwoli na umieszczenie podobnych funkcji w tej samej grupie.
Aby to zrobić, wykonaj następujące kroki:
- Aby to zrobić, kliknij prawym przyciskiem myszy pasek narzędzi szybkiego dostępu, a następnie kliknij „Dostosuj pasek narzędzi szybkiego dostępu” w rozwijanym menu.
- Teraz na liście „Dostępne polecenia”, musisz kliknąć „Najczęściej używane polecenia”.
- Wybierz teraz » Separator” Puis „Dodać”.
- Aby umieścić rozdzielacz tam, gdzie wolisz, musisz go przesunąć za pomocą strzałek poniżej le Góra czy dół .
Zmień pozycję paska narzędzi
Jak już wspomniano, pasek narzędzi w programie Access to może znajduje się w dwóch miejscach, pierwszy znajduje się u góry ekranu, gdzie wyświetlane jest via błąd .
Ale jeśli z jakiegoś powodu nie chcesz już go tam mieć, możesz wykonać następujące kroki:
- Tutaj musisz wybrać pasek narzędzi, a w rozwijanym menu, które się tam pojawi, musisz dokonać wyboru „Pokaż pod wstążką”.
- Ił reszta automatycznie od pozycja a teraz pojawi się tak, jak możesz zobacz na obrazku poniżej! .

Jeśli masz jakieś pytania, zostaw je w komentarzach, skontaktujemy się z Tobą jak najszybciej i pomożemy wielu innym członkom społeczności. Kocham cię!