Zmiana rozmiaru obrazu zachowuje wszystko, co się w nim znajduje, ale zmniejsza jego rozmiar w pikselach. Zmiana rozmiaru obrazu jest zwykle mniejsza, jeśli rozmiar obrazu został zmniejszony i większy, jeśli rozmiar dysku został zwiększony do pikseli. W obu przypadkach jakość obrazu ulega pogorszeniu, ale żadna część nie zostaje utracona.
Zmień rozmiar zdjęć w systemie Windows 10
Aby zmienić rozmiar obrazu w systemie Windows 10, musisz użyć aplikacji. W systemie Windows 10 aplikacja Stock Photos może być używana do zmiany rozmiaru zdjęć, ale proces ten jest niezwykle żmudny. Najlepiej używać aplikacji, takiej jak PowerToys.
1. Zmień rozmiar obrazu za pomocą zdjęć
Jeśli jest nudno zmienić rozmiar obrazu za pomocą aplikacji Zdjęcia Stock Chodzi o to, że ta aplikacja jest już zainstalowana w twoim systemie i gotowa do użycia.
- Otwórz zdjęcie, którego rozmiar chcesz zmienić w aplikacji Zdjęcia.
- Kliknij Przycisk Więcej opcji (trzy kropki) w prawym górnym rogu.
- Wybierz „Zmień rozmiar”.
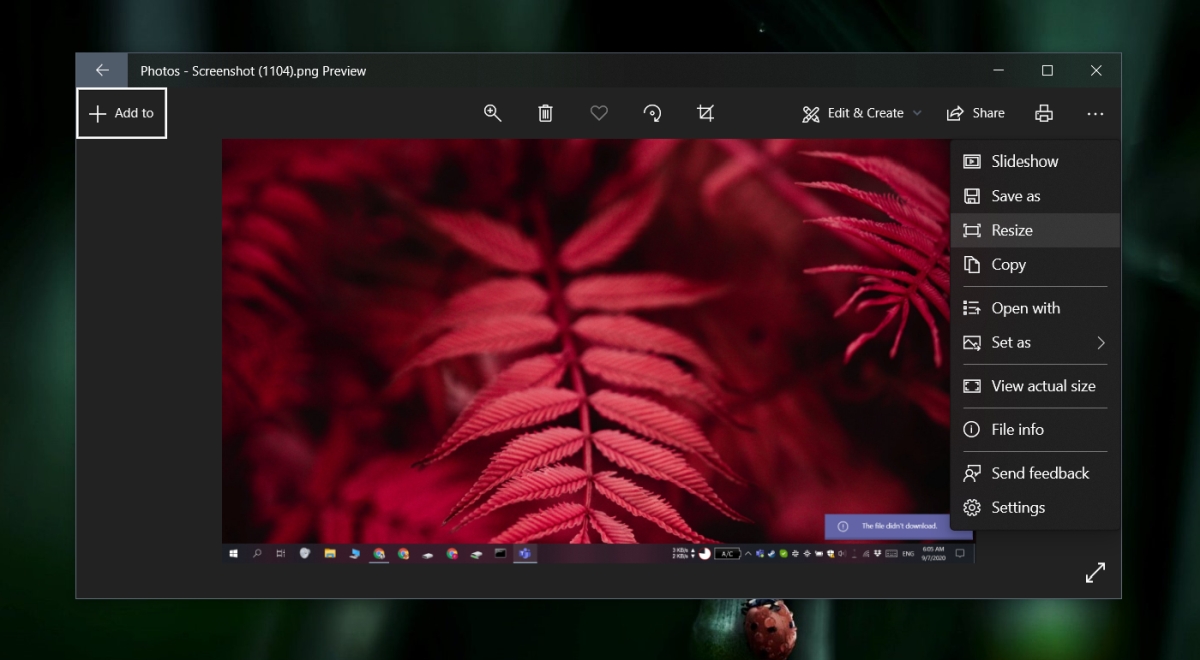
>> W wyskakującym oknie, które się otworzy, wybierz „Ustaw niestandardowe wymiary”.
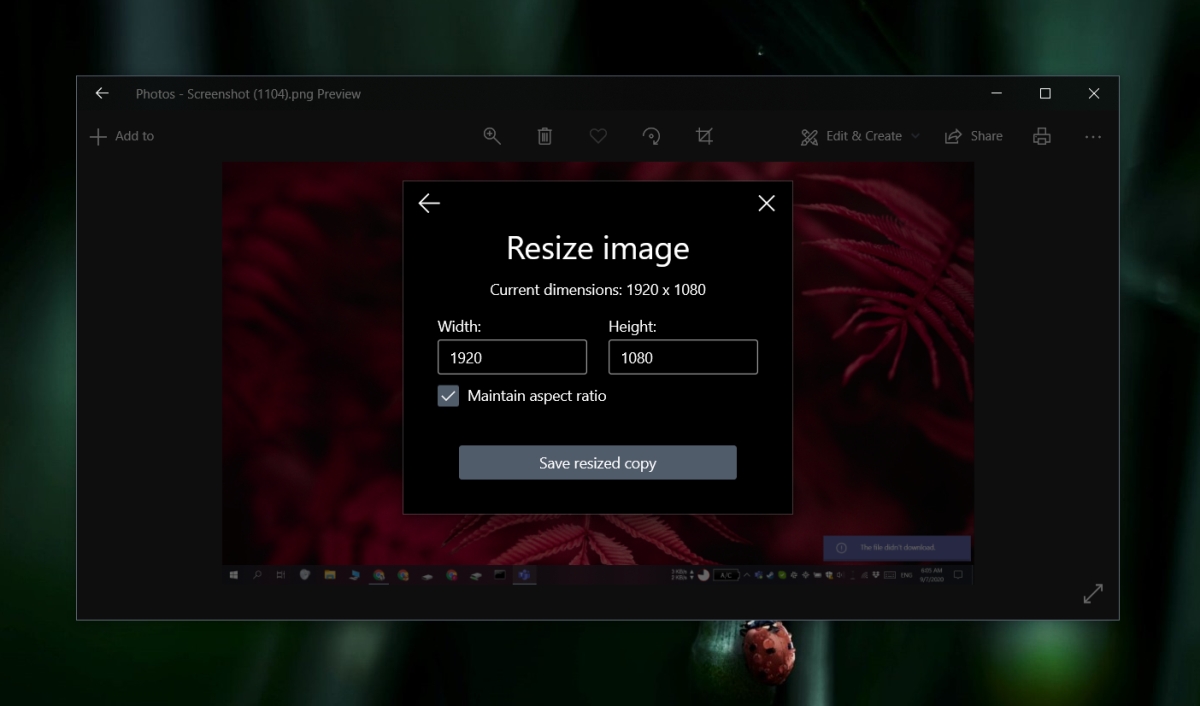
> 2.>
PowerToys umożliwia użytkownikom konfigurowanie różnych predefiniowanych rozmiarów i zmianę rozmiaru obrazów z menu kontekstowego.
- Pobierać eti zainstaluj PowerToys.
- Otwórz PowerToys z uprawnieniami administratora.
- Dostęp do Ustawienia de «NS podanie.
- wybierać Image Resizer i aktywuj selektor funkcji.
- Dodaj domyślne. Kliknij Dodaj rozmiar.
- Wprowadź szerokość obrazu, ustaw go na „Wypełnij” i pozostaw pustą wysokość dla proporcjonalnie zmienionego obrazu.
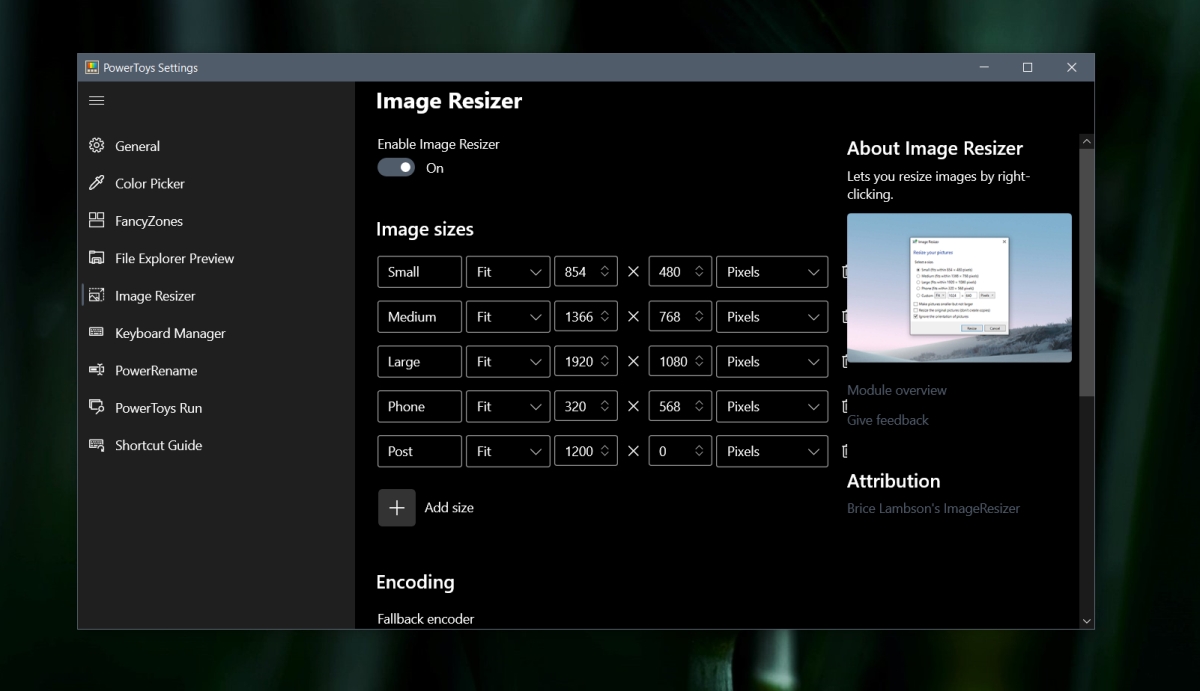
>> Zamknij PowerToys na pasku zadań.
Uwaga: użytkownicy mogą wybierać wiele obrazów i masowo zmieniać ich rozmiar.
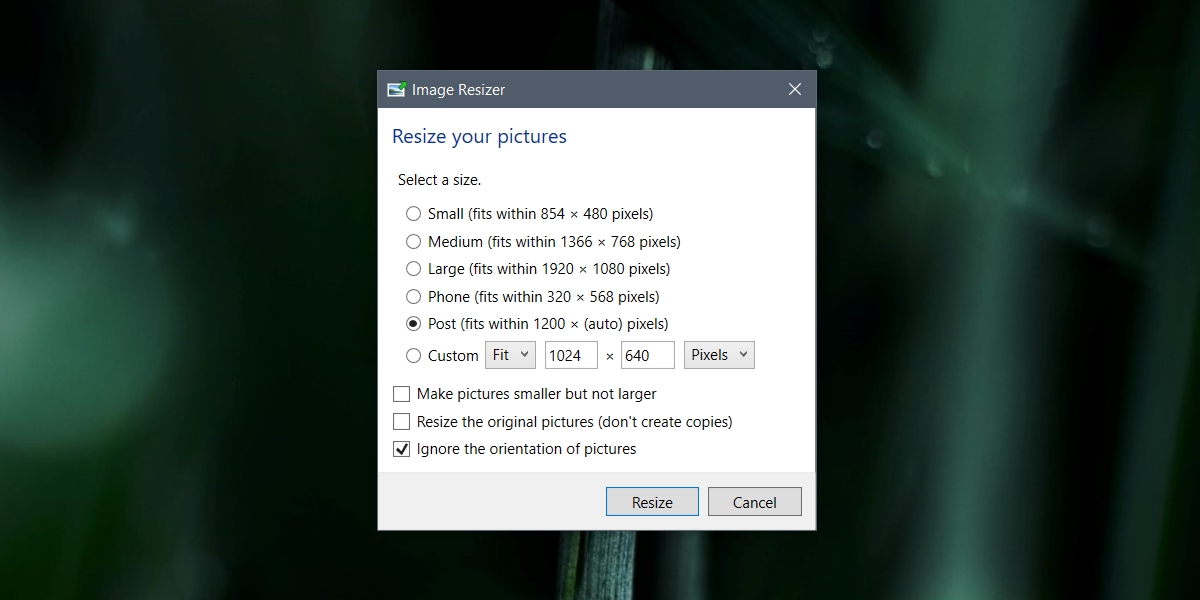
> wnioski
> Windows 10 ma całkiem przyzwoitą aplikację do edycji zdjęć / obrazów, ale pozuje większy nacisk na funkcje ułatwiające użytkowanie . Przekonasz się, że jego interfejs użytkownika nie jest intuicyjny w użyciu i że większość jego funkcji pozostaje ukryta i / lub niejasna. Do szybkiej zmiany rozmiaru PowerToys jest najlepszą i najwygodniejszą opcją. Jeśli nie jesteś fanem PowerToys, możesz wypróbować IrfanView, chociaż nie oferuje opcji zmiany rozmiaru w menu prawym przyciskiem myszy.