Istnieje wiele powodów, dla których musimy wiedzieć, jakie programy zainstalowaliśmy na naszym komputerze. A jedną z nich jest decyzja o sformatowaniu komputera instalacja Nowa wersja Okna ten W ten sposób wiesz, które z nich są aktualnie zainstalowane, więc w następnym artykule pokażemy Ci Jak wyświetlić programy zainstalowane na komputerze lokalnym lub zdalnym w programie Windows PowerShell.

Oczywiście istnieje wiele aplikacji, które mogą to dla nas zrobić, nie komplikując tak bardzo naszego życia. Ale byłoby dla nas lepiej, gdybyśmy znali inne sposoby na zrobienie tego bardzo łatwo. Odbywa się to oczywiście za pomocą wiersza poleceń CMD, który: możemy zmienić przez konsolę PowerShell.
Unikanie instalowania programów do wykonywania zadań, które możemy wykonać samodzielnie, jest najlepszą rzeczą, jaką możemy zrobić. W ten sposób uczymy się korzystać z różnych narzędzi, które: Okna zaoferuj nam ten
Pokazaliśmy to w poprzednich postach, ale teraz będzie używał bardzo elastycznego narzędzia, takiego jak konsola Windows 10 PowerShell ten
Jak wyświetlić programy zainstalowane na komputerze lokalnym lub zdalnym w programie Windows PowerShell
Aby rozpocząć i podać instrukcje, których musisz przestrzegać, aby zobaczyć programy zainstalowane na komputerze lokalnym lub zdalnym w systemie Windows ten Najpierw użyjemy konsoli PowerShell na naszym lokalnym komputerze. Do tego będziemy mieć dostęp przez pasek wyszukiwania i wpisać PowerShell lub możemy również skorzystać ze skrótów klawiaturowych.
Jak powinieneś wiedzieć, PowerShell to dużo podobny do tego, co proponuje CMD który odpowiada za interpretację poleceń tekstowych i wyświetlanie żądanych danych lub informacji. I w ten sposób możemy wykonywać w systemie różne czynności administracyjne lokalny lub zdalny on – ja ja i dzięki temu możesz wiedzieć, które z nich programy, które zainstalowałeś
Kroki, aby wyświetlić programy zainstalowane na komputerze lokalnym w systemie Windows z PowerShell
Przy otwartej konsoli PowerShell wprowadź następujące polecenie, a następnie naciśnij klawisz Enter, aby je wykonać: Pobierz -WmiObject -Class Win32_Product | Wybierz Obiekt — Nazwa właściwości.
Wszystko, co musisz zrobić, to odczekać rozsądną ilość czasu w zależności od liczby programów zainstalowanych na komputerze. Po tym okresie pojawi się lista wszystkich programów, możesz wyeksportować te informacje do pliku tekstowego. Możesz więc później zobaczyć jego zawartość i zapisać.
Aby to zrobić, napiszemy następujące polecenie: Pobierz -WmiObject -Class Win32_Product | Wybierz -Object -Property Name> D: filename.txt i właśnie ten plik zapiszemy na naszym komputerze. Zobaczymy teraz, jakie polecenie wpisujemy, aby zobaczyć programy zainstalowane na zdalnym komputerze.
Aby to zrobić, użyjemy wiersza poleceń lub CMD i użyjemy poleceń używanych w WMIC, aby uzyskać informacje o programach zainstalowanych na komputerach i zdalnych kontach użytkowników.
Aby się tego dowiedzieć, otworzymy wiersz polecenia i wpiszemy następujące polecenie, a następnie naciśnij klawisz Enter i otrzymamy tę listę: wmic / node: IP / user: produkt użytkownika produkt, wersja, dostawca
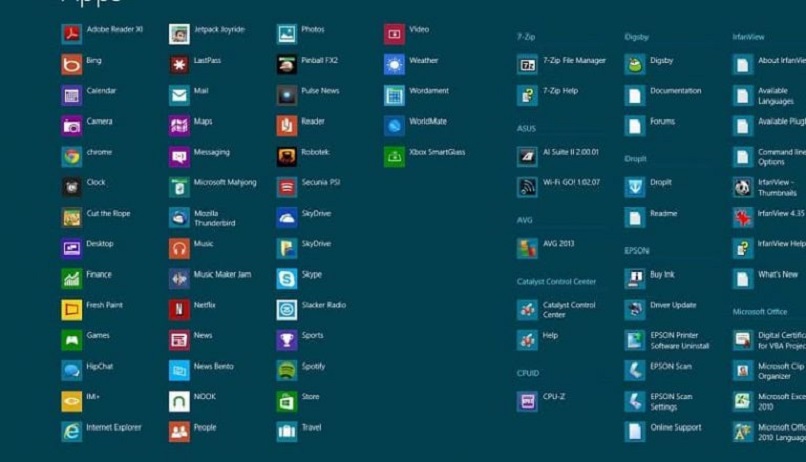
Przy wartości IP zamierzamy ją zmienić lub zastąpić adresem IP zdalnego komputera, którego informacje o zainstalowanych programach chcemy poznać.
W wartości użytkownika, my zastąp nazwą który znajduje się na zdalnym komputerze i który oczywiście musi mieć uprawnienia administratora, w ten sposób uzyskamy wymagane informacje.
I tak kończymy ten artykuł, który dostarcza cennych informacji o tym, jak możemy Zobacz Programy zainstalowane na komputerze lokalnym lub zdalnym w programie Windows PowerShell. Ale możemy też zobaczyć ukryte pliki za pośrednictwem tej konsoli Windows 10.