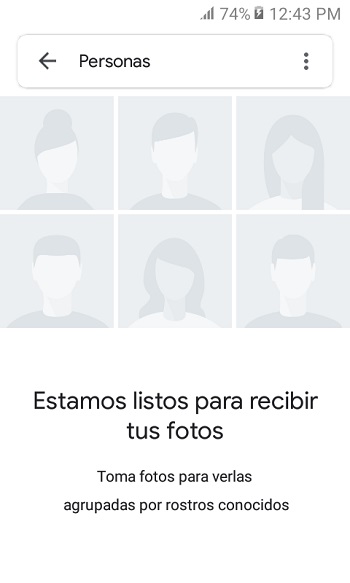System operacyjny Android jest zwykle wyposażony w niektóre domyślne aplikacje, które zwykle wyłączamy z prostego faktu, że uważamy je za niepotrzebne. Może to też wynikać z tego, że czasami telefon komórkowy jest przesycony informacjami i musimy trochę opróżnić pamięć.
Jednym z pierwszych narzędzi, które zwykle eliminujemy, jest Zdjęcia Google ponieważ W rzeczywistości Android oferuje również inną prostszą i lżejszą przeglądarkę zdjęć. W rezultacie wielu użytkowników nie zdaje sobie sprawy z prawdziwego potencjału tej perełki Google.
Dlatego opracowaliśmy kompletny przewodnik ze wszystkimi w tym artykule najlepsze sztuczki, które możesz zrobić za pomocą tego narzędzia na swoim urządzeniu telefon komórkowy lub tablet. Dlatego zalecamy przeczytanie go w całości przed wyłączeniem go na nowym komputerze.
Lista 30 najlepszych wskazówek, jak najlepiej wykorzystać Zdjęcia Google
Następnie omówimy niektóre z najlepszych sztuczek Zdjęć Google i wyjaśnimy, dlaczego jest to prosta przeglądarka zdjęć. Ale najpierw musimy zaznaczyć, że aby większość tych wskazówek zadziałała, to jest to Konieczne jest posiadanie kopii zapasowej zdjęć w Google Cloud.
Szybka zmiana
Ten świetny sklep z aplikacjami obrazy w różnych albumach w dniu ich dodania . Może to bardzo utrudnić dostęp do obrazów, których szukamy, jeśli są one daleko w tyle za osią czasu.
Aby rozwiązać ten problem, oni zaprojektowane szybkie przewijanie co pozwala zajść znacznie dalej na liście. Zwykle zobaczymy go dostępny po prawej stronie ekranu i będzie dostępny tylko w albumach z wieloma zdjęciami.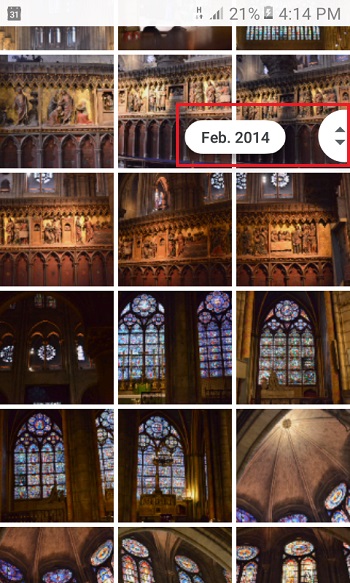
Zmień widok
Możesz zmienić widok obrazu, aby wyświetlić więcej lub mniej obrazów. Możemy to zrobić za pomocą gestów na ekranie telefonu komórkowego. Naciśnięcie normalnego zwiększa ilość zdjęć na ekranie, ale zmniejsza ich rozmiar.
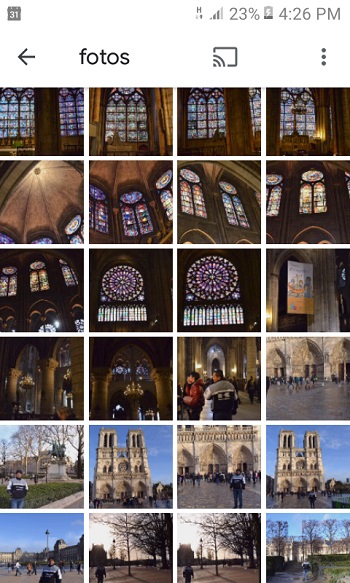
Reverse Sting zmniejsza liczbę zdjęć na ekranie, jednocześnie zwiększając rozmiar zdjęć.
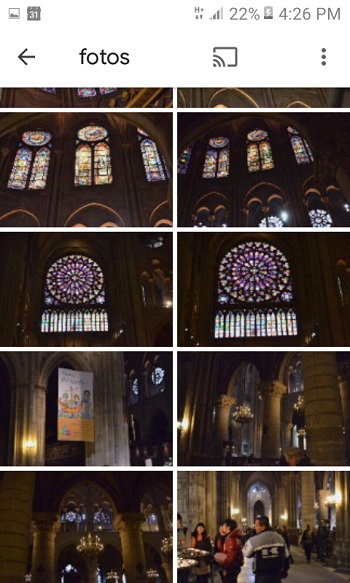
Ulepszony wybór obrazu
Aby poprawić wrażenia użytkownika podczas wybierania obrazów do udostępnienia lub usunięcia, twórcy aplikacji dodali funkcję szybkiego wyboru. Wystarczy dotknąć obrazu palcem, a następnie przeciągnąć go do jednego końca. Pozwala to użytkownikowi wybierać duże grupy obrazów bez konieczności przesuwania jednego po drugim.
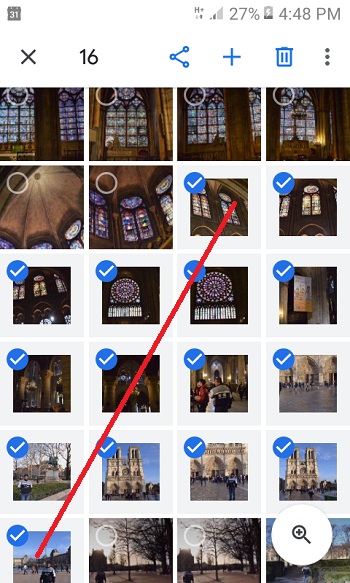
Szczegóły ze zdjęć
W dowolnym momencie, oglądając jedno ze swoich zdjęć, możesz dostęp do swoich danych. Na przykład data i lokalizacja, waga i rozmiar w pikselach, nawet jeśli zdjęcie zostało zrobione na innym urządzeniu.

Wystarczy przesunąć palcem po ekranie od dołu do góry lub nacisnąć przycisk informacyjny z symbolem „i”.
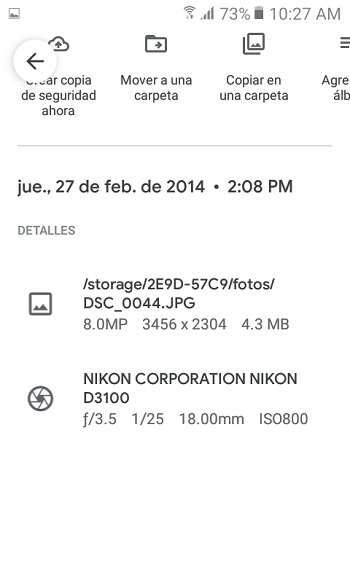
Utwórz kopię zapasową określonych albumów
To narzędzie stale przesyła zdjęcia do chmury w celu wykonania kopii zapasowej. Ale w przypadku zdjęć, które nie zostały zrobione telefonem komórkowym, nie dotyczy to. Dlatego jeśli chcemy zapisać inne zdjęcia, możemy to zrobić przez wybierając konkretny folder, w którym się znajdują.
- Pierwszą rzeczą, którą musisz zrobić, to na głównym ekranie Zdjęć Google przesuń palcem od lewej do prawej na ekranie i kliknij „Ustawienia”.
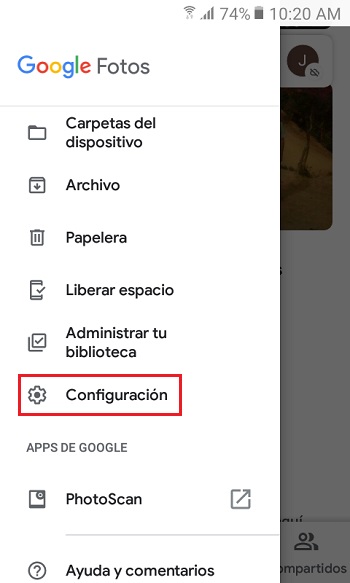
- Następnie musimy wejść do menu „Kopia zapasowa i synchronizacja”.
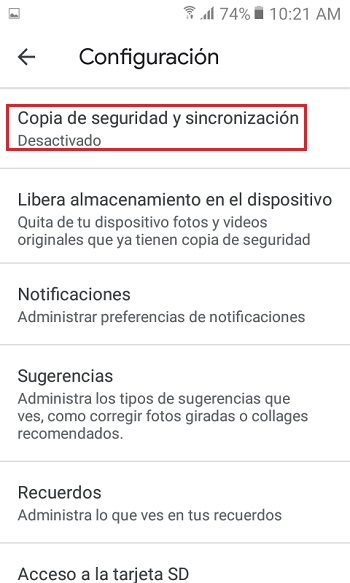
- Będziemy nadal klikać tam, gdzie jest napisane „Kopia zapasowa folderów urządzenia”.
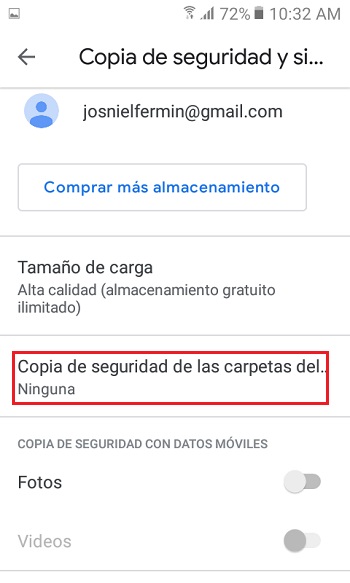
- Na koniec wybierzemy foldery z komputera, który chcemy przechowywać w chmurze.
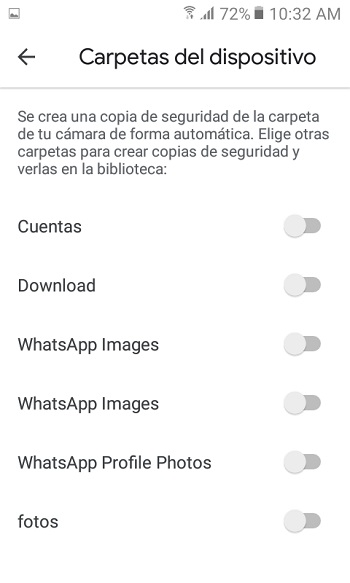
Zwolnij trochę miejsca
Aby zwolnić miejsce w tej aplikacji, po prostu wejdź do menu „Opcje” z kreacją przesuń palcem od lewej krawędzi ekranu do drugiej i naciśnięcie przycisku „Wolne miejsce”.
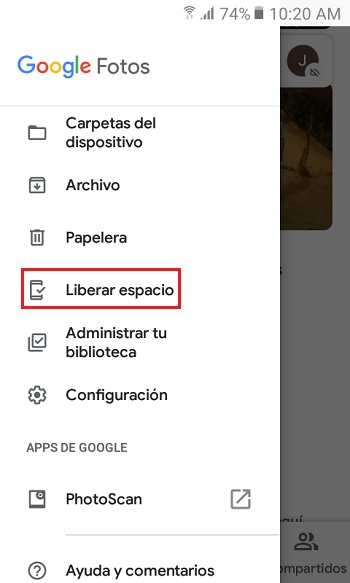
Dzięki temu będziemy mogli usuwać obrazy nieistotnych dokumentów Automatycznie usuwaj zdjęcia skopiowane na urządzenie mobilne lub chmurę.
Usuń geotagi ze zdjęć
Czasami jest to dla nas wygodniejsze usuń szczegóły ze zdjęć dokładne miejsce, w którym zostały przetransportowane. Wszystko po to, aby zachować naszą poufność podczas udostępniania zdjęć.
- Aby to zrobić, musimy wpisać „Konfiguracja”.
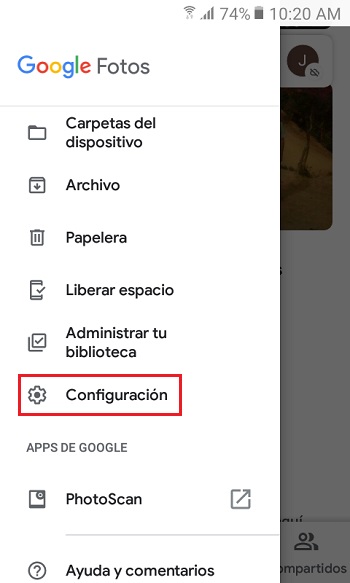
- Na koniec kliknij tam, gdzie jest napisane „Usuń lokalizację geograficzną” aby go wyłączyć, jeśli jest aktywny.
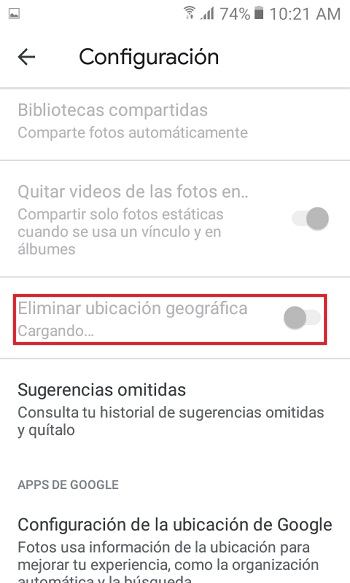
Narzędzia do edycji: filtry
Dzięki tej aplikacji, oprócz przeglądania naszych zdjęć, możemy je również edytować i retuszować przed udostępnieniem w sieciach. Dwa kroki:
- Aby filtrować zdjęcie, musisz wybierz ikonę na dole, która pojawia się z 3 liniami.

- Później dobieramy odpowiedni filtr do okazji i przekazujemy go tam, gdzie jest napisane „Zapisz kopie”.
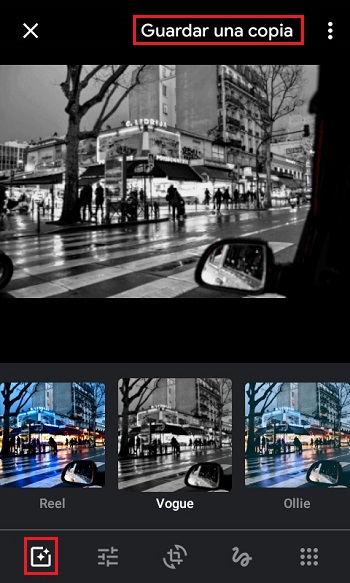
Narzędzia do edycji: ustawienia ogólne
Oprócz filtrów, jeśli wybierzemy następujące przyciski na dole menu edycji, znajdziemy różne narzędzia do retuszu.
- Tutaj możemy przyciąć obraz.
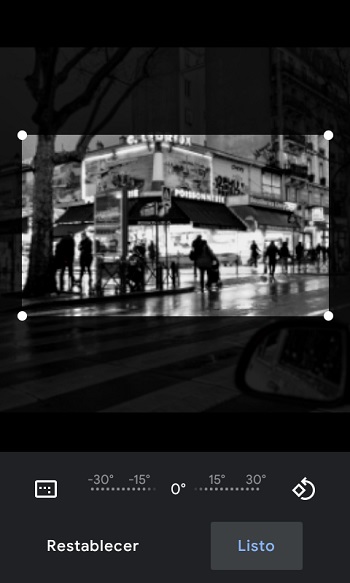
- Oświetlenie i regulacja jasności, i bawić się kolorami i nasyceniami.
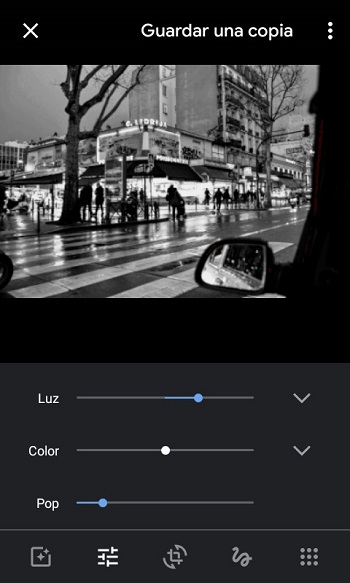
Automatyczne zmiany
Czasami Google, dzięki swojemu potężnemu algorytmowi, zbiera najlepsze obrazy z Twojego konta w chmurze. Google zbiera epickie obrazy z Twojej kolekcji i tworzy z nich kompozycje artystyczne który następnie wysyła do telefonu komórkowego. Do Ciebie należy decyzja, czy przyjąć prezent, czy go wycofać.
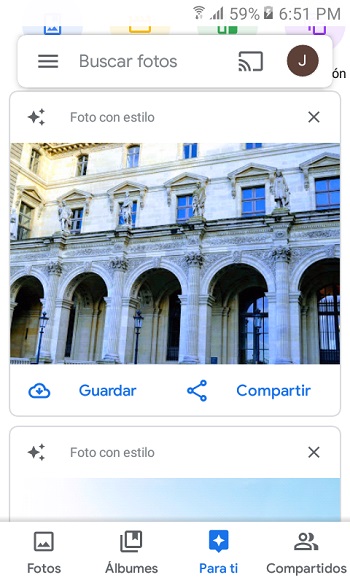
Nieskończona przestrzeń
Zwykle mamy tylko jedną konkretną pamięć w chmurze, a resztę musimy kupić. Zdjęcia Google mają opcję, która pozwala mieć w zamian nieskończoną przestrzeń w chmurze poświęcił trochę jakości obrazu.
Postępuj zgodnie z instrukcją:
- Aby to zrobić, musimy wejść do menu „Konfiguracja”.
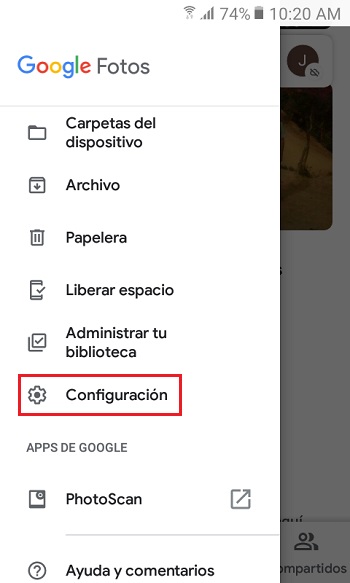
- Wchodzimy do działu jeden po drugim „Kopia zapasowa i synchronizacja”.
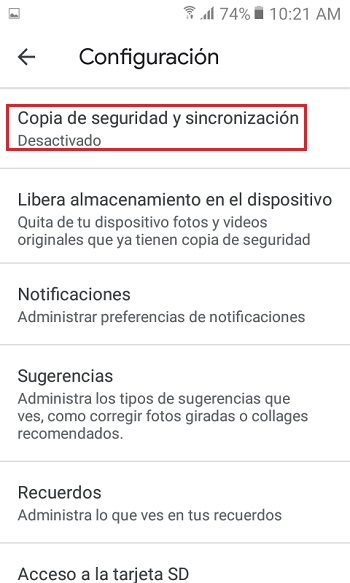
- Następnie wybierz opcję „Rozmiar ładunku”.
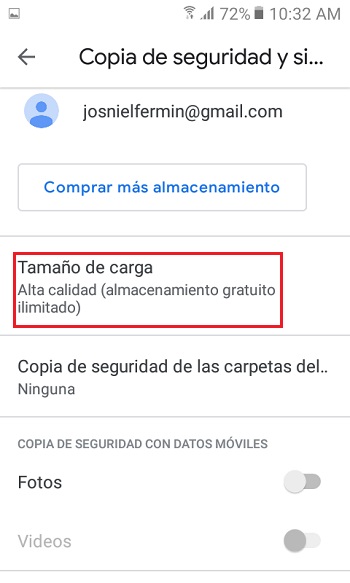
- Na koniec kliknij opcję „Wysoka jakość (nieograniczona przestrzeń dyskowa).”
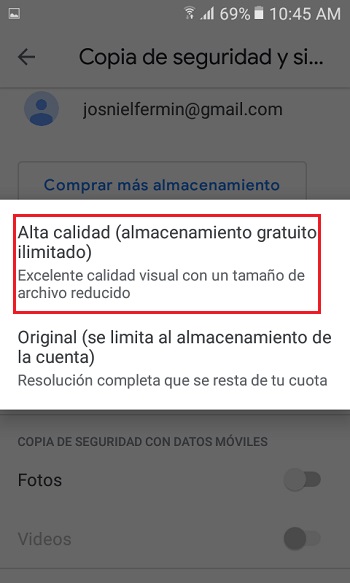
Wbudowany skaner
To jest sztuczka, na którą pozwala połączyć funkcje innej aplikacji o nazwie PhotoScan. Z nim możesz skanuj dokumenty i skanuj je w jakości tak dobrej, jak Twój aparat:
- Aby go otworzyć, po prostu przejdź do menu opcji i wybierz, co jest napisane » Skaner zdjęć”.
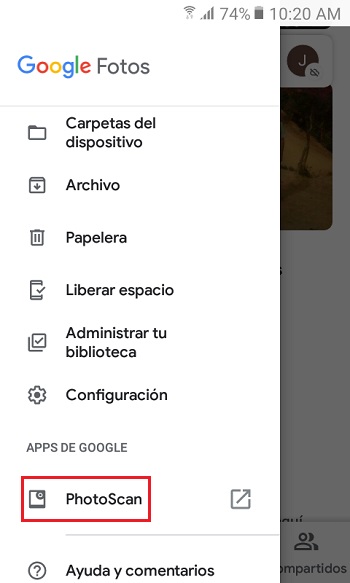
Zmień perspektywę obrazów
Jest to sztuczka, która pozwala użytkownikom przyciąć obraz tak, aby wyglądał, jakby został zeskanowany. Wykonaj następujące kroki:
- W tym celu musimy zaznaczyć obrazek zawarty w dokumencie i kliknij opcję edycji obrazu.

- Wtedy my wybiera opcję rozszerzenia znajduje się w prawym dolnym rogu narzędzi oznaczonych 9 punktami.
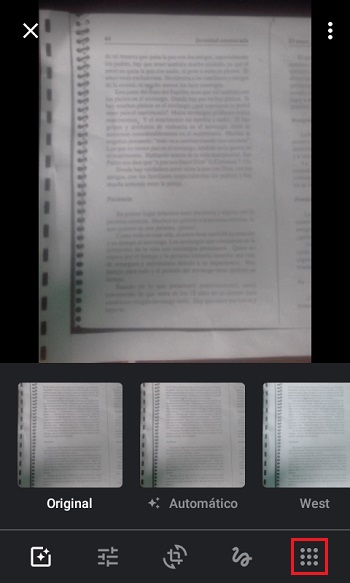
- Następną rzeczą, którą zrobimy, jest kliknięcie „Wytnij obraz”, ja włóż go, aż będzie pasował jak zeskanowany dokument i „Skończone”.
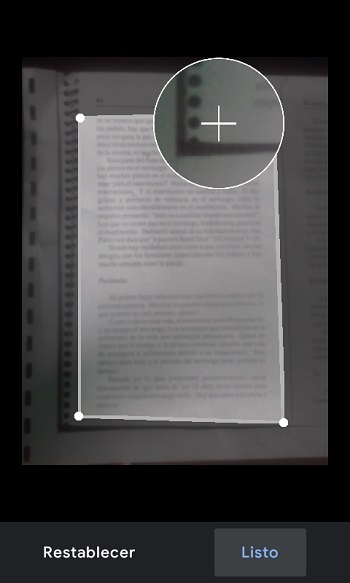
Udostępnione albumy
Aby udostępnić albumy lub zdjęcia innym kontaktom, musimy to najpierw zrobić wybierz obrazy, które chcemy udostępnić.
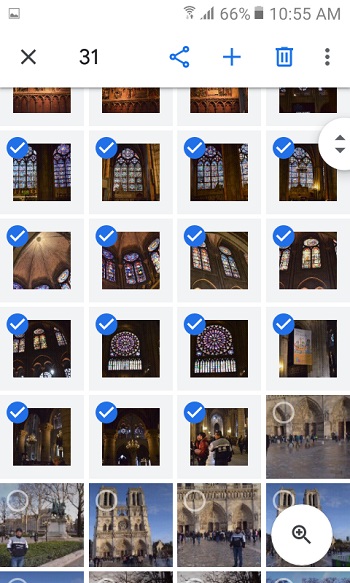
Następnie musisz kliknąć Przycisk udostępniania znajduje się najpierw u góry ekranu. Na koniec wybierz użytkownika / użytkowników, którym chcemy udostępnić zdjęcia.
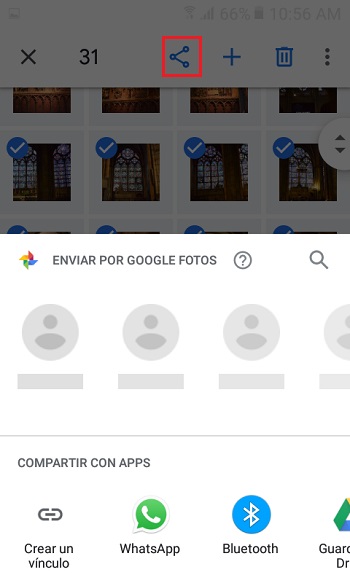
Udostępnij pojedyncze zdjęcia
Kolejną prostą sztuczką, bardzo podobną do poprzedniej, jest wysyłanie zdjęć jeden po drugim. W tym celu wpisujemy obraz, który zamierzamy wysłać i klikamy pierwszy przycisk w dolnym wierszu, czyli tzw. „Udostępniam”. Wybieramy kontakt i gotowe.

Synchronizacja komputera
Z zastaw Następny , możesz uzyskać dostęp do pobrania aplikacji komputerowej. Z wyjątkiem, Możliwe jest również robienie zdjęć i oczywiście dostęp do nich przez telefon komórkowy.
Inteligentna klasyfikacja
Sztuczna inteligencja stojąca za tą aplikacją pozwala na szybkie sortowanie plików na podstawie selfie, zrzuty ekranu, filmy, kolaże, dzieła sztuki, a nawet zeskanowane dokumenty.
- Po prostu kliknij, aby je znaleźć Przycisk „Szukaj”. znajduje się w górnej części ekranu.
„Aktualizacja” Chcesz raz na zawsze poznać najlepsze wskazówki dotyczące Zdjęć Google? ⭐ ODWIEDŹ TUTAJ ⭐ i dowiedz się czym one są »
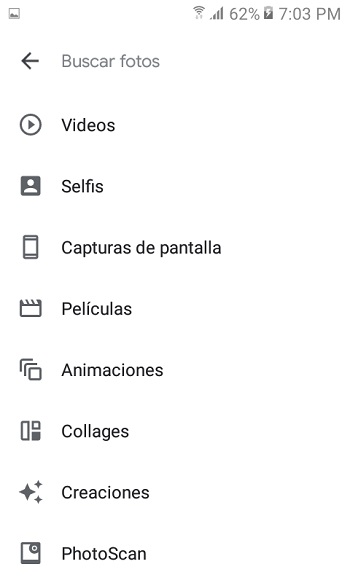
Szukaj według daty
Wpisz rok lub miesiąc w pasku wyszukiwania podczas którego obraz został nagrany, aby znaleźć go znacznie łatwiej i szybciej.
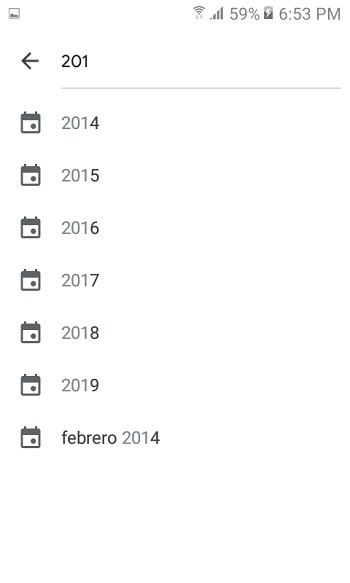
Szukaj według przedmiotów
Możesz także wpisać emoji zwierząt na pasku wyszukiwania, aby szybciej znaleźć obrazy, które je zawierają. Podobnie możesz użyj następujących słów kluczowych, aby wyszukać elementy w swojej kolekcji.
- Samochody lub samochody.
- Drzewa
- Zabytki.
- Budynki
- Wycieczki.
- Posągi
- Katedra
- Kościoły.
- Łodzie.
- Psy.
- Rozmowy
Między innymi wszystko będzie zależeć od obiektów przechowywanych w kolekcji w chmurze.
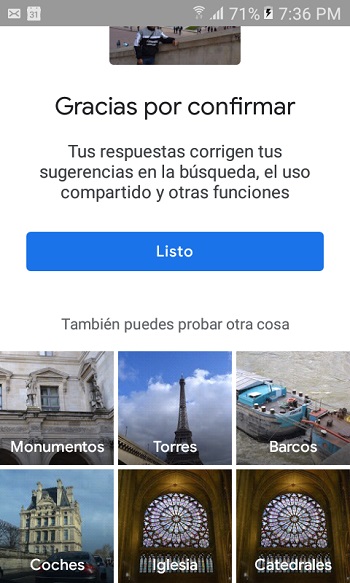
Szukaj według lokalizacji
Jeśli wpiszesz w wyszukiwarkę nazwę rozpoznawalnej destynacji na zdjęciach w Twojej galerii, na pewno wyjdzie. Ponieważ Za to rozpoznanie odpowiada algorytm Google podczas tworzenia kopii zapasowej.
Nawet wśród naszych albumów możemy odnotować jedne z najbardziej niezwykłych zabytków tytuł jest dodawany wraz z jego nazwą.
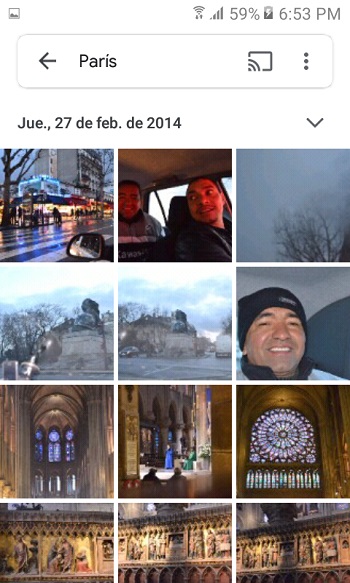
Wyszukiwanie twarzy
Wpisywanie słowa „Ludzie” W wyszukiwarce aplikacji algorytm próbuje zebrać wszystkie obrazy zawierające twarze z Twojej kolekcji.