Prawdopodobnie zastanawiasz się, jak poprawić wydajność baterii laptopa. Często bateria jest elementem pomijanym w całym łańcuchu sprzętowym. Dopóki nie zdasz sobie sprawy, że śmierć jest blisko. Dlatego dzisiaj powiemy Ci, jak samodzielnie stworzyć wykres zużycia baterii laptop z Windows 10. Nie zaniedbuj go i kontynuuj pracę z optymalną wydajnością
Jaki jest wykres zużycia baterii?
Jak wspomniano na początku, bateria twojego laptopa jest ważnym (choć pomijanym) elementem więcej niż jeden raz. Laptopy stały się dziś niezbędnymi narzędziami, kiedy można wykonywać każdą pracę. Wynika to z ich elastyczności i niewielkich rozmiarów, co sprawia, że są łatwe do przenoszenia, jak wiadomo.
To sprawia, że bateria jest jeszcze ważniejsza niż myślisz, w całym łańcuchu i wydajności systemu operacyjnego. Prawdą jest, że jeśli bateria twojego laptopa nie wytrzyma długo bez podłączenia, to ta słabość niewątpliwie wpłynie na jego wydajność.
Rzeczywiście, potężna bateria, która może działać przez długi czas bez podłączania jej, będzie znacznie bardziej przydatna dla twojego laptopa. Aby Ci towarzyszyć, Windows 10 przygotował małą pomoc, która będzie bardzo przydatna dla wydajności Twojej baterii. Ten mały, ale przydatny element pomoże Ci zawsze poznać stan baterii, tworząc tabelę zużycia baterii.
Aby być bardziej precyzyjnym, ten wykres zużycia baterii umożliwia ciągłe zbieranie informacji o zużyciu baterii. Oprócz oferowania kilku parametrów, dzięki którym możesz skonfigurować jego wydajność zgodnie z własnymi preferencjami i potrzebami.
W każdym razie ta funkcja może nie być włączona w twoim systemie operacyjnym. Dlatego poniżej pokażemy Ci kroki, które musisz wykonać, aby go aktywować.
Oto kroki, aby włączyć tryb panelu
Pierwszą rzeczą, którą musisz zrobić, to przejść do ustawień systemu Windows 10 na swoim komputerze i wprowadzić konto administratora. Następnie musisz uruchomić cmd.exe z uprawnieniami administratora poprzez menu Start i wpisać następujące polecenie: „powercfg spr”.
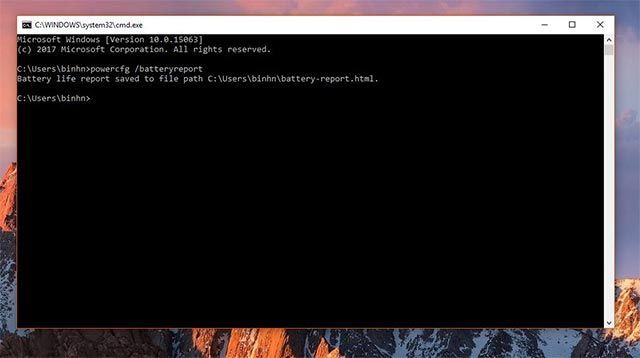
Uruchomienie polecenia w systemie Windows 10 zajmie kilka sekund. W międzyczasie zachowaj wyskakujące okienko cmd, w niektórych przypadkach proces powinien zająć najwyżej kilka minut. Na koniec wygeneruje raporty HTML zgodne z dowolną przeglądarką. Po wykonaniu polecenia system wygeneruje raport w formacie HTML. Możesz go otworzyć za pomocą dowolnego narzędzia wyszukiwania w Internecie.
Raport ten będzie zwany „Raportem energetycznym systemu”. Nie ładuje się do systemu, jak wspomnieliśmy na początku. Dlatego aktywacja jest wykonywana ręcznie przez Ciebie. Zazwyczaj informacje zawarte w tabeli zużycia baterii znajdują się teraz w następującej lokalizacji: C: Userbattery-report.html.
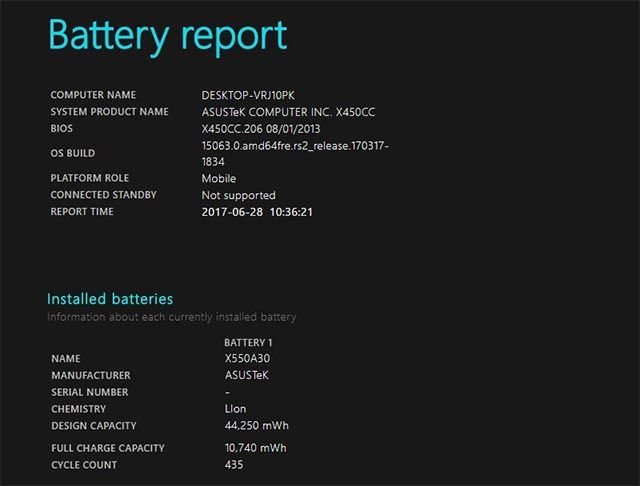
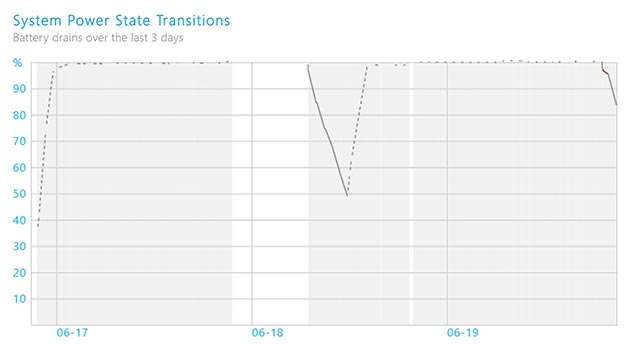
Wspomniany raport o zasilaniu systemu będzie bardzo pomocny, ponieważ będzie zawierał wykres zużycia baterii laptopa.