Odciski palców są niezbędne do tworzenia ekranów Szerokości Excela jest jednym z najczęściej używanych aspektów tego programu. Dzięki niemu możesz wykonywać wszelkiego rodzaju funkcje, które można wykonywać razem lub osobno.
Możesz więc zastosować do niego różne style lub posortować je na tym samym arkuszu. W skrócie, stanowią podstawę wszystkich prac wykonywanych w Microsoft Excel ten
W tym artykule porozmawiamy Ten jest plaże do czego służą, jakie są typy i jak je zidentyfikować w dokumencie. Ponadto nauczymy Cię, jak lepiej z niego korzystać.
Co to jest arkusz kalkulacyjny w programie Microsoft Excel i do czego służy w arkuszach roboczych?

Jak wspomniano wcześniej, zgłaszany jest zakres Excel kompletny zestaw sąsiednich komórek, które można wybrać wykonać tę samą operację na wszystkich z nich. Dzięki temu reorganizacja , użytkownik może stosować formaty, zamawiać pozycje i wykonywać inne zadania w prześcieradło ten
To podstawa wszystkiego przekroczyć ponieważ wszelkiego rodzaju funkcje mogą być wykonywane w zasięgu ten W prostszy sposób możemy to powiedzieć zakres komórek to tylko ich zbiór. Jego nazwa pochodzi od pierwsza i ostatnia komórka wybrane, na przykład A1 i D3 (A1: D3) ten
Po wybraniu możesz wykonywać kilka zadań jednocześnie. Zauważ, że zakresy komórek służą do tworzenia tabel, tworzenia raportów, wykresów i nie tylko ten
Jeśli chcesz pracować w określonym zakresie, po prostu przesuń arkusz myszką i kliknij komórki, w których zamierzasz pracować. W razie potrzeby możesz również cieszyć się plażami? wykonać określone obliczenia na zbiorze komórek ten
Co musisz zrobić, to wprowadź wiersz komórek w formule zawiera potrzebne dane i to wszystko.
Typy zakresów Co to jest wszystko, co istnieje w programie Microsoft Excel?
tam Trzy rodzaje klasyfikacji plaż , a każdy z nich ma inną funkcjonalność.
W tym sensie wyjaśnimy, z czego składa się każdy typ:
- Jednowymiarowy: jak sama nazwa wskazuje, odpowiada mu zakres jednowymiarowy pojedyncza komórka ten Może to pochodzić z przetwarzanego arkusza lub z innego arkusza. Przykłady obejmują między innymi A1, B2, C3.
- Dwuwymiarowy: jeśli chodzi o zakresy dwuwymiarowe, to odnosi się do a grupa sąsiednich komórek, czy nie i dotyczy zarówno bieżącego arkusza, jak i innego. Na przykład: A1: D3, B5: M2 itd.
- 3D – The zakresy 3D są zgłaszane komórka lub oraz grupa komórek zaczynająca się na jednym arkuszu i kończąca się na innym ten Swoją nazwę wzięły od plaż, które podcinają liście, nadając im głębi. Na przykład: Arkusz1: Arkusz3! F3.
Dowiedz się, jak krok po kroku wybierać zakresy w arkuszach programu Excel
Po prostu wiesz co? plaża i co typy tam następnym krokiem jest bezpośrednia praca prześcieradło ten Proces wyboru asortymentu jest bardzo prosty.
Poniżej przedstawimy Ci krok po kroku, jak szybko i łatwo wybrać asortyment:
Wybierz zakres

Zakres można wybrać na kilka sposobów:
- Naciśnij i przeciągnij lewy przycisk myszy w żądanym kierunku dopóki nie zostaną wybrane wszystkie komórki, z którymi będziesz pracować. Następnie zwolnij mysz.
- Użyj klawisza Shift i użyj strzałek na klawiaturze, aby wybrać zakres potrzebne komórki.
- Wprowadź adres obszaru w polu Nazwa programu Excel, a następnie naciśnij Enter ten Pamiętaj, że zarejestrowany adres zniknie, ale zakres pozostanie zaznaczony.
Wybierz wiele zakresów

W wielu przypadkach może być konieczne zastosowanie specjalnego formatu do nieciągłych zakresów. Aby móc je wybrać w systemie Windows , istnieje specyficzna technika.
Aktualizacja Chcesz dowiedzieć się więcej o zakresach w arkuszach kalkulacyjnych Microsoft Excel? ⭐ ODWIEDŹ TUTAJ ⭐ i dowiedz się wszystkiego o SCRATCH! „
Następnie wykonaj następujące kroki:
- Wybierz pierwszy utwór ten
- Natychmiast po Zatrzymaj to Naciśnij klawisz Ctrl podczas wybierania innych obszarów za pomocą myszy.
- kiedy masz dokonałeś wyboru , możesz zwolnić Klawisz Ctrl ten
Jeśli masz komputer z systemem macOS , używasz tej samej procedury, ale zamiast wciskać Ctrl, musisz to zrobić Klawisz polecenia ten
możesz także wybierz wiele utworów tylko za pomocą klawiatury ten
Aby to zrobić w systemie Windows, musisz:
- Naciśnij Shift + F8 po wybraniu utworu.
- Będzie On doda nowa odmiana do wyboru.
- Docenisz, że masz wciśnięty poprawnie w kombinacji ponieważ wiadomość „Dodaj do opcji” pojawi się na pasku stanu ten
Wybierz zakresy z różnych arkuszy roboczych

Obszary 3D pozwalają używać różnych komórek na wielu arkuszach i pracować z nimi równolegle ten Jedną z rzeczy, o których należy pamiętać przy wyborze arkuszy kalkulacyjnych dla różnych arkuszy, jest to, że możesz wybrać tylko ten sam zakres dla różnych arkuszy.
Procedura wygląda następująco:
- Wybierz zakres pożądane na pierwszym arkuszu.
- naciśnij Shift (w systemie Windows) kolejność (na MacOS) itp. kliknij etykietę ostatniego arkusza w chcesz uwzględnić w swoim wyborze. Na przykład: wybierz zakres komórek B2: C5 od arkusza 1 do arkusza 4.
Ponadto powinieneś wiedzieć, że po dokonaniu wyboru, każde polecenie, które wykonasz w środku, zostanie zastosowane do wszystkich obszarów różnych arkuszy Dołączony. Użyj klawisza Shift, aby wybrać ciągłą grupę arkuszy, ale jeśli chcesz wybrać arkusz po arkuszu, użyj klawisza Ctrl i wybierz każdy, który zawiera opcję.
Wklej w określonych obszarach
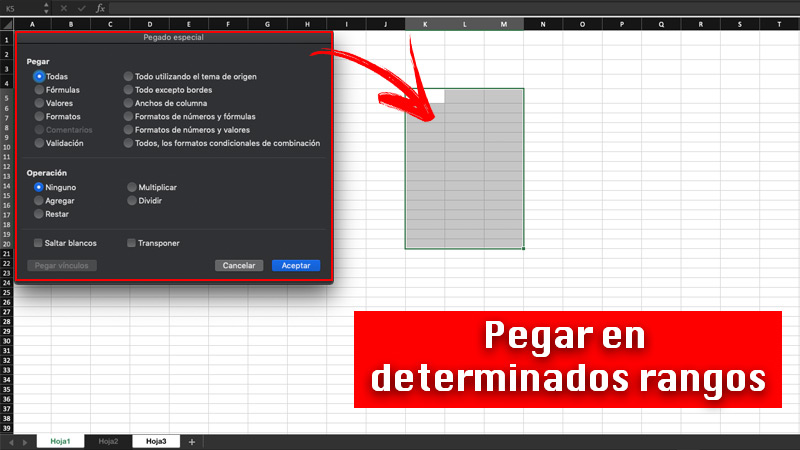
Taniec przekroczyć możesz zdecydować, czy jak dane zostaną wklejone na niektórych plażach. Aby to zrobić, opcje zawarte w używane są specjalne kolaże Excel ten Aby zobaczyć różne funkcje, otwórz menu rozwijane przycisku Wklej.
Znajdziesz tam opcje takie jak:
- Pasta: wklej zawartość komórki, zweryfikuj dane i formaty.
- Formuły: wklej formuły bez formatowania komórek.
- Rodzaje formatowania i liczby: wklej typy formatowania i liczby.
- Zachowaj format źródłowy: wklej typy komórek i całe formatowanie.
- BEZ GRANIC – Przyklej wszystko oprócz granic komórek.
- Zachowaj szerokość kolumny źródłowej: wklej typy i szerokość kolumn źródłowych.
- Przenosić: pozwala na zmianę orientacji zakresu, zmianę wierszy po kolumnach lub odwrotnie.
- Wartości: wklej tylko wynik formuł.
- Cena i format liczb: wklej zarówno wynik formuły, jak i format liczb.
- Format i pochodzenie ceny: wklej wynik formuły i całe formatowanie komórek.
- Formularz: wklej tylko w formie komórki.
- Wkleić link: generuje formułę w komórce docelowej z odwołaniem do komórki źródłowej.
- Zdjęcie: Wklej skopiowane komórki jako obraz.
- Powiązany obraz: Wklej informacje jako obraz, który zostanie automatycznie zaktualizowany, jeśli oryginalne dane ulegną zmianie.
Zgodnie z tą definicją, wklej do niektórych obszarów Excela w systemie Windows , wystarczy skopiować komórki z potrzebnymi danymi. Następnie przejdź do zakresu, w którym chcesz wkleić informacje i wybierz spośród specjalnych opcji wklejania.
W przypadku systemu macOS będziesz potrzebować:
- Wybierz komórki lub utwory zawierające potrzebne informacje.
- Pod zakładką Witamy Kliknij tutaj Fotokopiarka ten
- Kliknij pierwszą komórkę lub na plaży w środku chcesz wkleić Informacja.
- Sur Witamy , kliknij strzałkę w patrzeć z guziki Pasta ten
- wybierać Specjalne wiązanie ten
- Wybierz opcje napełniania pożądany.
Jeśli masz jakieś pytania, zostaw je w komentarzach, skontaktujemy się z Tobą tak szybko, jak to możliwe i będziemy bardzo pomocne dla większej liczby członków społeczności. Kocham cię!