W RedesZone od wielu lat korzystamy z popularnego jperf opartego na iperf2, ale nowa wersja iperf3 jest zupełnie inna niż druga wersja, więc nie są ze sobą kompatybilne. Iperf3 pozwoli nam zmierzyć wydajność sieci lokalnej w sieci LAN a nawet w prosty i szybki sposób wykonać testy LAN-WAN jak i WiFi, bez uzależnienia od zewnętrznych mierników prędkości internetu, wszystko pozostanie w naszej lokalnej sieci domowej. To narzędzie iperf3 umożliwia korzystanie z protokołów TCP, UDP i SCTP do testowania wydajności, a także jest kompatybilne z sieciami IPv4, takimi jak sieci IPv6.
Po co instalować iperf3 na pfSense?
PfSense to system operacyjny oparty na zaporze ogniowej, który może również pełnić funkcje routera, zarówno w „zaawansowanych” środowiskach domowych, jak iw małych i średnich firmach. Gdy mamy architekturę sieci typu router-on-key, a pfSense sam zarządza wszystkimi sieciami VLAN, które posiadamy w sieci, możliwe jest, że łącze trunkingowe między pfSense a przełącznikiem głównym jest niskie.
Dzięki możliwości zainstalowania iperf3 na pfSense możemy kontrolować maksymalną prędkość jaką możemy osiągnąć na komputerze w sieci lokalnej, biorąc pod uwagę okablowanie od początku do końca, moc sprzętu na którym zainstalowaliśmy pfSense i czy jest naprawdę jest w stanie poradzić sobie z ruchem, który na niego rzucamy. Gdy w pfSense mamy kilka usług, takich jak setki reguł zapory, IDS / IPS skonfigurowane w sieci LAN i / lub WAN lub narzędzia takie jak ntopng, aby zobaczyć wszystkie strumienie danych w czasie rzeczywistym, wydajność pfSense może nie być odpowiednia ze względu na brak poprawności i inne zasady muszą zostać zmienione. W takich przypadkach w centrum uwagi jest iperf3, zarówno w przypadku pomiaru wydajności w sieci lokalnej, jak i pomiaru wydajności routingu między sieciami Vlan.
Aby go zainstalować, po prostu przejdź do sekcji „System / Menedżer pakietów”, w sekcji „Zainstalowane pakiety” będziemy mieć wszystkie zainstalowane pakiety, domyślnie to narzędzie nie jest zainstalowane.
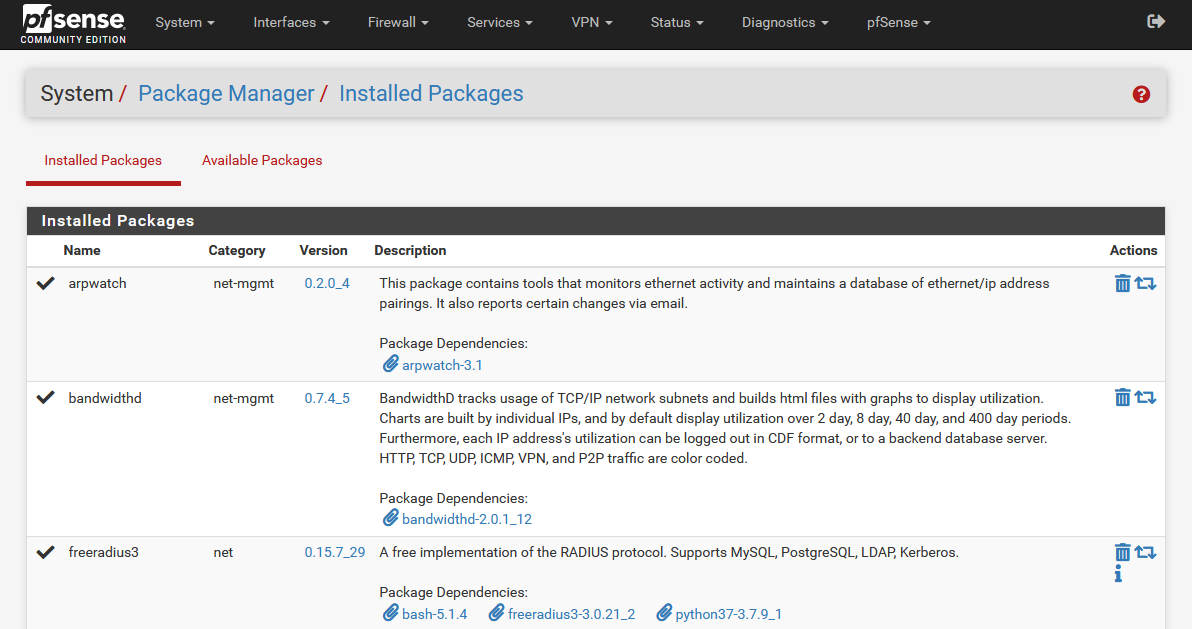
Właśnie Sekcja ” Dostępne pakiety „Szukam iperf i instaluję go jak każde inne narzędzie.
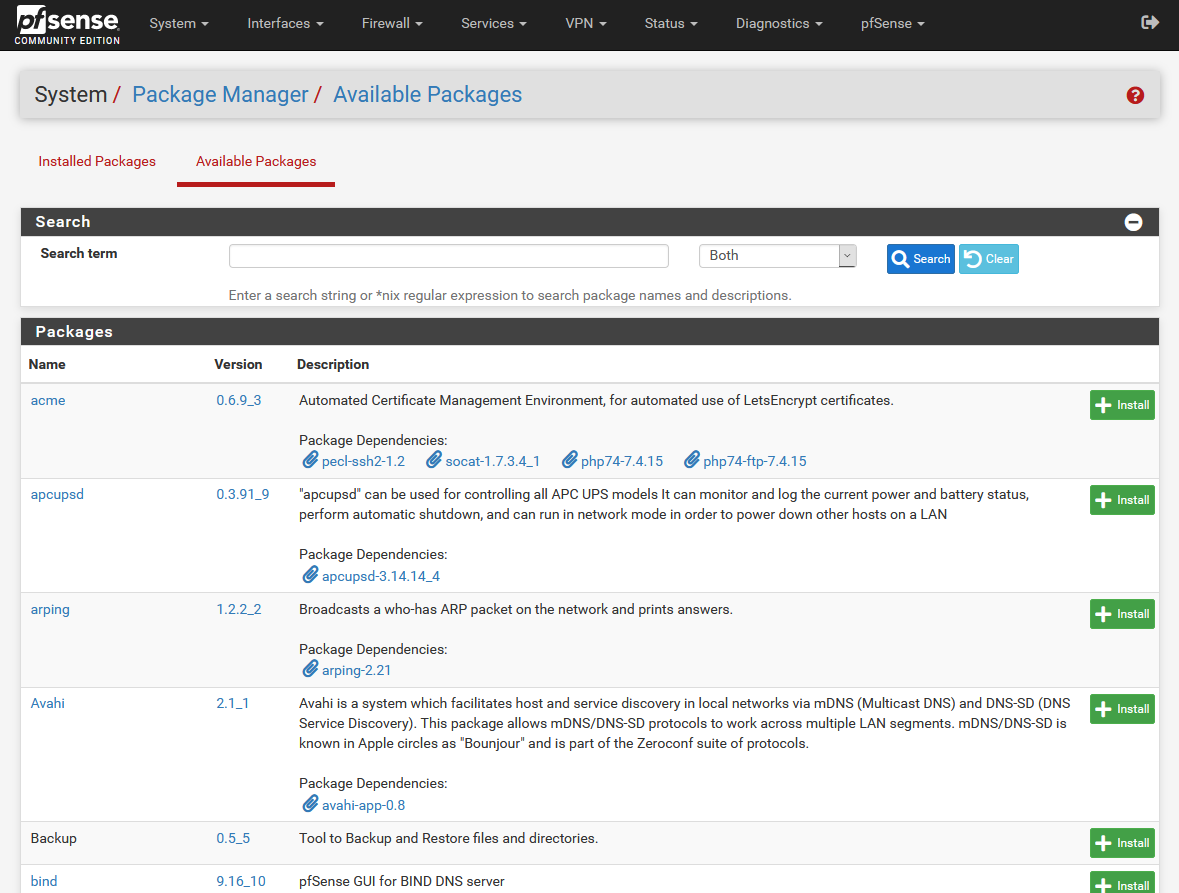
Po zainstalowaniu możemy zobaczyć w sekcji „Zainstalowane pakiety”, że już go mamy, zwłaszcza w wersji 3.9 iperf3.
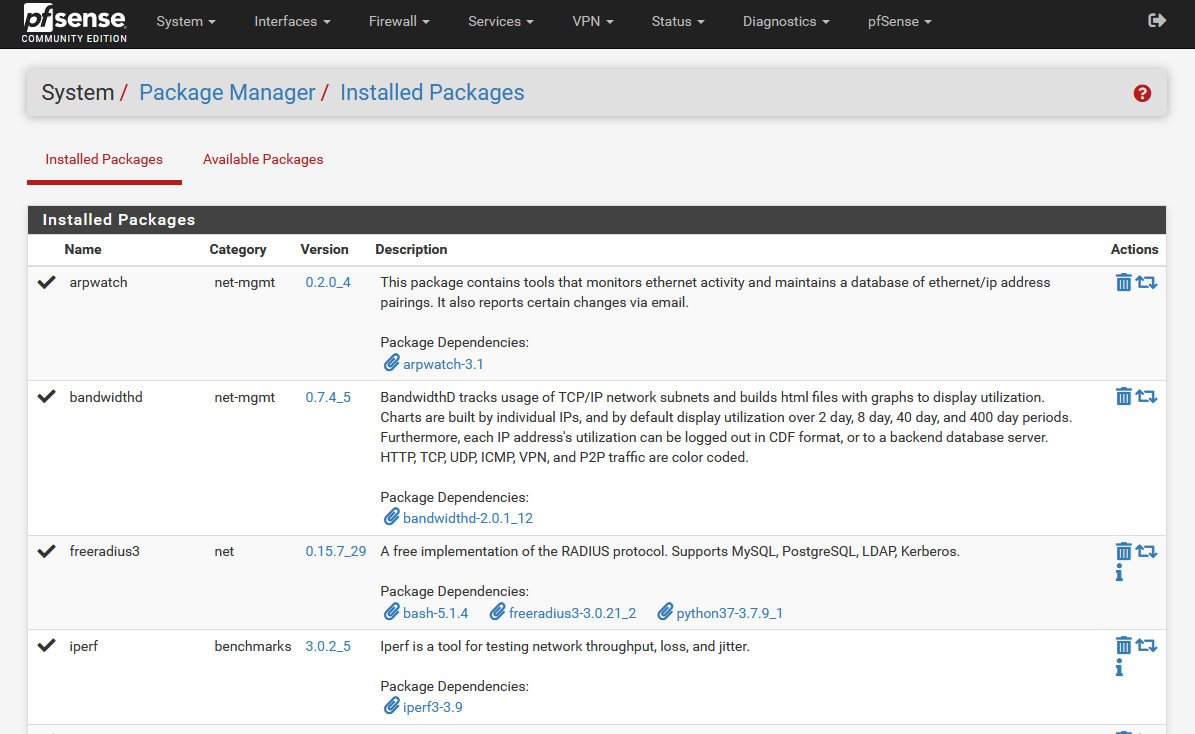
Po zainstalowaniu musimy go teraz uruchomić.
Jak iperf3 działa w pfSense
Na Wydziale Diagnostyka Możemy uruchomić zarówno klienta iperf3, jak i serwer. Jeśli uruchamiamy komputer kliencki, musimy skonfigurować serwer iperf3 na naszym komputerze i odwrotnie, jeśli konfigurujemy serwer iperf3 w pfSense, musimy skonfigurować iperf3 w trybie klienta na naszym komputerze, aby uruchomić wszystkie testy wydajności.
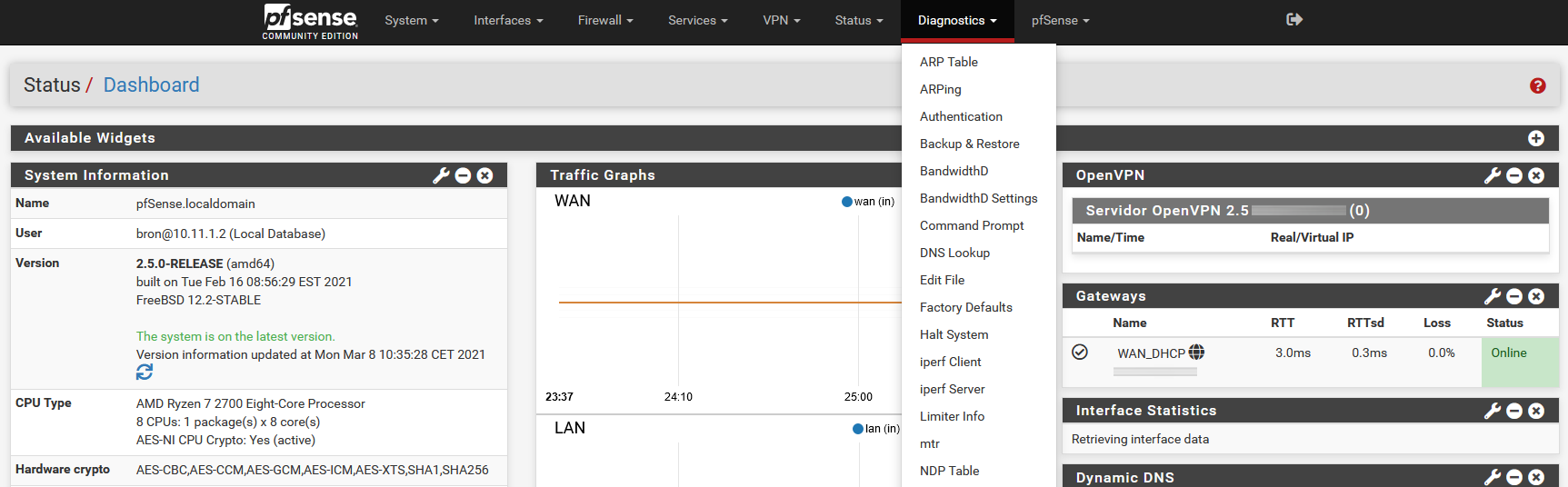
Zarówno narzędzia klienta, jak i serwera są dostępne z menu Diagnostyka, ale będziemy mogli później uzyskać dostęp do klienta i serwera z jednego z nich.
klient
W menu GUI będziemy mieli główne opcje konfiguracji programu klienta iperf3:
- Serwer IP
- Port serwera TCP lub UDP
- Protokół TCP lub UDP
- Format wyjściowy, bity/s lub bajty/s.
I inne opcje bufora, które mogą być domyślnie pozostawione puste. Po wprowadzeniu wszystkich danych z już działającego serwera iperf3, kliknij „Uruchom program klienta iperf”, a zostanie przeprowadzony test wydajności.
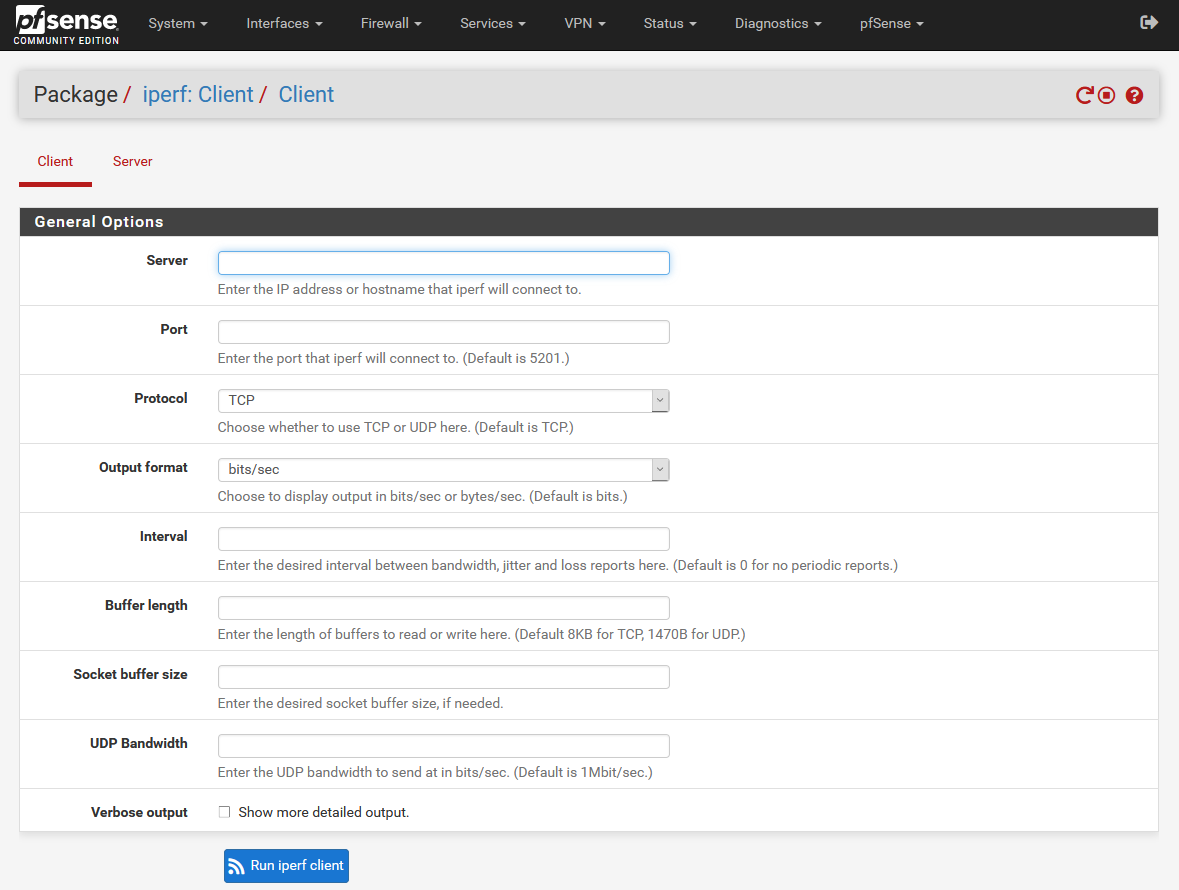
Musimy tu wpisać tylko, jeśli nasza grupa działa jako serwer iperf3 i chcemy kontrolować prędkość pobierania. Zwykle w sieci przewodowej znajdujemy się w środowisku Full-Duplex, więc prędkości wysyłania i pobierania powinny być takie same, chyba że istnieje sieć z dużym obciążeniem wysyłania lub pobierania, które mogą później wykazywać różnice.
Serwer
W menu GUI będziemy mieli główne opcje konfiguracji serwera iperf3:
- Port serwera TCP lub UDP
- Format wyjściowy, bity/s lub bajty/s
Bardzo ważnym szczegółem jest to, że serwer iperf3 wykryje czy wysyłamy ruch TCP czy UDP i podejmie odpowiednie kroki, domyślnie port 5201 jest używany jak zwykle w iperf3. Inną opcją dostępną w sekcji Serwer jest „Interwał”, który wyświetla przepustowość, jitter i straty w czasie rzeczywistym.
Po skonfigurowaniu tych trzech parametrów klikamy „Uruchom serwer iperf” i możemy rozpocząć testy wydajnościowe z naszego komputera klienckiego.
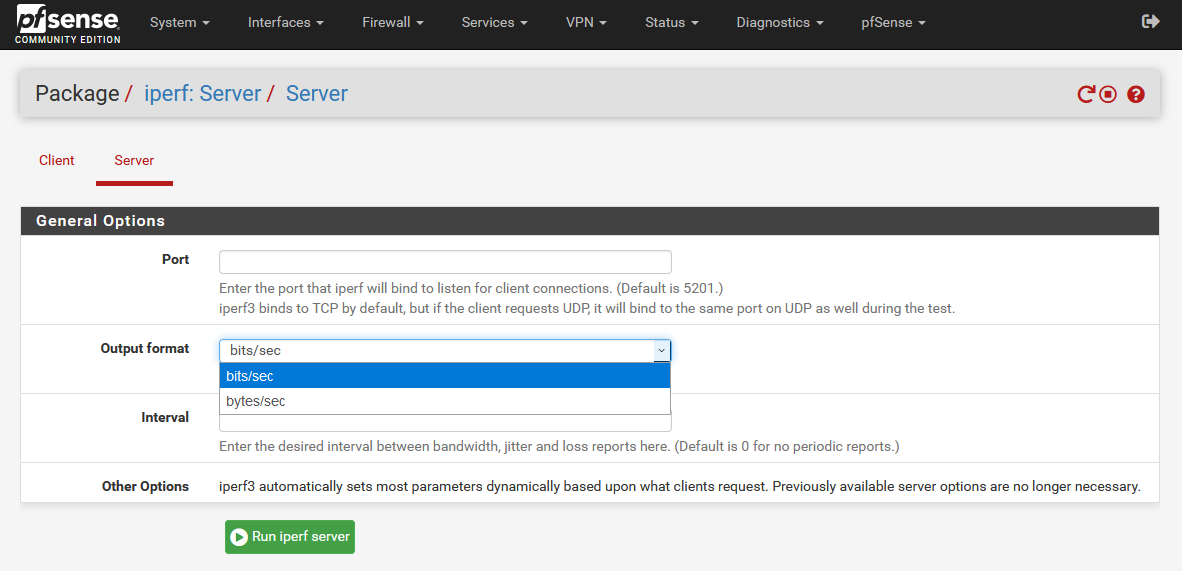
Ważnym szczegółem jest to, że jeśli serwer lub klient iperf3 jest włączony, pojawi się w menu głównym pod statusem różnych usług. Zaleca się, aby nie uruchamiać iperf3, chyba że zamierzamy przeprowadzić testy porównawcze, jak obecnie:
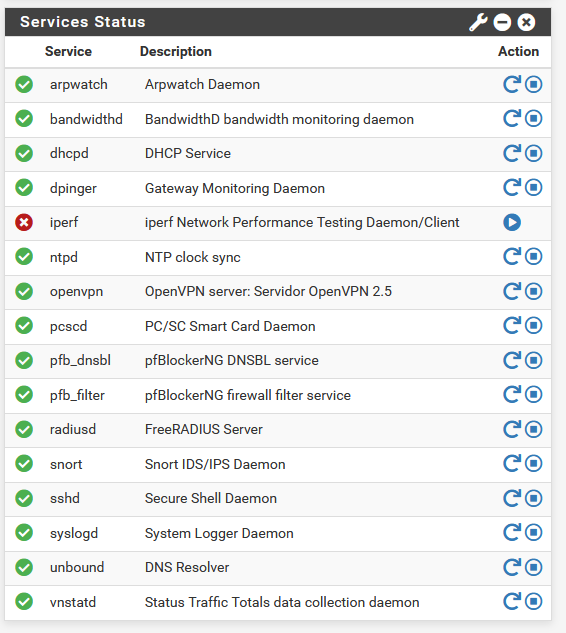
W programie klienckim iperf3, który uruchamiamy na komputerze, niezależnie od tego, czy jest to system operacyjny Windows czy Linux, musimy wprowadzić następujące polecenie:
iperf3.exe -c 192.168.1.1 -P 50 -p 5201 -f g -t 5./iperf3 -c 192.168.1.1 -P 50 -p 5201 -f g -t 5
- -c 192.168.1.1: Uruchom w trybie klienta z określonym adresem IP.
- -P 50: wysyłamy łącznie 50 połączeń TCP
- -p 5000: używamy portu 5000, domyślnie 5201
- -fg: wyświetla prędkość w Gbps
- -t 5: Test jest wykonywany przez 5 sekund.
W zależności od opcji, które chcemy skonfigurować, zmienimy wartości po argumentach. Mamy nadzieję, że dzięki temu małemu samouczkowi będziesz mógł w pełni wykorzystać iperf3 w pfSense i przetestować szybkość i komunikację sieci lokalnej między sieciami Vlan.