Jeśli chcesz samodzielnie obracać lub robić notatki na zdjęciu MAK , nie musisz otwierać podglądu ani żadnej innej aplikacji do edycji obrazów. Funkcja szybkiego wyszukiwania zapewnia wydajny sposób wykonywania tych prostych zadań w krótkim czasie.
Zobaczmy, co możesz zrobić z domyślnymi akcjami szybkiego wyszukiwania i jak samodzielnie tworzyć akcje niestandardowe.
Czym są akcje Szybkiego wyszukiwania i jak z nich korzystać?
Jedną z najlepszych nowych funkcji w systemie macOS Mojave są szybkie akcje. Są to proste przyciski uruchamiane jednym kliknięciem, które umożliwiają wykonywanie niektórych typowych zadań podczas wybierania pliku lub folderu w Finderze.
Przyciski szybkiego zasilania będą widoczne tylko po włączeniu paska bocznego w Finderze. Pasek boczny pojawia się automatycznie w widoku galerii, ale może być konieczne ręczne włączenie go w innych widokach. To proste: po prostu kliknij Widok, a następnie Pokaż podgląd.
Teraz wybierz jeden ze swoich plików w Finderze, aby zobaczyć szybkie działania na pasku bocznym. Jeśli wybrałeś plik graficzny, zobaczysz opcję Obróć i zaznaczysz ją pod podglądem pliku.

Kliknij pierwszą szybką akcję (Obróć), aby obrócić wybrany obraz w lewo, w prawo w Finderze.
Jeśli klikniesz adnotacje, zobaczysz wyskakujący podgląd obrazu z paskiem narzędzi adnotacji w aplikacji Podgląd u góry. Możesz edytować obraz w tym oknie i kliknąć przycisk „Zakończ”, aby zapisać zmiany.
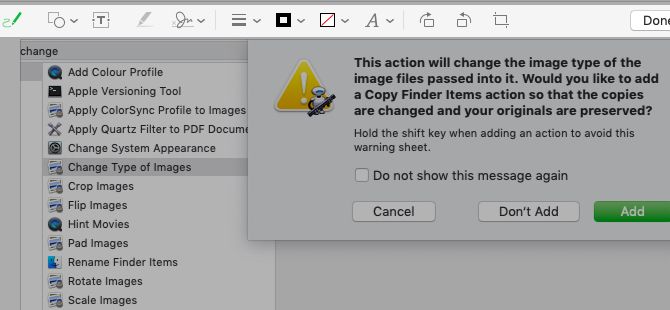
W miarę postępów Quick Finder pokaże Ci więcej opcji
Zobaczysz wtedy nowy przycisk Otwórz z podglądem wyświetlanym w tym samym miejscu. Kliknij to, aby otworzyć obraz w aplikacji Podgląd, jeśli chcesz wprowadzić dalsze zmiany w obrazie. W przeciwnym razie naciśnij klawisz Esc, aby wymusić powrót wyskakującego okienka do tła. To samo dotyczy szybkiego podglądu.
Szybkie akcje wyświetlane na pasku bocznym różnią się w zależności od typu wybranego pliku. Na przykład zobaczysz opcję Przytnij dla niektórych plików wideo. W przypadku obrazów zobaczysz również opcję Utwórz PDF: jeśli nie, kliknij przycisk Plus (+) obok opcji Obróć i zaznacz.
Nawiasem mówiąc, szybkie akcje są również dostępne w menu kontekstowym wybranego elementu Findera.
Jak tworzyć niestandardowe szybkie akcje
Domyślnie Finder ma tylko kilka szybkich kroków, co nie jest tak imponujące. Jednak najlepsze jest to, że możesz stworzyć o wiele więcej. Wszystko, czego potrzebujesz, to odrobina wiedzy o Automatorze, aplikacji do automatyzacji wbudowanej w system macOS.
Nauka podstaw Automatora jest łatwa. Tak więc podstawowe szybkie działanie, które stworzymy w następnej kolejności, również ci pomoże.
Niestandardowa szybka akcja: Konwertuj na JPG
Jeśli często konwertujesz obrazy do formatu JPG, aby zmniejszyć rozmiar pliku, podejmij szybkie działanie. „Konwertuj na JPG” oszczędza czas. Wierzymy, że korzystając z Automatora.
Aby rozpocząć, otwórz Auto, wybierz opcję Szybka czynność jako typ dokumentu lub przepływu pracy. I kliknij przycisk Wybierz.
Ponieważ szybkie akcje nie są dostępne w systemach starszych niż macOS Mojave, ten konkretny typ dokumentu również się nie pojawi.
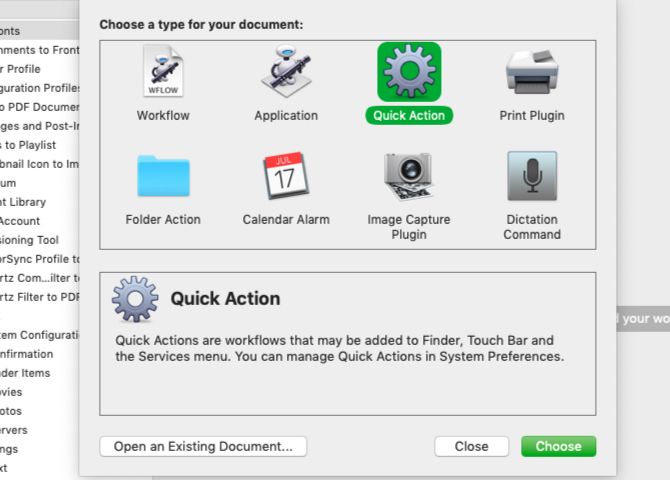
Zobaczysz teraz standardowy trzykolumnowy widok automatyczny. Trzecia kolumna to miejsce, w którym tworzysz niestandardowy przepływ pracy, który aktywuje serię akcji za pomocą zaledwie kilku kliknięć.
Tymczasem druga kolumna zawiera bibliotekę akcji do wyboru, a pierwsza kolumna dzieli te akcje na logiczne kategorie. Znajdź małe pole pod pierwszą i drugą kolumną, aby zobaczyć opis wybranej akcji.
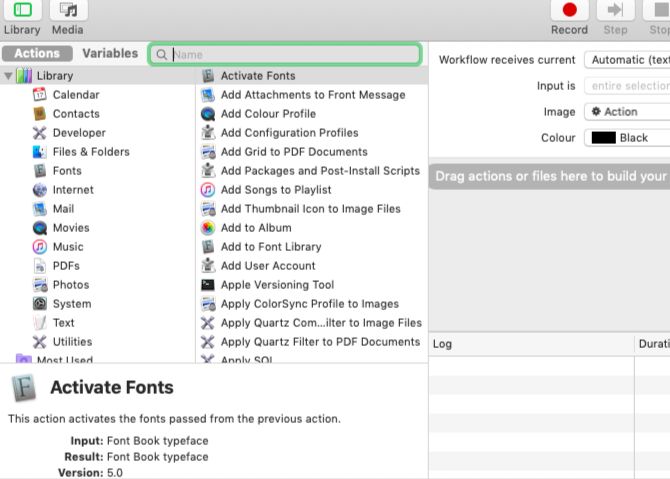
Aby było jasne, dla naszego przykładu stworzymy przepływ pracy jednym kliknięciem, aby przekonwertować wybraną wyszukiwarkę obrazów dowolnego formatu na obraz JPG.
Kroki tworzenia przepływu pracy
Zacznijmy od trzeciej kolumny: W bieżącym obiegu pracy wybierz opcję Pliki obrazów z menu rozwijanego. Teraz użyj pola wyszukiwania nad drugą kolumną, aby znaleźć tę akcję: Zmień typ obrazu. Przeciągnij tę akcję do trzeciej kolumny.
Automator zapyta, czy chcesz również dodać działanie przeglądarki „Kopiuj elementy”, aby zachować kopię oryginalnego obrazu. Kliknij przycisk Dodaj, aby zaakceptować i kontynuować.
Następnie wybierz JPEG z menu rozwijanego akcji wybranego w trzeciej kolumnie. Ten parametr wskazuje, że chcesz zmienić typ obrazu na JPG.
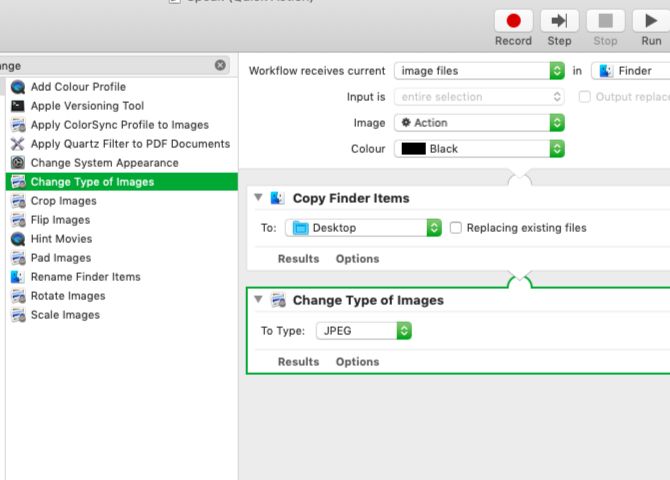
Nadszedł czas, aby zapisać ten przepływ pracy. Kliknij Plik, a następnie kliknij Zapisz. Dodaj odpowiednią nazwę dla szybkiej akcji i kliknij Zapisz. Podobnie powinieneś zobaczyć szybką akcję w menu Plus (+) dla szybkich akcji w Finderze.
Aby sprawdzić, czy to działa, wybierz obraz PNG w Finderze i kliknij monit „Konwertuj na JPG”. Plik obrazu powinien natychmiast stać się żądanym plikiem, a kopia oryginalnego pliku PNG powinna pojawić się na pulpicie.
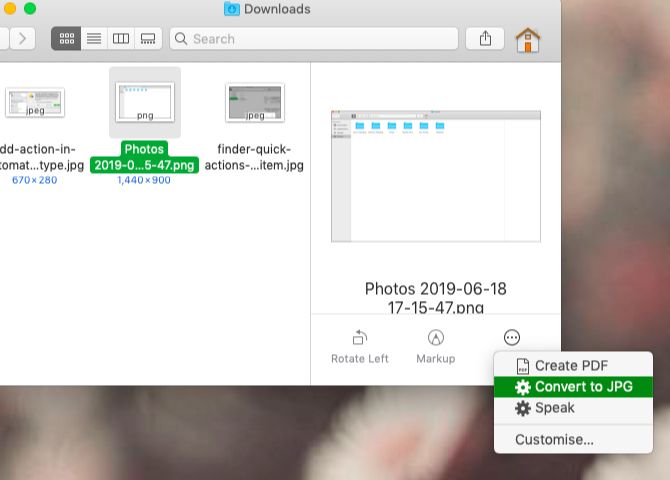
Do czego możesz tworzyć szybkie akcje?
Teraz, gdy wiesz, jak tworzyć niestandardowe szybkie akcje, które z nich będą przydatne? Mamy dla Ciebie kilka pomysłów. Możesz tworzyć szybkie akcje dla:
- Zmień rozmiar obrazów do standardowych rozmiarów.
- Tworzenie plików.
- Dokumenty ze znakiem wodnym.
- Przejdź do niestandardowych widoków folderów.
- Dzielenie plików PDF.
- Dodaj zdjęcia do określonych albumów.
- Sortuj pliki inaczej.
Aplikacje innych firm również mają swój własny pakiet Quick Action, więc uważaj na nie. Możesz zmienić widoczność szybkich akcji w Preferencjach systemowych, a następnie kliknąć Rozszerzenia i wreszcie Finder.
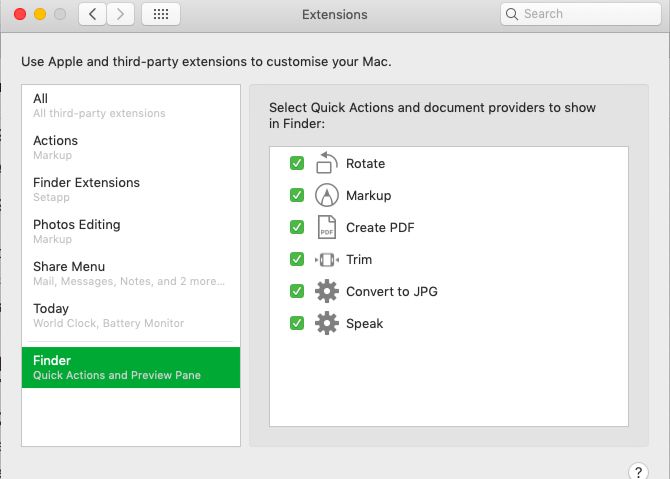
W Finderze jest o wiele więcej do odkrycia
Od szybkich akcji i szybkich widoków po inteligentne foldery i tagi, Finder ma wiele przydatnych części ukrytych w każdym rogu. Niektóre z nich odkryjesz, gdy dowiesz się więcej o zastosowaniach tego niesamowitego narzędzia.