Czy wskazane jest usunięcie zapisanych sieci Wi-Fi, jeśli ich nie używamy?
We wszystkich systemach operacyjnych możemy zobaczyć listę przechowywanych sieci Wi-Fi, które zgromadziliśmy przez lata, więc nie będziemy musieli ponownie wprowadzać naszych poświadczeń dostępu za każdym razem, gdy chcemy się z nimi połączyć. Jednak od czasu do czasu bardzo przydatne jest usunięcie tych sieci Wi-Fi, których już nie używamy, ponieważ może się to zdarzyć w przypadku możliwego ataku Rogue AP i będziemy podatni na tego typu ataki, ponieważ komputery łączą się automatycznie do tych zapisanych sieci. Ze względów bezpieczeństwa zawsze dobrze jest zapamiętać sieci Wi-Fi, z którymi zwykle się łączysz, i usunąć wszelkie inne sieci, takie jak publiczne sieci Wi-Fi, z którymi nie będziesz się już łączyć.
Kolejnym powodem usunięcia sieci Wi-Fi jest problem z siecią bezprzewodową i system operacyjny naszego komputera lub telefonu komórkowego zwraca błąd. W ten sposób będziemy mieli 100% pewność, że nie jest to spowodowane wcześniej zapisaną siecią Wi-Fi.
Następnie pokażemy, jak usunąć sieci Wi-Fi z różnych systemów operacyjnych dla komputerów, ale także dla istniejących telefonów komórkowych.
Oto jak usunąć zapisaną sieć Wi-Fi w systemie Windows 10
Jeśli chcesz usunąć sieci Wi-Fi przechowywane w systemie Windows 10, pierwszą rzeczą, którą musisz zrobić, to wejść. ” Start / Ustawienia Windows „Po zalogowaniu kliknij ikonę” Sieć i Internet „To jest w prawym górnym rogu menu.
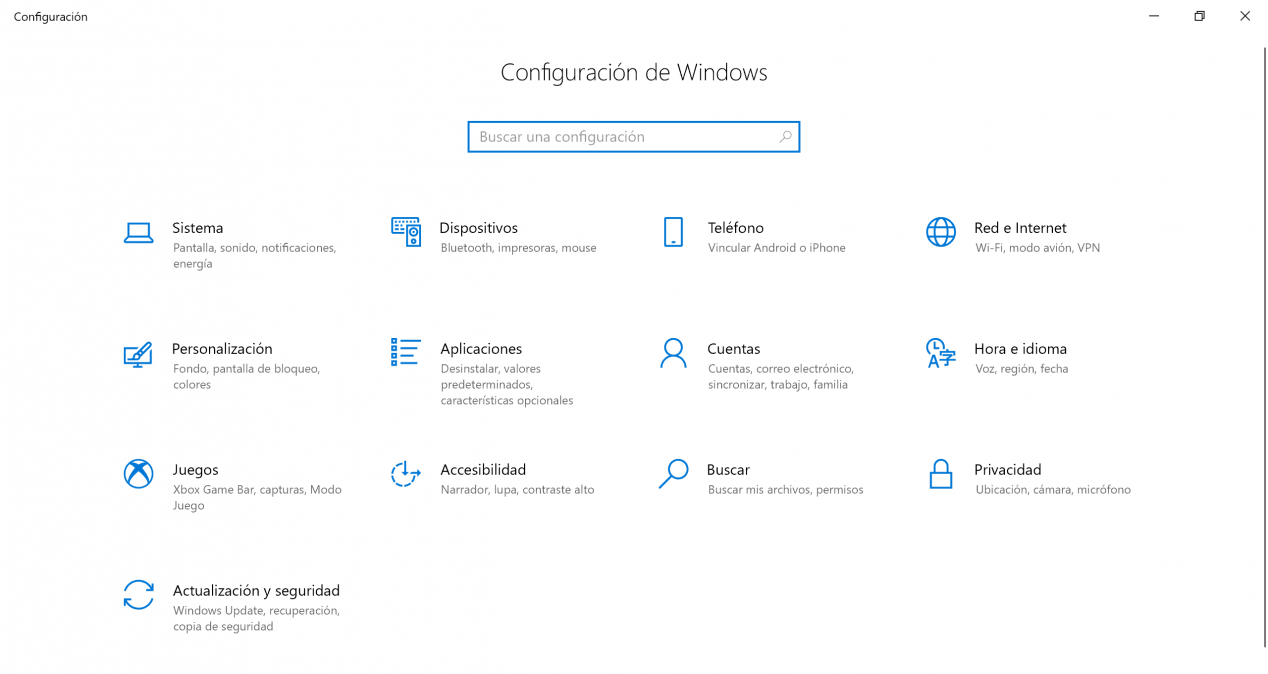
W tej sekcji w lewym menu kliknij „ Wi-Fi „I kliknij ponownie” Zarządzanie znanymi sieciami „Który znajduje się w środku, tuż poniżej” Pokaż dostępne sieci „i” Właściwości sprzętu „.
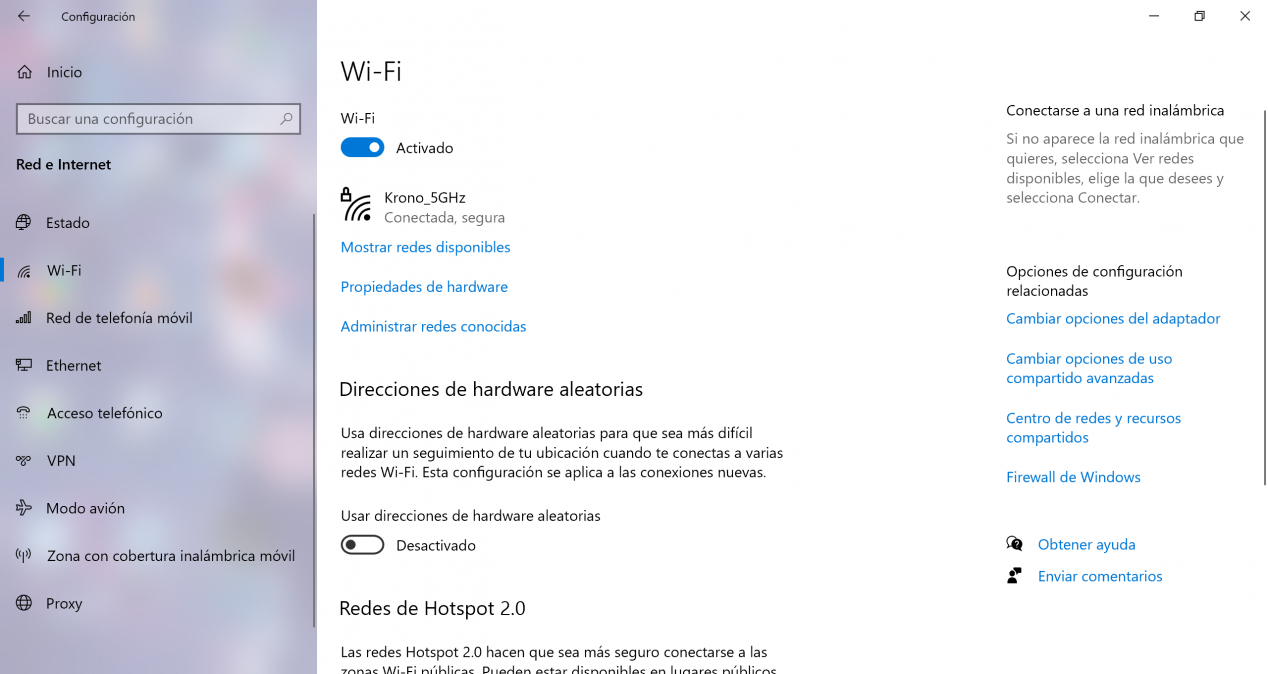
Ta sekcja pokaże Ci pełną listę sieci bezprzewodowych, z którymi łączyliśmy się w przeszłości.
W tym menu możemy zarówno ręcznie dodać nową sieć, jak i przeglądać wszystkie sieci Wi-Fi na liście. Jeśli chcemy usunąć jeden z nich, wystarczy kliknąć sieć Wi-Fi i kliknąć „ Przestań pamiętać ”, automatycznie usuniemy go z listy i nie będziemy już mogli się z nim automatycznie łączyć.
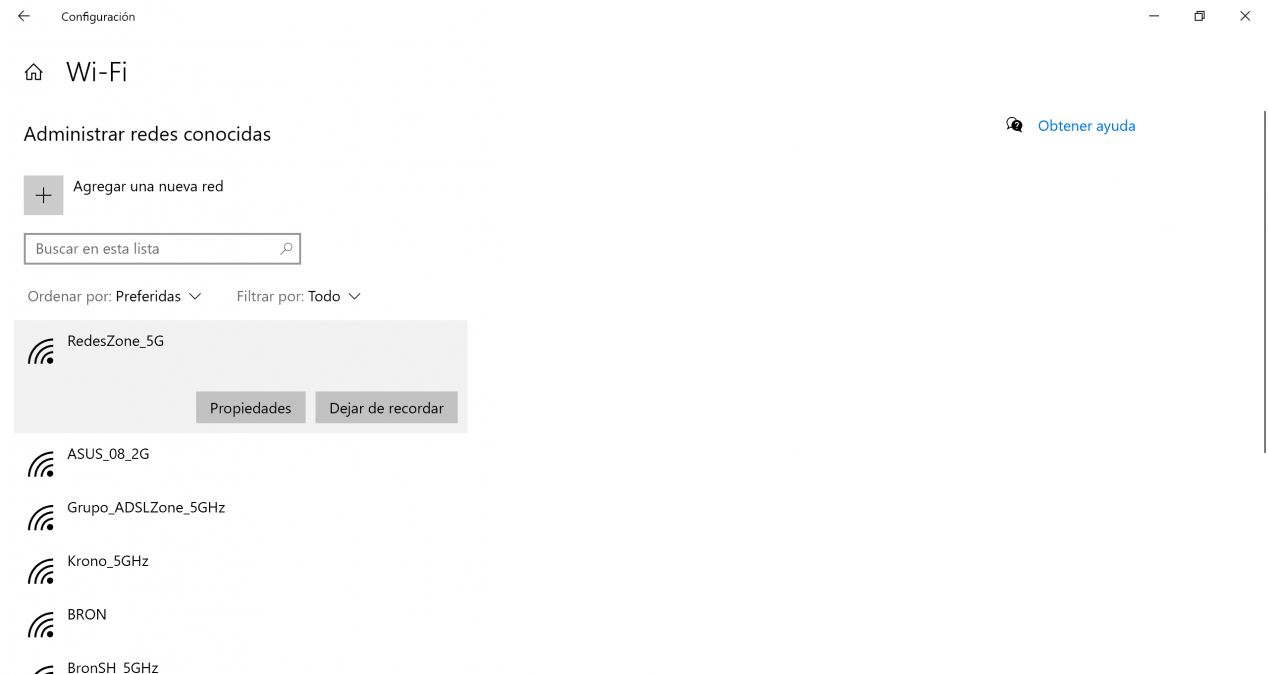
Jak widać, bardzo łatwo jest usunąć sieci Wi-Fi, które zapisaliśmy w systemie Windows 10.
Innym bardzo szybkim sposobem usunięcia zapisanych sieci Wi-Fi jest użycie określonego programu, takiego jak Manage Wireless Networks by NirSoft, ten całkowicie darmowy program pozwoli nam zobaczyć wszystkie zapisane sieci Wi-Fi, które mamy w naszym systemie operacyjnym. Widzimy tylko wszystkie zarejestrowane sieci WiFi z SSID, uwierzytelnianiem, szyfrowaniem i wieloma innymi zaawansowanymi ustawieniami, ale możemy łatwo edytować te profile, aby zmienić hasło, zmienić SSID i wiele innych działań. Oczywiście dzięki temu programowi, który jest naprawdę prosty, będziemy mogli również łatwo i szybko wyeliminować jedną lub więcej sieci Wi-Fi, dzięki czemu nie będziemy musieli korzystać ze wszystkich menu Windows 10.
Usuwa sieci Wi-Fi przechowywane w systemach operacyjnych Linux
Aby usunąć zarejestrowane sieci Wi-Fi w systemach operacyjnych Linux, mamy wiele dostępnych opcji, w tym samouczku użyliśmy Debiana i Ubuntu.
Usuń sieć Wi-Fi Debiana
Pierwszą opcją usunięcia sieci Wi-Fi zarejestrowanej w Debianie jest zrobienie tego za pomocą graficznego interfejsu użytkownika. Przejdź do menu Wi-Fi, będzie ono zlokalizowane w prawym dolnym rogu, jeśli pulpit to KDE, chociaż w zależności od wybranego środowiska pulpitu może znajdować się w innej pozycji.
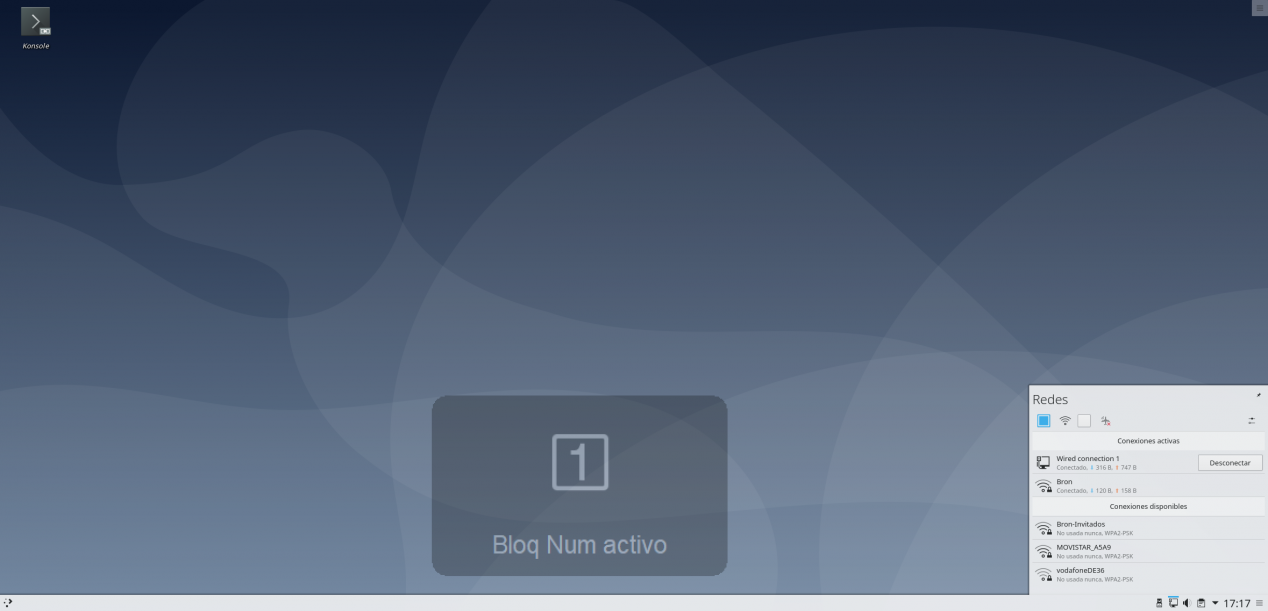
Naciśnij przycisk” Skonfiguruj połączenia sieciowe Ten przycisk znajduje się w prawym górnym rogu, tuż nad przyciskiem „Odłącz”.
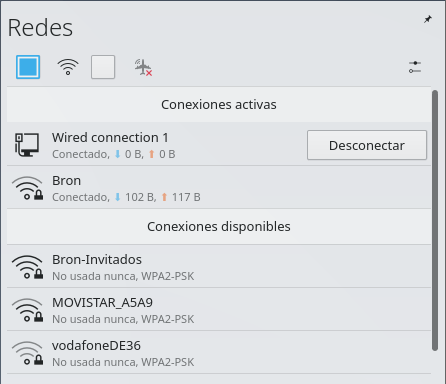
Kiedy weszliśmy ” Skonfiguruj połączenia sieciowe , Wybierz sieć Wi-Fi, którą chcesz usunąć i naciśnij „-” przycisk który pojawia się tuż poniżej i mówi „Usuń wybrane połączenie”.
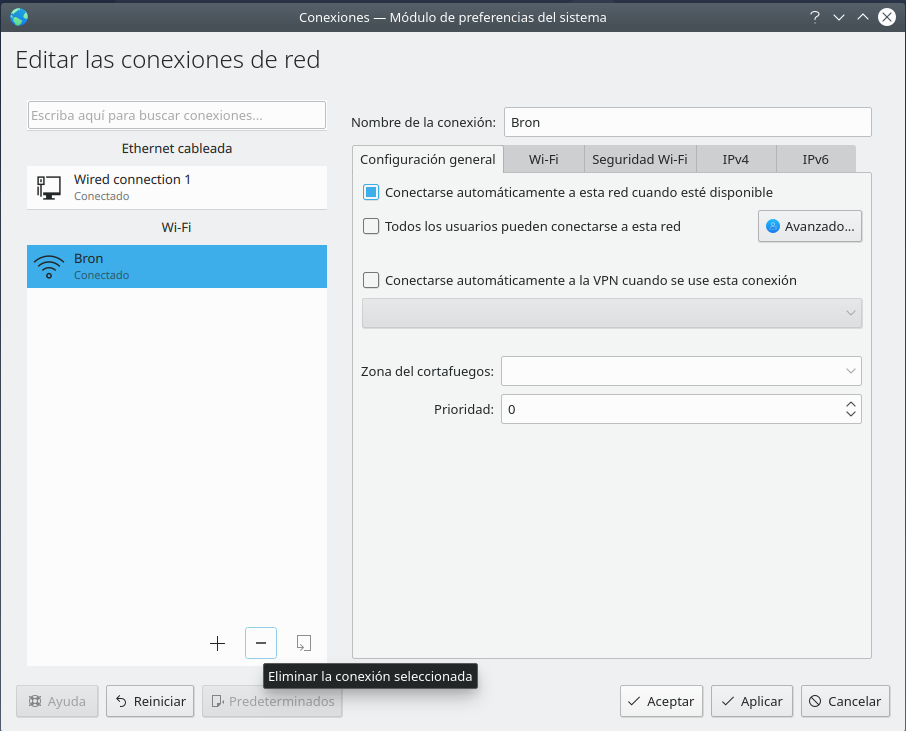
Drugą opcją jest zrobienie tego za pomocą wiersza poleceń, ale będzie to również zależeć od twojej dystrybucji Linuksa i używanego administratora sieci. Jeśli używasz NetworkManagera, przejdź do następującej ścieżki:
/etc/NetworkManager/system-connections
I usuń żądaną sieć Wi-Fi, ta sieć Wi-Fi będzie miała nazwę SSID sieci bezprzewodowej, na przykład usuwamy ją w następujący sposób:
sudo rm Bron.nmconnection
Aby go usunąć, wymagane są uprawnienia superużytkownika, chyba że jesteś superużytkownikiem, nie będziesz mógł edytować profili sieciowych w celu ochrony tych ważnych i poufnych informacji przed zwykłymi użytkownikami komputerów.
Usuń sieć Wi-Fi zapisaną w Ubuntu
Pierwszą opcją usunięcia zarejestrowanej sieci Wi-Fi w Ubuntu jest zrobienie tego za pomocą GUI. Przejdź do menu Wi-Fi, będzie ono znajdować się w prawym górnym rogu i kliknij „Ustawienia”:
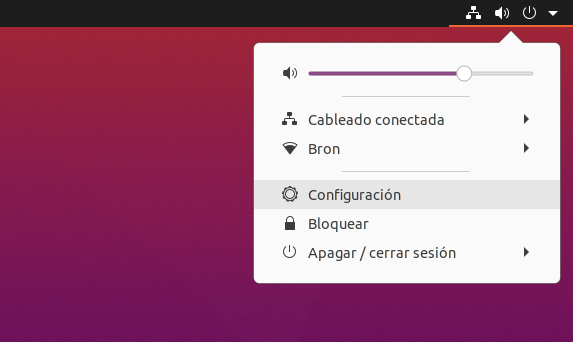
Gdy już jesteśmy w tym menu, przechodzimy do Jedność ” Bezprzewodowy „W prawym górnym rogu, w menu z trzema pionowymi kropkami, kliknij” Znane sieci bezprzewodowe „Aby uzyskać pełną listę.
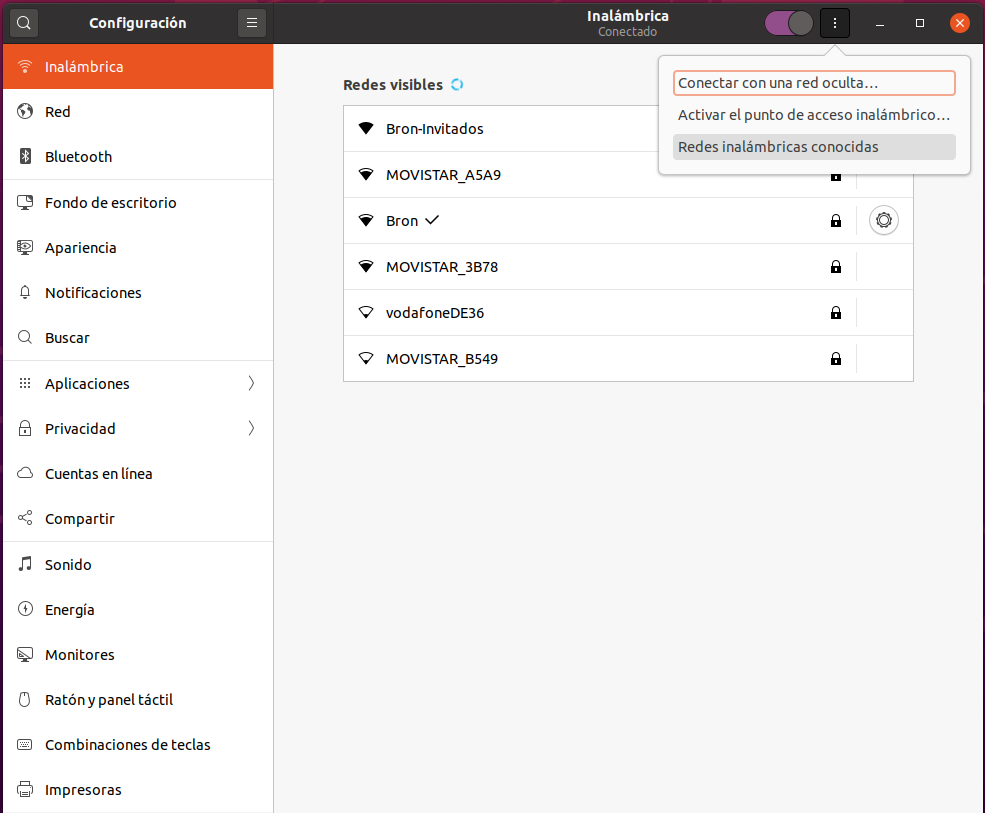
W tym menu wybierz sieci Wi-Fi, które chcesz wyeliminować, i kliknij przycisk „Zapomnij” w lewym dolnym rogu. Gdy to zrobimy, usuniemy wszystkie sieci Wi-Fi, które do tej pory zapamiętaliśmy.
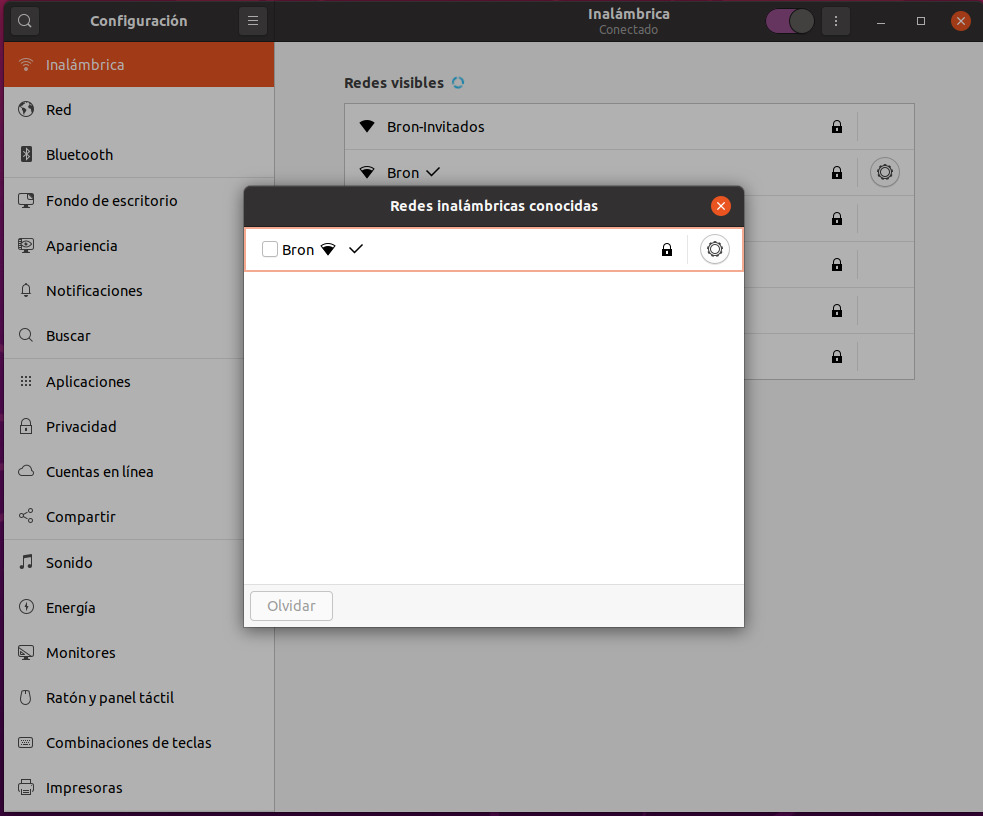
Jak widać, bardzo łatwo jest usunąć zapisaną sieć Wi-Fi w Ubuntu.
Drugą opcją jest zrobienie tego za pomocą wiersza poleceń, ponieważ Ubuntu domyślnie używa również NetworkManagera, więc musisz przejść do następującej ścieżki:
/etc/NetworkManager/system-connections
I usuń żądaną sieć Wi-Fi, ta sieć Wi-Fi będzie miała nazwę SSID sieci bezprzewodowej, na przykład usuwamy ją w następujący sposób:
sudo rm Bron.nmconnection
Aby usunąć go w ten sposób, wymagane są uprawnienia superużytkownika, więc korzystanie z wiersza poleceń jest bardzo podobne do wszystkich systemów operacyjnych opartych na Debianie, może być inaczej, jeśli używasz systemów operacyjnych, takich jak między innymi Arch Linux lub Fedora. używasz systemów takich jak FreeBSD, konfiguracja będzie bardzo różna od tej, którą sugerowaliśmy.
Łatwo eliminuj sieci Wi-Fi w systemie macOS
Aby usunąć znaną już sieć Wi-Fi w systemie operacyjnym macOS, pierwszą rzeczą, którą musimy zrobić, to przejść do menu Apple, następnie do „Preferencji systemowych”, a następnie kliknąć „Sieć”, aby wyświetlić menu „Sieci komputerowe”. .
W lewym menu musimy wybrać sekcję Wi-Fi, jak pokazano poniżej.
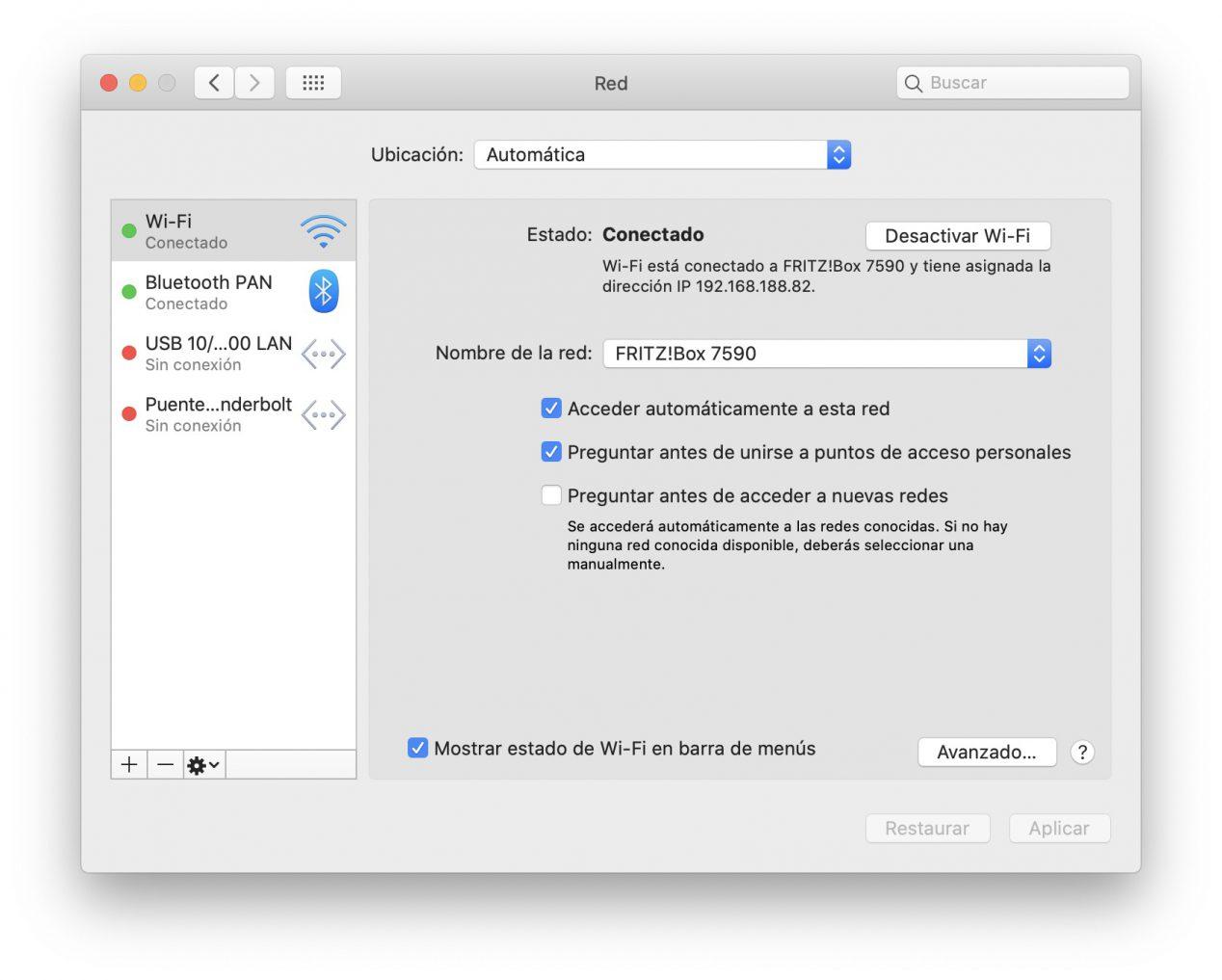
W tym menu Wi-Fi kliknij przycisk „Zaawansowane”, a zostaną wyświetlone wszystkie sieci Wi-Fi, które obecnie przechowujemy na komputerze Mac. Wystarczy kliknąć przycisk „Usuń” pod listą, po prawej stronie przycisku, dodaj sieć „+”, którą mamy w tym samym obszarze.
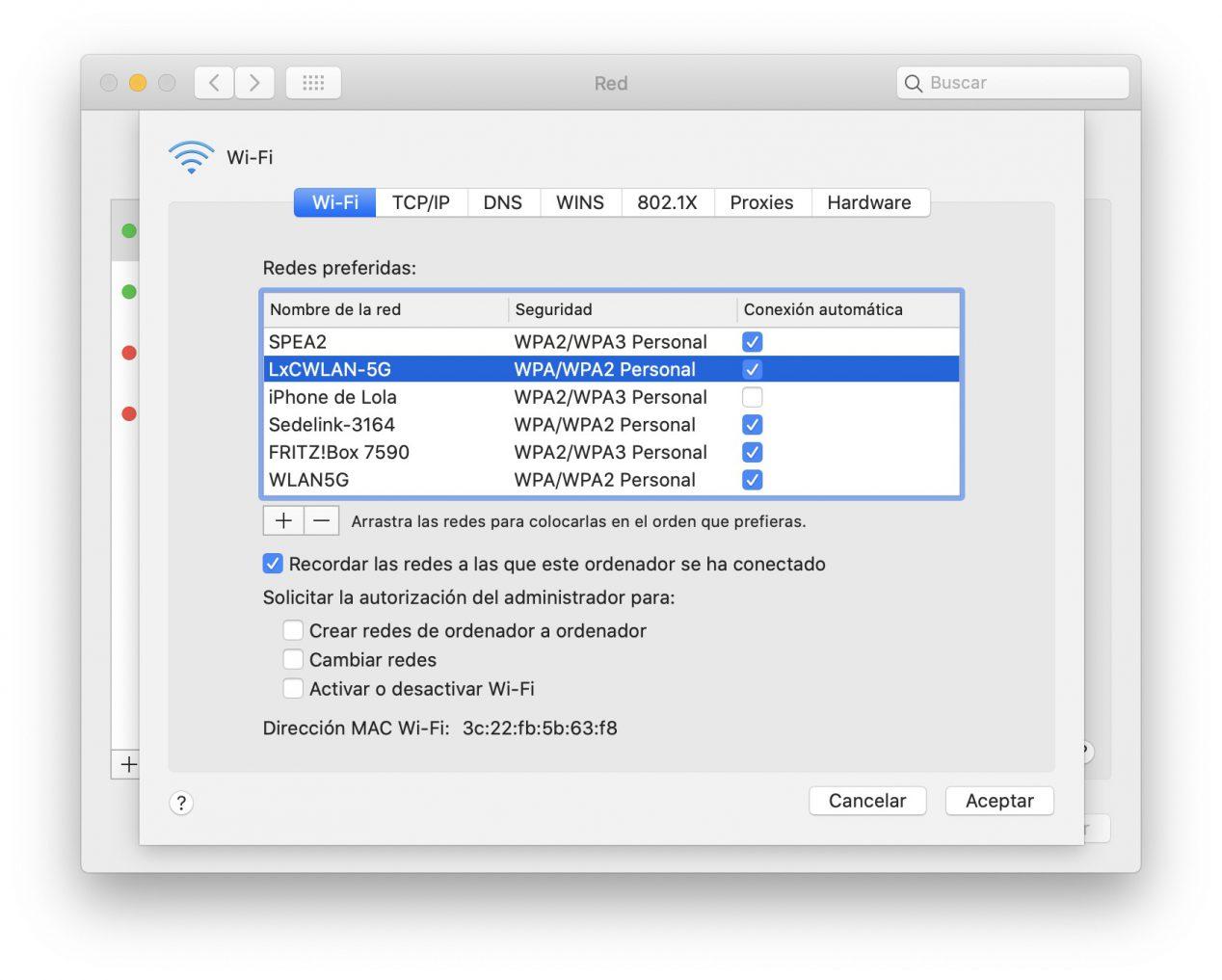
Kliknięcie przycisku „-” poprosi nas o potwierdzenie usunięcia zapisanej sieci Wi-Fi, na koniec klikamy „Usuń” i usuniemy ją.
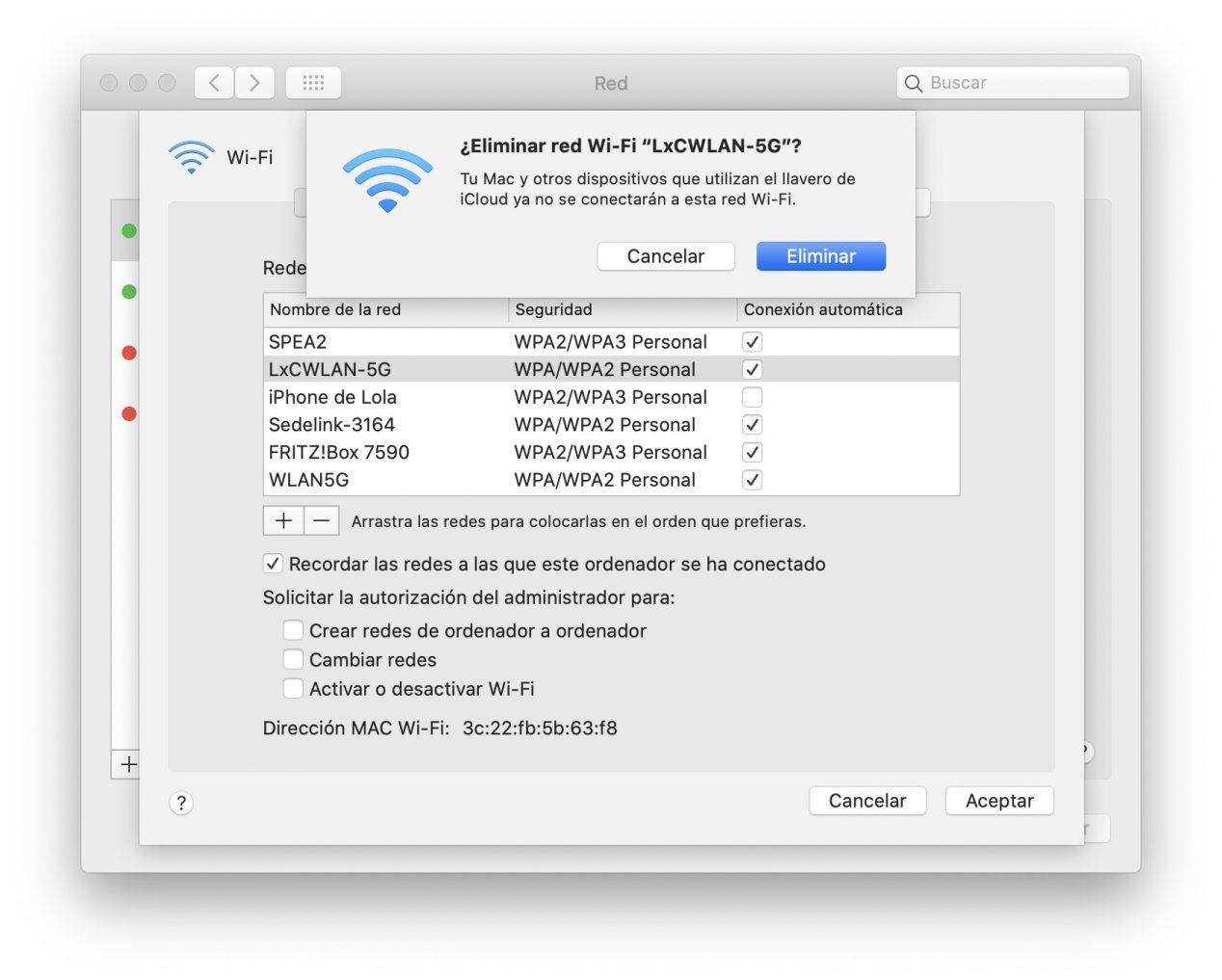
Jak widać, bardzo łatwo jest usunąć zapisane sieci Wi-Fi w macOS.
Możesz więc zapomnieć o sieciach Wi-Fi na telefonach i tabletach z Androidem
Jeśli chcemy usunąć sieci Wi-Fi zapisane w systemach operacyjnych Android, musimy wziąć pod uwagę poziom dostosowania producenta, ale proces jest bardzo podobny we wszystkich z nich:
- Do zobaczenia w nagłówek « Parametry »Z naszego telefonu
- Wybierz opcję Wi-Fi »I wejdź do jego menu
W menu Wi-Fi zobaczymy sieci Wi-Fi, z którymi możemy się połączyć, a także z którymi jesteśmy aktualnie połączeni. Jeśli chcemy usunąć sieć Wi-Fi, z którą jesteśmy połączeni, kliknij ją, a następnie kliknij „ Zapomnieliśmy „.
Jeśli nie jesteśmy połączeni, musimy przejść do „ Zapisane sieci „A potem możemy wyeliminować wszystkie pożądane sieci Wi-Fi, jedna po drugiej.
Jak widać, bardzo łatwo jest usunąć bezprzewodowe sieci Wi-Fi w systemie Android, chociaż należy wziąć pod uwagę poziom dostosowania producenta.
Wyeliminuj sieci Wi-Fi w systemach iOS
W iOS proces jest bardzo podobny do poprzedniego w Androidzie, w tym przypadku proces jest dokładnie taki sam dla wszystkich, ponieważ iOS to ten sam system operacyjny i nie ma poziomu dostosowania. Procedura będzie następująca:
- Przejdź do sekcji „Ustawienia” naszego iPhone’a
- Wybierz opcję „Wi-Fi” i wejdź do jej menu
W menu Wi-Fi zobaczymy sieci Wi-Fi, z którymi możemy się połączyć, a także sieć Wi-Fi, z którą jesteśmy aktualnie połączeni. „Jeśli chcemy usunąć sieć Wi-Fi, z którą jesteśmy teraz połączeni, aby połączyć się ponownie później lub zapomnieć o niej na zawsze, musimy kliknąć i kliknąć”. Zignoruj tę sieć ” :
Jeśli nie jesteśmy połączeni, nie mamy w iOS opcji usunięcia sieci Wi-Fi, musimy być blisko zarejestrowanej sieci, aby móc ją usunąć, w przeciwnym razie nie mamy dostępu do tych informacji.
Mamy nadzieję, że ten kompletny przewodnik, jak wyeliminować Wi-Fi na komputerach i telefonach komórkowych, pomoże Ci oczyścić znane sieci, ponieważ mogą one stanowić wektor ataku na Twoje urządzenie. Na koniec kolejną rekomendacją, na którą należy zwrócić uwagę, jest to, że nie jest zalecane posiadanie takiej ukrytej sieci Wi-Fi, co zmusza klienta Wi-Fi do ciągłego wydawania identyfikatora SSID, aby spróbować połączyć się z siecią bezprzewodową.