Jeśli potrzebujesz tego narzędzia, pokażemy Ci, jak korzystać z wirtualnych pulpitów na Chromebooku. W tym przewodniku dowiesz się, jak aktywować i korzystać z wirtualnego biurka. Wszystko to w środku System D ’ eksploatacja System operacyjny Chrome ten Przede wszystkim musisz upewnić się, że Twój Chromebook ma zainstalowaną najnowszą aktualizację dla tego systemu operacyjnego. Ale najpierw musisz znać kilka podstawowych pojęć.
Co rozumiemy przez wirtualne biuro?
Mówiąc najprościej, jest to dostęp do komputera. Ale w tym przypadku jego przetwarzanie nie odbywa się na fizycznym komputerze, ale jego moc obliczeniowa jest ulokowana na dedykowanych serwerach w centrum danych.
Podobnie użytkownicy logują się przy użyciu odpowiedniej nazwy użytkownika i hasła. Następnie możesz przejść do pulpitu z zainstalowanymi podstawowymi programami i aplikacjami. Tak jak przed zwykłym komputerem. Powinieneś również wiedzieć, że wirtualne biuro jest również nazywane Desktops as a Service (DaaS) lub Hosted lub Host Desktops.
Kilka zalet wirtualnego biura
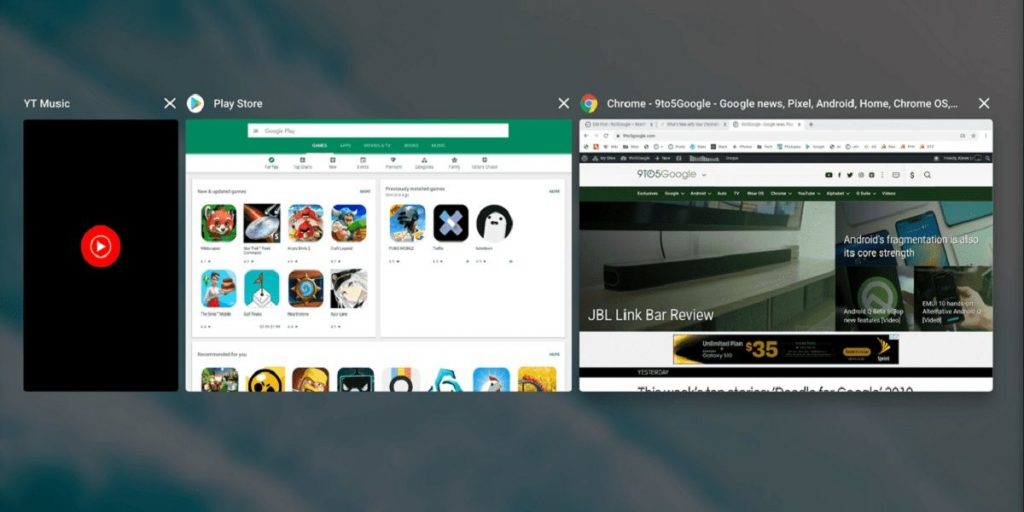
Aby obniżyć koszty zarządzania i utrzymywania niektórych licencji, narzędzie to oferuje wiele korzyści. Jeśli potrzebujesz dostępu do zdalnego komputera z aplikacjami i programami, wirtualne biurko jest dla Ciebie. Nie wspominając o tym, że rozwiązuje wiele problemów związanych z użytkownikami i bezpieczeństwem.
Podobnie technologia ta umożliwia scentralizowane zarządzanie aplikacjami i programami. Ponadto te komputery stacjonarne są dostępne ze smartfonów i tabletów. Podobnie może ułatwić Ci stosowanie pewnych reguł na poziomie firmy, jeśli jesteś administratorem sieci. I oczywiście możesz szybko aktywować niektóre węzły robocze.
Kroki dotyczące korzystania z wirtualnych pulpitów na Chromebooku
Aby rozpocząć, musisz kliknąć przycisk „Pokaż system Windows” na klawiaturze. Możesz też nacisnąć klawisz F5 lub F5 na Chromebooku. Ikona to małe pudełko z dwiema liniami obok. Później, gdy ekran zmieni się na „Pokaż okna”, jeśli w prawym górnym rogu ekranu pojawi się przycisk + Nowy pulpit, będziesz mógł aktywować wirtualny pulpit.
Jeśli tak, możesz przejść do kroku 6 tego przewodnika. Teraz, jeśli nie ma przycisku + Nowy pulpit, nie martw się. Bo po prostu musisz to włączyć. Podobnie musisz wykonać wszystkie kroki, które ci pokazujemy.
Następnie otwórz przeglądarkę internetową Chrome i wpisz następujące polecenie:
chrom: // flagi.
Następnie musisz nacisnąć klawisz Enter.
W polu wyszukiwania opcji Chrome wpisz słowo „wirtualny”. Które powinny filtrować następujące elementy. Znajdź element zatytułowany „Włącz wirtualne pulpity”, prawdopodobnie będzie to pierwszy wybór. Następnie kliknij przycisk Domyślne obok przycisku Włącz wirtualne pulpity.
Następnie musisz kliknąć „Włącz”. Teraz musisz kliknąć przycisk Uruchom ponownie teraz, aby móc ponownie uruchomić system operacyjny Chrome. Ponownie naciśnij klawisz „Pokaż system Windows” na klawiaturze. Tym razem powinieneś zobaczyć przycisk + Nowy pulpit. Kliknij na to.
Stworzy to nowe oddzielne „biuro”. Możesz teraz otworzyć zestaw aplikacji lub plików. Wszystko na jednym pulpicie i innej grupie aplikacji lub plików na drugim. Dodatkowo możesz stworzyć dodatkowe biura – możliwości są nieograniczone.
Możesz używać klawiatury do korzystania z wirtualnych pulpitów

Możesz też używać niektórych skrótów klawiszowych na wirtualnych pulpitach na swoim Chromebooku
1.- Najpierw utwórz nowy pulpit za pomocą klawiszy SHIFT + SEARCH + =.
2.- Możesz przełączać się między pulpitami, naciskając SEARCH +].
3.- W ten sam sposób możesz przenosić okna między pulpitami za pomocą SHIFT + SEARCH +].