Mimo że Serwer FTP Wing ma Dla większości użytkowników wystarczą też wersje płatne, czyli wersja, którą oferują nam za darmo, ponieważ pozwala nam stworzyć serwer FTP z ograniczeniem do 10 kont użytkowników na domenę. Jeśli z jakiegoś powodu potrzebujemy więcej użytkowników na domenę lub skonfigurować serwer FTPS, HTTPS lub SFTP, będziemy musieli wykupić płatne licencje. Na Oficjalna strona Wing FTP, możesz zobaczyć porównanie różnych płatnych wersji.
Jak zainstalować Wing FTP?
Pierwszą rzeczą, którą musisz wiedzieć, jest to, że serwer FTP Wing jest dostępny dla systemów Windows, Linux, MacOS i Solaris. W tym samouczku skupimy się na wersji systemu Windows, którą możesz pobrać z oficjalnej strony FTP Wing ten
Po pobraniu uruchamiamy instalator, w którym możemy wybrać język hiszpański. Podczas kreatora instalacji musimy rozważyć następujące pytania, pierwsze to wybór portu, z którego będzie korzystał serwer FTP, drugie to utworzenie nazwy użytkownika dla administratora wraz z jego hasłem, a trzecie i ostatnie to: sprawdź, czy Obudowa ” Włącz zdalne zarządzanie „Kwadrat ten
Uruchom i obsługuj serwer FTP WTP
Chociaż pozostawiamy opcję uruchomienia serwera wybraną na końcu instalatora, najprawdopodobniej nie będzie się ona otwierać tak często, jak próbujemy. Aby uruchomić go po raz pierwszy, musimy ponownie uruchomić komputer. Po ponownym uruchomieniu będzie działać dobrze dla nas.
Aby go otworzyć po raz pierwszy, musimy uruchomić ikonę na utworzonym pulpicie o nazwie „ Administrator serwera FTP Wing Gdy go uruchomimy, poprosi o konto i hasło, które domyślnie są tymi, które wpisaliśmy podczas instalacji programu.
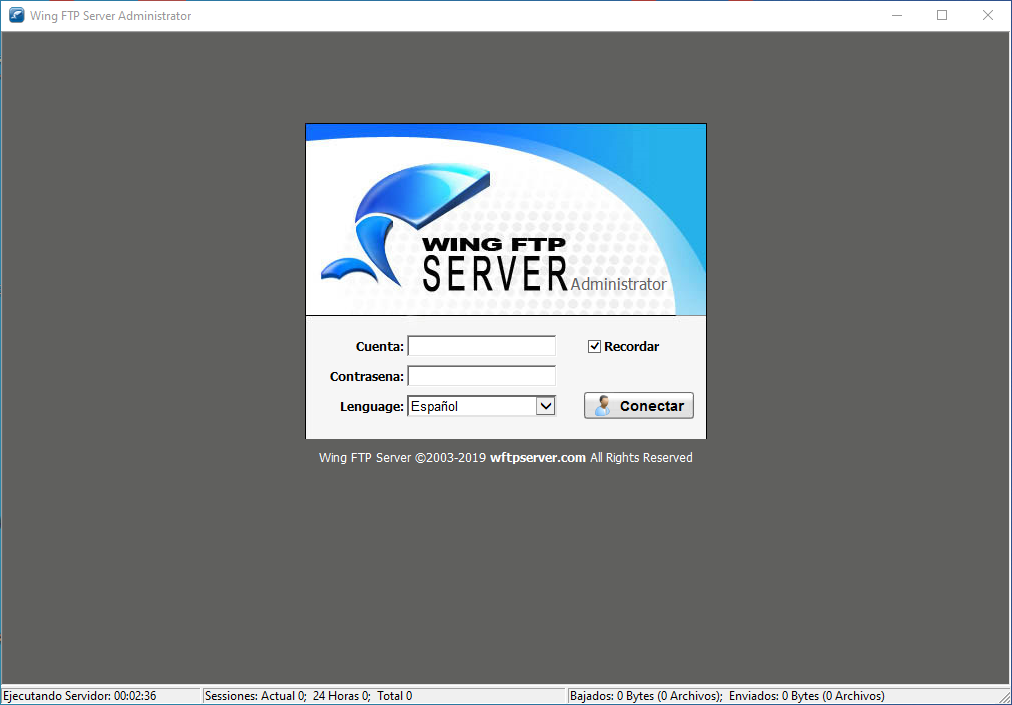
Po zalogowaniu się do naszego konta użytkownika otrzymamy powiadomienie, że nie zdefiniowano żadnej domeny i czy będziemy chcieli ją założyć. Naszą rekomendacją jest utworzenie go poprzez naciśnięcie przycisku „ok”.
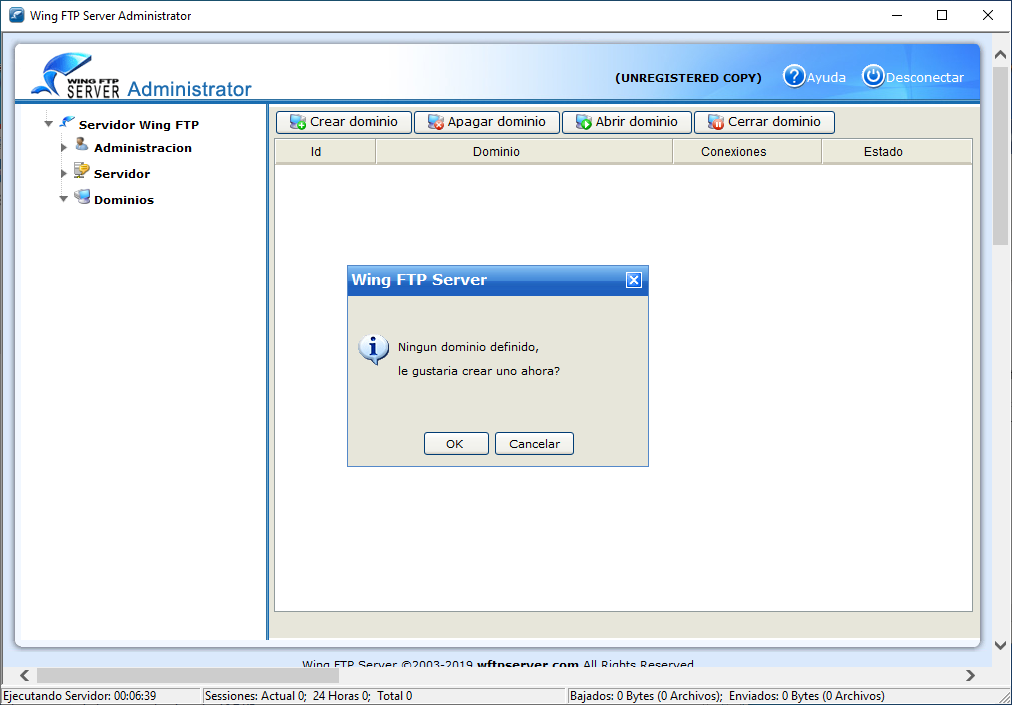
W tym celu otworzy się nowe okno, w którym możemy skonfigurować różne porty, których nasza nowa domena będzie używać w różnych protokołach, takich jak FTP, FTPS, HTTP, HTTPS i SSH. Zalecamy pozostawienie go jako standardu i wystarczy wpisać nazwę domeny na górze. Mamy również opcję „Rezerwacja adresu IP”, która pozwala nam ograniczyć tę „domenę” FTP, którą tworzymy, do określonej karty sieciowej, jeśli nasza grupa ma więcej niż jedną. W takim przypadku domyślnie pozostawiamy to, co dotyczy wszystkich kart sieciowych.
Po utworzeniu domeny pojawia się ona na środku okna i mamy dostęp do różnych opcji.
W menu w lewym górnym rogu mamy przyciski pomocy i rozłącz. Ten ostatni odłącza nas od zarządzania serwerem.

Poniższe menu, tuż pod poprzednimi opcjami, pozwala nam wykonać następujące czynności:
- Utwórz domenę : Otwiera tego samego kreatora, którego używaliśmy na początku do tworzenia domeny.
- Wyłącz domenę : Dzięki tej opcji, jeśli wybierzemy domenę poniżej wyświetlanej listy, możemy ją wyłączyć.
- Otwórz pole : Wybierając domenę z poniższej listy, możemy ją uruchomić w przypadku przerwy lub przerwy.
- Zamknij domenę : Pozwala nam „zachować” aktywną domenę z poniższej listy.
Menu boczne
W menu bocznym znajdziesz wszystkie moduły administracyjne tego serwera FTP Wing. Będziemy mieć różne sekcje, w tym ogólne „Administracja” i wszystko, co dotyczy serwera i utworzonych przez nas domen, a także stan domen i wszystkie ich ustawienia. Oczywiście możemy również tworzyć różnych użytkowników i grupy użytkowników, aby każdemu z nich świadczyć różne usługi.
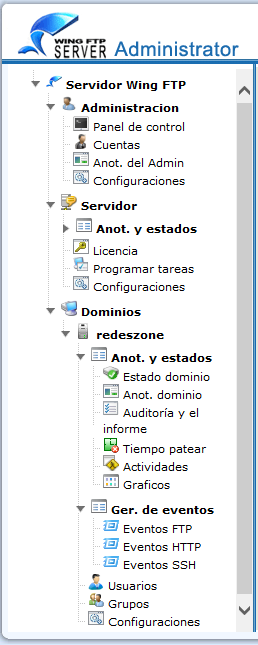
Dział Zarządzania
- Lista kontrolna : Otwiera wiersz poleceń tego samego administratora, w którym możemy zmieniać różne opcje za pomocą wiersza poleceń.
- rachunki : W tej sekcji możemy dodawać, modyfikować, dezaktywować konto „administrator”, aby kontrolować administratora serwera FTP. Dzięki temu możemy dodać więcej niż jedno konto, a także zobaczyć, kiedy to konto było ostatnio używane.
- Komentarze administratora : W tej sekcji otrzymujemy dziennik wszystkiego, co robi konto administratora. Możemy też wstrzymać dziennik lub go wyszukać filtrując znaki.
- Parametry : W tej sekcji możemy zmienić różne opcje, zaczynając od ustawień ogólnych, gdzie możemy zmienić nazwę pliku dziennika i jego maksymalny rozmiar. Ostrożnie możesz zmienić port administratora i certyfikat SSL. A w dostępie IP możemy zmienić adresy IP, do których mają dostęp.
Sekcja serwera
W tej sekcji mamy różne podmenu:
- Uwagi i określa, gdzie pokazują nam statystyki serwera. Następnie mamy sekcję adnotacji serwera, gdzie pokaże nam log na serwerze i możemy go wstrzymać lub filtrować wyszukiwanie według znaków.
- pozwolenie , gdzie pokazuje nam aktualne informacje o Twojej licencji i innych ważnych dniach. Ponadto pokaże nam również informacje o używanej wersji i czy są jakieś aktualizacje.
- Plan obowiązki gdzie możemy stworzyć zadanie, które jest wykonywane raz lub więcej razy, zaczynając od początkowej daty lub godziny. Stworzyliśmy już różne skrypty, np. wysyłanie e-maili, ale jeśli chcemy, możemy stworzyć własny skrypt w Lua. Inne opcje, które mamy w tym podmenu to modyfikowanie lub przerywanie zaplanowanego zadania.
- Konfiguracje gdzie podzielimy go na cztery dodatkowe podmenu:
- Ustawienia główne : W tym menu możemy zmienić absolutnie wszystko na serwerze, od zabezpieczeń po logo programu, następnie nazwy plików logów i baz danych, blokowanie lub licencjonowanie sprzętu za pomocą adresów IP lub dostępu do plików.
- Zarządzanie certyfikatami SSL : W tej sekcji możemy dodawać, modyfikować lub wyłączać certyfikaty SSL.
- Klucz administratora SSH : W tej sekcji możemy dodawać, modyfikować lub wyłączać posiadane przez nas klucze SSH.
- Administrator SMTP : Tutaj możemy dodać konfiguracje SMTP i zarządzać nimi poprzez dodawanie, modyfikowanie lub wyłączanie konfiguracji SMTP.
- Administrator portalu : W tej ostatniej sekcji możemy dodać dostęp do komputerów, których używamy jako bramy, dodając ich dane dostępowe.
Jedność sektora
W tej sekcji przyjrzymy się tylko różnym skonfigurowanym domenom, w którym to przypadku mamy tylko jedną skonfigurowaną o nazwie RedesZone. Spójrzmy na różne podmenu:
Komentarz i sytuacja są podzielone na wiele innych podmenu:
- Stan domeny : Pokazuje nam statystyki stanu domeny.
- Komentarz domeny : Pokaż nam dziennik domeny.
- Kontrola i raportowanie : wyświetla tygodniowe, miesięczne lub niestandardowe raporty o stanie domeny.
- Uderzenie czasu : Ta opcja pozwala na dodanie tymczasowego bana do adresu IP.
- działania : Ta opcja pozwala nam na podgląd naszej aktywności na serwerze w czasie rzeczywistym, dodając opcję blokowania wielu użytkowników, którzy są aktualnie zalogowani.
- grafika : Umożliwia przeglądanie wykresu stanu w czasie rzeczywistym.
- Tworzenie wydarzeń : Pozwala nam skonfigurować dowolne zdarzenie z dowolnego powodu, aby wykonać określoną akcję.
- użytkownicy : Możemy tworzyć lub wyłączać użytkowników, którzy mają dostęp do naszej domeny. Tworząc użytkownika możemy skonfigurować jego katalog główny, limit i wiele innych opcji.
- Grupy : Możemy tworzyć grupy i ustawiać opcje limitów lub domyślne listy i przypisywać je do różnych użytkowników.
Ostatnie podmenu to „Konfiguracje” i składa się z następujących sekcji:
- Ustawienia główne : Tutaj możemy skonfigurować różne opcje domeny, takie jak ograniczenie pliku lub połączenia, bezpieczeństwo domeny i pasywny tryb FTP.
- Ustawienia uwierzytelniania Oto wszystkie opcje dla różnych baz danych używanych przez naszą domenę, a także możemy włączyć opcje uwierzytelniania użytkowników za pomocą kont Windows.
- Dostęp IP : Stamtąd możemy zezwolić lub odmówić dostępu IP do domeny.
- Dostęp do plików : Możemy zezwolić lub odmówić dostępu do plików poprzez ich rozszerzenie.
- Katalog SFV : Możemy skonfigurować katalog SFV dla domeny.
- Limit transportu : Ta opcja służy do ograniczania przesyłania lub pobierania plików z ruchu wykorzystywanego przez różne opcje, takie jak godzina, dzień, tydzień lub miesiąc.
- Wiadomości FTP : Tutaj możemy skonfigurować wiadomości, które użytkownicy otrzymują po zalogowaniu, wylogowaniu lub uruchomieniu w zależności od akcji.
- Uważaj na psa : W tej ostatniej sekcji możemy skonfigurować porty dostępu do „monitorowania” różnych usług.
Jak widać, ten serwer FTP WTP oferuje wiele opcji i konfiguracji idealnych dla każdego typu użytkownika. Dzięki prostemu i przyjemnemu interfejsowi bardzo łatwo jest skonfigurować serwer zgodnie z własnymi preferencjami.