Kiedy idziesz pracuj z własnymi Komputer stacjonarny w biurze lub komputer osobisty, pierwszą rzeczą, którą musisz zrobić, to włączyć go i wszystkie powiązane urządzenia peryferyjne. Zwykle następną rzeczą, którą musisz zrobić, jest poczekanie, aż komputer zakończy wszystkie poprzednie procedury, aby system operacyjny mógł się załadować i zacząć z niego korzystać. Istnieje jednak szansa, że gdy komputer nie uruchamia się w systemie Windows 10 i pojawia się błąd, chciałbyś to wiedzieć jak naprawić program rozruchowy bcd ; Czytaj dalej, aby zrobić to sam.
Jeden z błędów, które mogą wystąpić podczas uruchamiania, jest związany z BCD programu ładującego. BCD oznacza dane konfiguracji rozruchu w języku angielskim (dane konfiguracji rozruchu) i jego funkcją jest przechowywanie wszystkich informacji o rozruchu lub rozruchu systemu operacyjnego i zainstalowanego.
Dlaczego nie uruchomić lub uruchomić systemu Windows 10?
tam Wiele powodów dla których system Windows 10 nie uruchamia się lub dla których BCD może być uszkodzony lub uszkodzony, co może obejmować:
- Sprzęt nie zamknął się prawidłowo, prawdopodobnie z powodu brak prądu ten
- Nastąpiło wymuszone ponowne uruchomienie systemu nieznany błąd, więc profil nie może zostać załadowany (jak słynny niebieski ekran).
- Niektóre ważne dane przechowywane w dysk twardy został uszkodzony ten
- Odciski palców są niezbędne do tworzenia ekranów dyski twarde ulegają awarii lub niektóre jego części są zepsute lub inne części są uszkodzone.
- Złośliwe oprogramowanie zainfekował maszynę, taką jak złośliwe oprogramowanie, wirusy, trojany itp.
- Pamięć RAM jest bardzo nasycona musisz zwolnić i zoptymalizować tę pamięć.
Jeśli wystąpi problem ze sprzętem, uszkodzony element może wymagać wymiany. ale jeśli awaria jest spowodowana problemem z oprogramowaniem możesz spróbować sam to naprawić, a wyjaśnimy Ci to poniżej.
Kroki, aby naprawić rozruch bootloadera w systemie Windows 10
Aby wykonać tę procedurę, możemy użyć narzędzi diagnostycznych lub naprawczych dostarczanych przez sam system operacyjny i do tego potrzebny jest dysk instalacyjny systemu Windows 10 na dysku fizycznym lub utwórz bootowalny dysk USB ten Wyjaśniamy dwie metody, ręczną naprawę krok po kroku z kierownicą lub automatyczną naprawę ten
Przed wyjaśnieniem metod należy zauważyć, że konieczne jest rozpoczęcie od płyty instalacyjnej lub pendrive’a, więc musisz przejść do Menu startowe BIOS aby móc wybrać tę opcję.
Aby to zrobić, uruchom ponownie komputer, wejdź do menu rozruchowego, naciskając odpowiedni klawisz (różni się w zależności od modelu: F8, F10, F12 lub ESC). Następnie wybierz urządzenie rozruchowe.
Metoda 1: Naprawa za pomocą zamówień.
Po uruchomieniu dysku rozruchowego systemu Windows 10 za pomocą pamięci USB lub dysku, będziesz musiał naprawić system BCD ten Aby to zrobić, wykonaj następujące kroki:
- Wybierz Napraw komputer. Następnie wybierz Rozwiązywanie problemów, a następnie wybierz Opcje zaawansowane. Następnie wybierz Wiersz polecenia.
- Po otwarciu okna wpisz polecenie diskpart, sel disk 0, list vol. (naciśnięcie klawisza Enter po każdym poleceniu). W ten sposób dysk główny został wybrany, a woluminy, które go tworzą, zostały zastąpione.
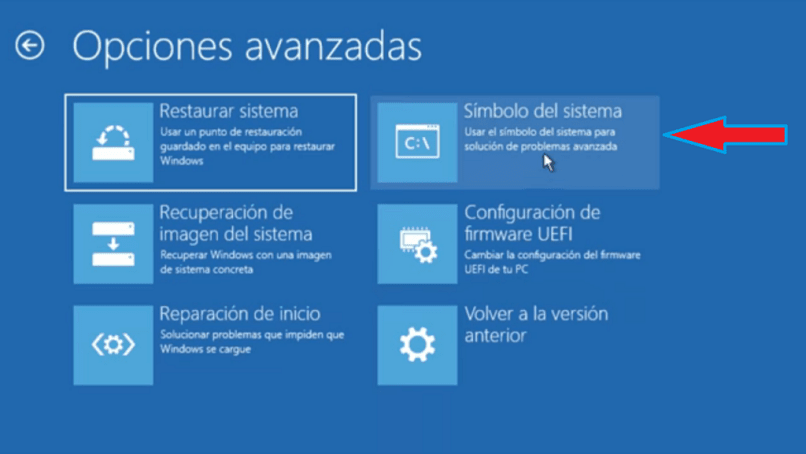
- Następnie wybierz wolumin zawierający rozruch systemu Windows, który zwykle waży 500 MB i ma numer 2. Aby to zrobić, wpisz sel Tom 2, przypisz literę = G : (za każdym razem naciśnij Enter)
- Gdy Diskpart przypisze literę dysku, wpisz polecenia wyjściowe, cd / d G: EFI Microsoft Boot ,
cd / d G: Boot lub cd / d G: ESD Windows EFI Microsoft Boot , bootrec / fixboot, ren BCD BCD.bak
bcdboot C: Windows / l en-us / sx: / f ALL. (za każdym razem naciśnij enter)
Wpisz: wyjdź i uruchom ponownie komputer.
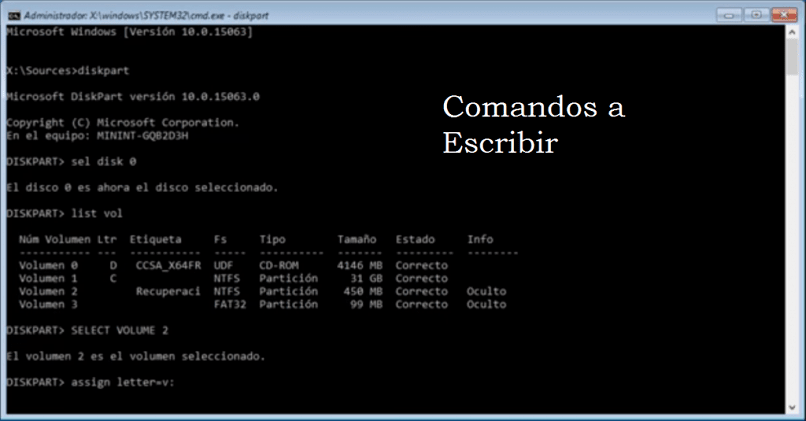
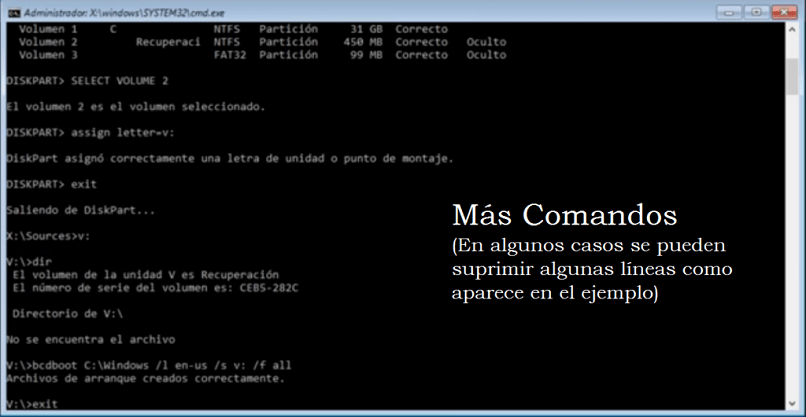
Metoda 2: Automatyczna naprawa systemu.
Po uruchomieniu dysku rozruchowego systemu Windows 10 za pomocą pamięci USB lub dysku, będziesz musiał naprawić system BCD ten Aby to zrobić, wykonaj następujące bardzo proste kroki:
- Wybierz Napraw komputer. Następnie wybierz Rozwiązywanie problemów, a następnie wybierz Autokorekta.
- Poczekaj na zakończenie procesu.
Ta metoda jest najłatwiejsza, ponieważ unikasz wprowadzania poleceń, w których możesz popełniać błędy.
Jeśli powyższe metody nie działają, spróbuj uruchomić system Windows 10 w trybie awaryjnym lub ponownie zainstaluj system. Teraz wiesz, jak naprawić rozruch bootloadera, gdy system Windows 10 się nie uruchamia.