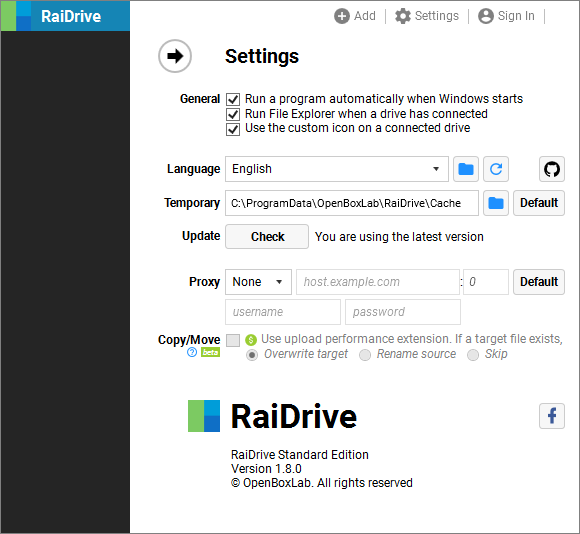RaiDrive to darmowy program do głównych funkcji, ale istnieje płatna wersja, która rozszerza funkcjonalność. Ten program pozwoli nam tworzyć wirtualne dyski twarde na naszym komputerze, abyśmy zawsze mieli dostępne, jakby to był kolejny dysk twardy, wszystko, co ma usługa przechowywania w chmurze. Ten Cloud Storage Manager obsługuje następujące usługi:
- dysk Google
- Udostępniane dyski Google
- Zdjęcia Google
- Czytelnik
- Wspólny punkt
- Latający
- Skrzynka
- pChmura
- Tabela Yandex
- WebDAV
- SFTP
- FTP
- Mega
- AWS
Jedną z mocnych stron RaiDrive jest to, że możemy również tworzyć wirtualne dyski twarde ze zdalnego serwera FTP lub SFTP, idealne do bardzo łatwego dostępu do wszystkich treści bez użycia programów takich jak FileZilla lub podobnych. Ten program RaiDrive w połączeniu z Szyfrator pozwoli nam zaszyfrować całą zawartość plików i folderów przed przesłaniem ich do chmury, co jest idealne dla zachowania prywatności i bezpieczeństwa naszych danych.
Po zapoznaniu się z kluczowymi funkcjami tego programu RaiDrive zobaczymy, jak jest on zainstalowany i jak łatwy jest w użyciu do tworzenia wirtualnych dysków twardych.
Instalacja
Aby uzyskać RaiDrive, pierwszą rzeczą, którą musimy zrobić, to pobierz RaiDrive z oficjalnej strony programu gdzie jest Permet wybierz różne serwery do pobrania. Ważnym szczegółem jest to, że jest kompatybilny tylko z systemami operacyjnymi Windows, w tym z najnowszą wersją Windows 10. Po pobraniu uruchamiamy go i rozpoczyna się proces instalacji.
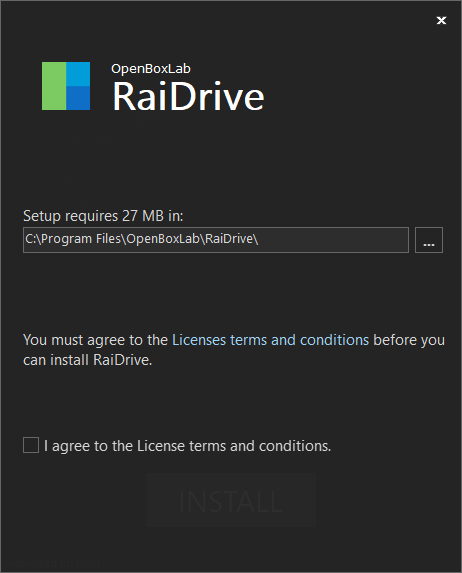
Pierwszą rzeczą jest zaznaczenie pola w którym akceptujemy warunki licencji, wtedy na zielono pojawi się przycisk „Zainstaluj” gdzie musimy kliknąć i rozpocznie się instalacja programu a kiedy skończymy wystarczy kliknąć „ Zakończ”.
Jak RaiDrive działa w tworzeniu wirtualnych dysków twardych dla naszej chmury
Po instalacji musisz kliknąć ikonę pulpitu utworzoną automatycznie przez instalatora ze słowami „RaiDrive”.
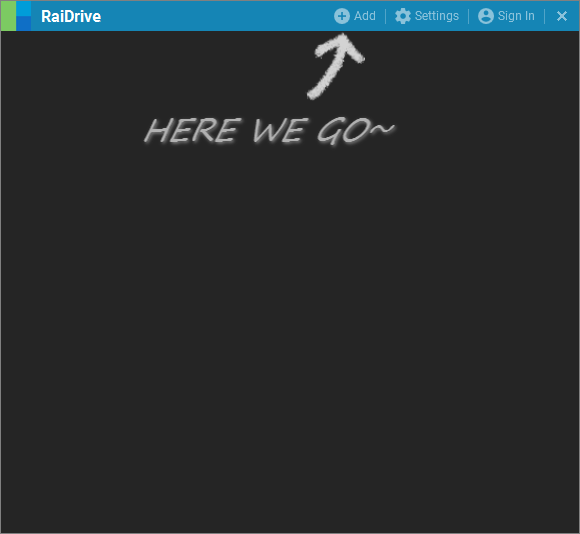
Gdy uruchomimy go po raz pierwszy, na górze pojawi się strzałka z angielskim tekstem „Here WE GO”, dzięki czemu będziemy mogli dodać konta naszych usług przechowywania online, z których korzystamy.
Pojawi się nowe menu o nazwie „Nowy dysk” z następującymi opcjami do wyboru i konfiguracji. W przypadku „przechowywania” daje nam to wybór między Google, Microsoft, Cloud i NAS. W pierwszym przykładzie użyjemy Dysku Google.
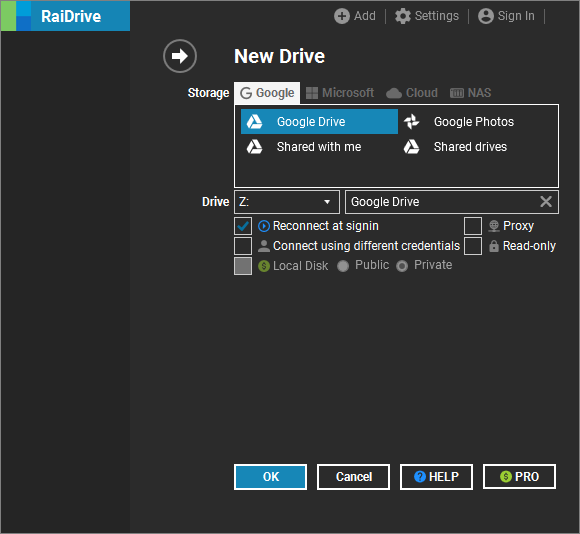
Poniżej umieszczamy „Dysk”, a następnie rozwijaną listę „liter”. Te litery to litery, które możemy przypisać do naszego dysku, co spowoduje umieszczenie nas w systemie operacyjnym w sekcji „Sprzęt”, tak jakby był to kolejny dysk twardy. Tuż obok mamy pole z napisem „Dysk Google”, w którym możemy zmienić nazwę dysku, który zamierzamy utworzyć, w tym przypadku korzystając z usługi przechowywania Dysku Google.
Tuż poniżej mamy opcję „Połącz ponownie po połączeniu”, co oznacza ponowne połączenie przy łączeniu z usługą (proponuję pozostawić ją włączoną), poniżej mamy opcję „Zaloguj się przy użyciu innych informacji identyfikacyjnych”, za pomocą której, jeśli to sprawdzimy, możemy połączyć się z innymi danymi dostępu do Dysku Google w przypadku, gdy mamy wiele kont. Na prawo od tych dwóch opcji mamy opcję „Proxy”, którą należy wybrać tylko wtedy, gdy korzystamy z serwera proxy do połączenia z Internetem i wreszcie opcję „Tylko do odczytu”, która będzie dotyczyła plików z Dysku Google (lub dowolnego innego usługa przechowywania w chmurze) była tylko do odczytu i nie pozwalała na edycję.
Poniżej mamy opcję „Dysk lokalny”, która jest opcją dostępną tylko w profesjonalnej wersji płatnej. Ta opcja pozwala nam używać naszego dysku twardego jako serwera pamięci masowej, a także pozwala nam być serwerami publicznymi lub prywatnymi.
Jedna z tych rzeczy jest łatwa w tej usłudze Dysku Google, wystarczy kliknąć przycisk „OK”, aby wyjąć wszystko z pudełka i rozpocząć sesję, aby rozpocząć sesję z naszym kontem Google i jedną z jego najpopularniejszych rzeczy:
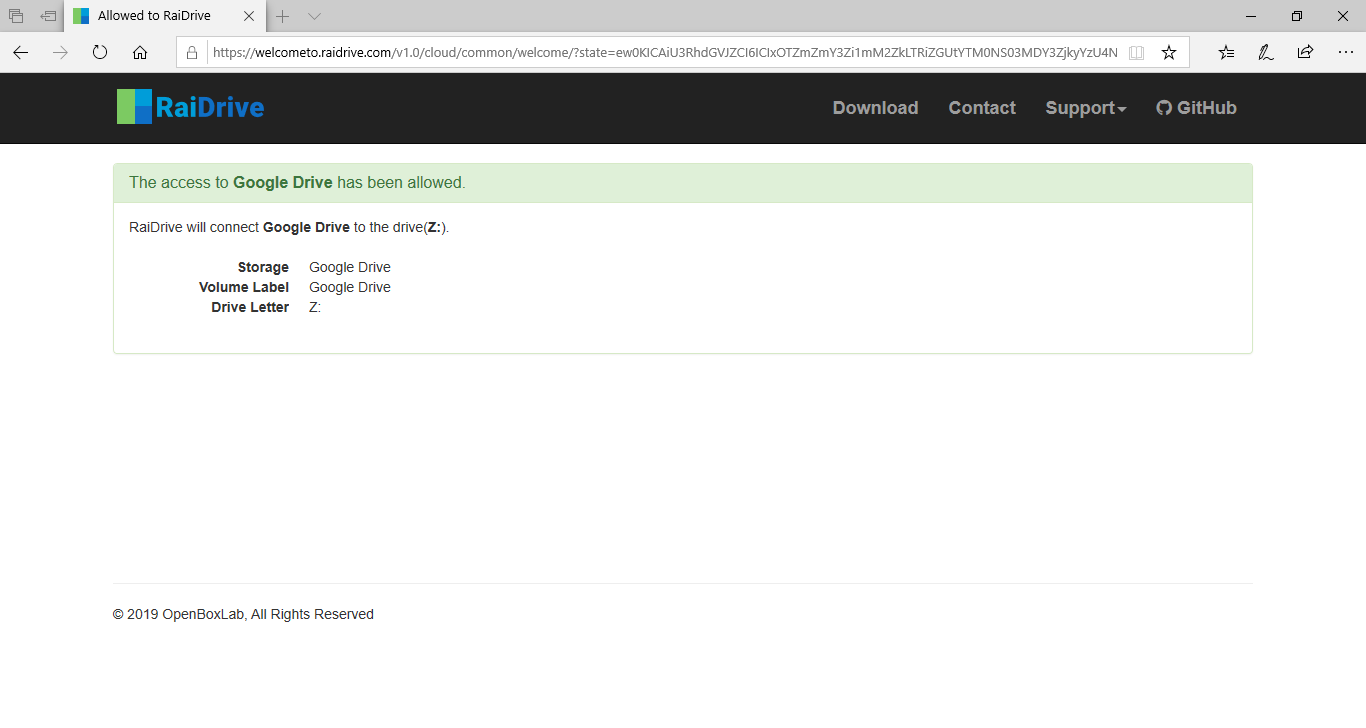
W przeglądarce pojawi się nowe okno, w którym wita nas na RaiDrive i potwierdza, że w tym przypadku zainstalowaliśmy dysk Google Drive o nazwie Dysk Google i literę dysku Z. Dysk utworzony w witrynach sieciowych otworzy się w Eksploratorze z systemu Windows, z logo RaiDrive oraz nazwą i literą dysku, jak pokazano tutaj:
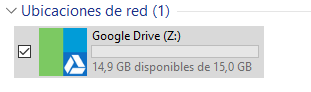
Dostępne opcje konfiguracji
Po zsynchronizowaniu naszej pierwszej usługi przechowywania dodane konto pojawi się w RaiDrive i masz miejsce z ikonami po prawej stronie „Zatrzymaj” i „Opcje”. W „opcjach” mamy te same opcje, które mieliśmy przy tworzeniu jednostki. Aby usunąć utworzony dysk, należy go najpierw zatrzymać przyciskiem stop, a następnie aktywowany zostanie przycisk usuwania dysku.
Jeśli chcemy dodać nową usługę przechowywania, musimy kliknąć w górnym menu i „Dodaj”, gdzie to samo menu pojawi się ponownie, aby dodać nową jednostkę. Wszystkie serwery pamięci masowej mają te same opcje, z wyjątkiem sekcji „NAS”, gdzie w zależności od tego, czy używasz WebDAV, SFTP czy FTP, opcje się zmieniają.
Opcje NAS
W tym przypadku skupimy się na „SFTP”, pierwszą opcją po wybraniu SFTP jest „Dysk”. Wcześniej wyjaśnialiśmy, że możemy wybrać literę i nazwę jednostki. Następnie mamy opcję „Połącz ponownie przy logowaniu”, która, jak powiedzieliśmy wcześniej, zostanie ponownie połączona na początku sesji, poniżej mamy opcję „Zaloguj się przy użyciu innych informacji”. „Identyfikacja”, która polega na łączeniu się przez inny dostęp do danych i po prawej stronie tych dwóch opcji mamy możliwość wybrania serwera proxy, który należy wybrać tylko przy łączeniu się z serwerem proxy i na koniec opcję „ Czytaj -tylko ”, co oznacza, że pliki są tylko do odczytu i nie są dozwolone żadne zmiany.
Poniżej mamy opcje płatnej wersji profesjonalnej „Dysk lokalny, publiczny lub prywatny”, które wyjaśniliśmy powyżej i od tego zaczynają się wiadomości. Mamy sekcję „Urządzenie”, co oznacza „urządzenie”, w której możemy wybierać między Synology NAS, QNAP lub „itd”, jeśli mamy inny. Ta opcja jest po prostu używana w sekcji „Adres” poniżej, dodając koniec używanego dynamicznego rozszerzenia DNS.
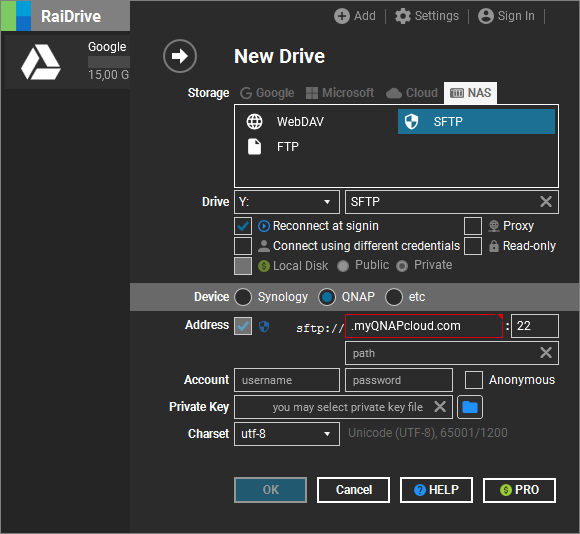
Następnie mamy następujące opcje wprowadzania wszystkich danych logowania, takich jak:
- adres : Tutaj musisz wprowadzić adres IP lub nazwę serwera, a po prawej port, którego używa.
- ścieżka : W przypadku, gdy chcemy wskazać konkretną ścieżkę folderu do dodania.
- Kompletny : Możemy użyć Twojej nazwy użytkownika i hasła lub zalogować się jako anonimowy.
- Prywatny klucz : W tym przypadku jako serwer SFTP musimy umieścić klucz prywatny, po prawej stronie mamy ikonę z niebieskim folderem, który po naciśnięciu pozwala wybrać plik ppk.
- ustawić : To kwestia wyboru rodzaju kodowania.
Dzięki tym opcjom nasz dostęp do NAS przez SFTP byłby już skonfigurowany.
Opcje ogólne
Na koniec mamy sekcję opcji, do której możemy uzyskać dostęp, klikając górne menu o nazwie „Ustawienia”. W takim przypadku będziemy mieli wybór:
- Ogólne: „Uruchom program podczas uruchamiania systemu Windows”, „Otwórz Eksploratora Windows podczas podłączania dysku”, „Użyj ikon niestandardowych”.
- Język: gdzie możemy wybrać różne języki, w tym hiszpański.
- Tymczasowo: możemy zmienić folder, w którym przechowywane są pliki tymczasowe.
- Aktualizuj: Ten przycisk służy do aktualizacji systemu.
- Proxy: Tutaj musimy wprowadzić elementy proxy, jeśli go używamy.
- Kopiuj / Przenieś: Jest to opcja programu „Pro”, aby wiedzieć, co robić podczas kopiowania lub przenoszenia plików.
Wersja płatna: ile kosztuje i co oferuje?
Na koniec, aby ukończyć ten samouczek, chcemy porozmawiać o wersji profesjonalnej, wersji, która kosztuje 2 USD / miesiąc, dodając szereg opcji, jak widać poniżej:
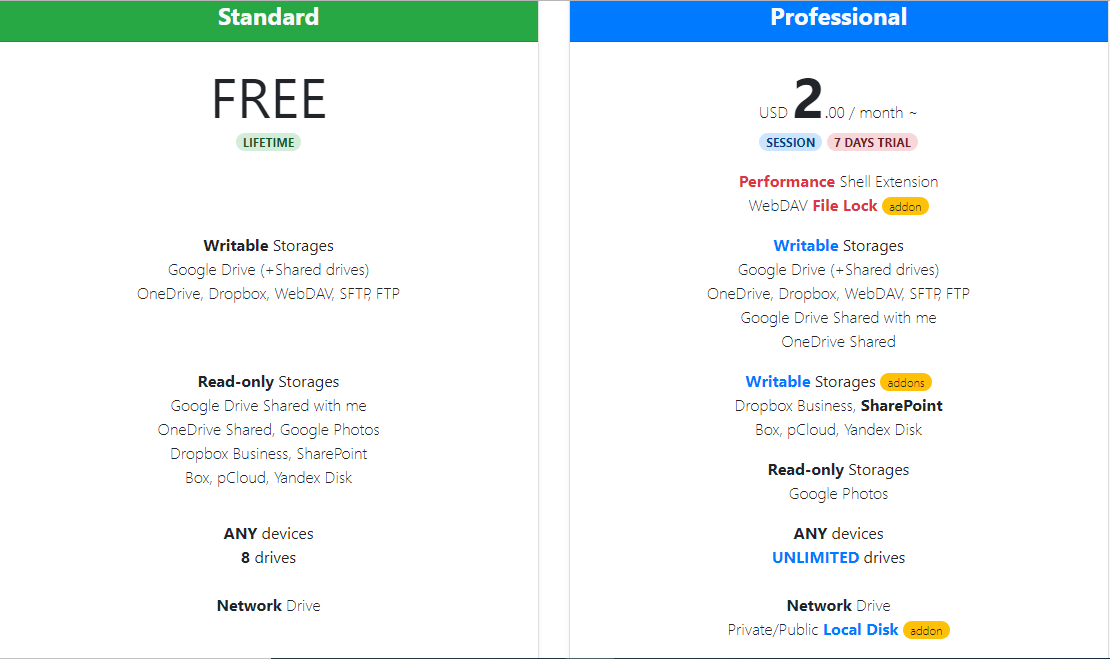
Jak widać, RaiDrive to naprawdę przydatny program, zwłaszcza jeśli uzupełnimy go o programy takie jak Cryptomator lub VeraCrypt, które pozwolą nam zaszyfrować wszystkie pliki i foldery, które chcemy przed przesłaniem ich do chmury, idealnie dla ochrony naszej prywatności i bezpieczeństwa.