Smart FTP to klient kompatybilny z protokołami FTP, FTPS, FTPES, a także protokołami SFTP opartymi na SSH, ale także integruje kompatybilność z WebDAV, Amazon S3, Google Drive, Microsoft OneDrive, Google Cloud Storage, Backblase B2 Cloud Storage i Box. Innymi bardzo interesującymi cechami tego Smart FTP jest to, że ma wbudowany emulator terminala, jest zgodny ze standardami FIPS 140-2, 186-4, ma automatyczną synchronizację plików i folderów, jest kompatybilny z IPv6, jest kompatybilny z KeePass, LastPass, hasło administratora Bitwarden i 1Password, będziemy mogli wykonywać wiele połączeń jednocześnie, posiada automatyczne ponowne łączenie i wznawianie przerwanych transferów oraz będziemy mogli wyszukiwać pliki i foldery na zdalnym serwerze.
Wreszcie ten program jest dostępny w kilku językach. Ważnym szczegółem jest to, że Smart FTP ma różne wersje, wszystkie za opłatą, ale w zależności od zakupionej wersji będziemy mieć mniej lub więcej opcji. Tańsza wersja ma pełną obsługę FTP, FTPS, FTPES, SFTP i WebDAV, ale jeśli chcesz korzystać z usług przechowywania w chmurze, musisz wykupić płatną licencję Enterprise. Możesz zobaczyć różne wersje Oficjalna strona Smart FTP FTP ten
Inteligentna instalacja FTP
Smart FTP jest kompatybilny tylko z systemami operacyjnymi Microsoft Windows od Windows 8.1, także Windows Server 2012 R2. Aby pobrać plik wykonywalny, możesz to zrobić z Oficjalna strona pobierania Smart FTP ten
Po odinstalowaniu mamy tendencję do uruchamiania instalatora, gdy nie ma potrzeby konfigurowania go podczas instalacji, po prostu podążaj za asystentem instalacji aż do ostatniego, czyli klienta, a nie serwera, ale nie chcę tego robić przez chwilę) .
Opcje inteligentnego rozruchu i FTP
Przy pierwszym uruchomieniu Smart FTP otrzymamy ostrzeżenie, jeśli chcemy zainstalować pakiet językowy dla naszego kraju, jeśli powiemy tak, rozpocznie się instalacja i na koniec będziemy musieli ponownie uruchomić komputer, aby zmienić język poprawnie. Dzięki tej funkcji programu język nie będzie przeszkodą w maksymalnym wykorzystaniu tego programu.

Po ponownym uruchomieniu komputera, po ponownym uruchomieniu Smart FTP, pojawia się on w właśnie zainstalowanym języku. Bardzo ważnym aspektem jest to, że hiszpańskie tłumaczenie jest naprawdę dobre.

Po uruchomieniu Smart FTP na pierwszy rzut oka widzimy ładny i prosty projekt, który omówimy poniżej. Zaczynając od lewego górnego paska, znajdujemy serię małych ikon, z których pierwsza pomaga nam dodać nowe połączenie, druga otwiera lokalną przeglądarkę na komputerze, a trzecia otwiera edytor tekstu.

Poniżej znajduje się pięć różnych menu, podzielonych na różne menu.

depozyt
Pierwsze menu ” Plik », Mamy te same skróty, co w górnym menu, które widzieliśmy wcześniej, ale dodajemy link do ustawień i pomocy. W konfiguracji możemy zmodyfikować dowolną opcję trybu Smart FTP. W rzeczywistości liczba opcji jest znacznie większa niż w innych programach, które przeanalizowaliśmy w RedesZone i może być nieco przytłaczająca.

zasada
W drugim menu Start ponownie znajdziesz skróty do „Połączenia”, „Terminala”, „Eksploratora lokalnego” i „Edytora słów”.

Zastaw
Jeśli klikniemy na połączenie, otworzy się kreator nowego połączenia, w którym w polu „Protokół” musimy wybrać protokół połączenia między wszystkimi kompatybilnymi, które szczegółowo opisaliśmy na początku artykułu. W „Host” musimy wpisać domenę lub adres IP serwera, z którym chcemy się połączyć, a po prawej stronie port serwera. W „Ścieżka do” możemy określić domyślną bezpośrednią ścieżkę do katalogu głównego, który chcemy na serwerze, z którym się łączymy. W polu „Typ połączenia” musimy wybrać metodę uwierzytelniania używaną przez serwer do uwierzytelnienia nas. Wpisz użytkownika serwera w polu „Nazwa” i hasło w polu „Hasło”.

Kliknięcie na właściwości otworzy kolejne okno, w którym możemy skonfigurować różne opcje dla różnych dostępnych protokołów.
Na koniec, jeśli chcemy, możemy dodać utworzony serwer do ulubionych.
terminal
Kliknięcie terminala otworzy kreatora tworzenia nowego połączenia. Tworzenie nowego połączenia jest bardzo proste, musimy w polu „Host” wpisać adres IP lub domenę serwera SSH, z którym chcemy się połączyć. Następnie port w pudełku po prawej stronie.
- W ” Rodzaj połączenia „Musimy wybrać metodę uwierzytelniania używaną przez serwer SSH, aby nas uwierzytelnić.
- W ” Nazwa W polu „Hasło” musimy podać użytkownika serwera i hasło.
Na koniec mamy również przycisk Właściwości i Ulubione, w którym we właściwościach otworzą się opcje, które możemy skonfigurować dla terminali SSH, a w ulubionych możemy zapisać utworzone połączenie, aby później uzyskać szybszy dostęp.
Lokalny odkrywca
Jeśli klikniemy przycisk eksploratora lokalnego, obok głównego menu otworzy się nowa karta z naszym eksploratorem plików grupy.
- Edytor tekstu: Kliknięcie na edytor tekstu otworzy nową kartę obok menu, z bardzo pełnym edytorem tekstu, a także zmieni przyciski na górze.
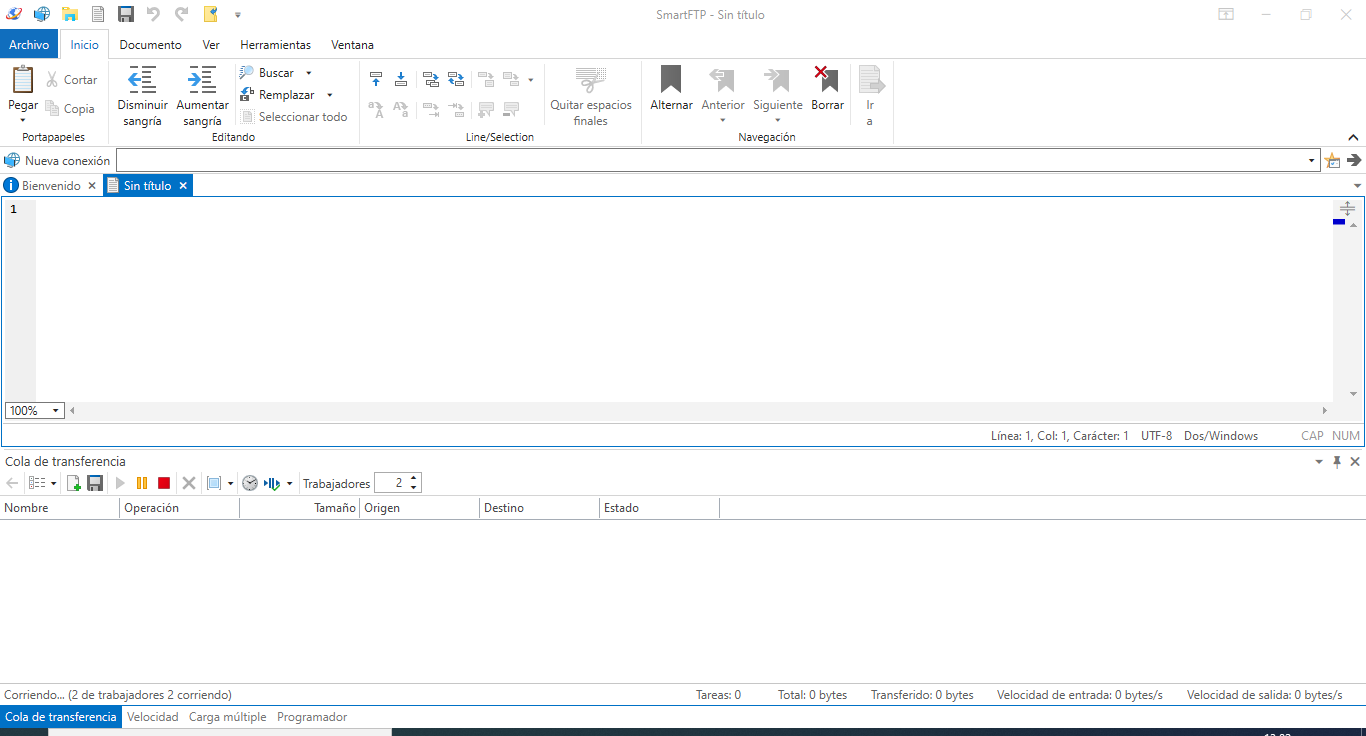
- Widok: Kolejną sekcją górnego menu jest opcja „Widok”, w której możemy włączać lub wyłączać różne okna, takie jak kolejka transferu, prędkość, wielokrotne ładowanie, program itp.
- Narzędzia: Następna sekcja to „Narzędzia”, gdzie domyślnie jest całkowicie pusta, ale mamy menu do edycji i umieszczania w tej sekcji tego, co chcemy.

- Okno: W sekcji „Okno”, gdzie możemy wybrać, jak chcemy rozmieścić okna i dodawać lub usuwać różne okna według własnego uznania.
Kontynuując menu OSD, kolejne, które znajdziemy tuż pod poprzednimi, to „Nowe połączenie” i „Witamy”.

- W ” nowe połączenie Jeśli mamy zapisane połączenie, pojawi się tam i możemy połączyć się bezpośrednio.
- W ” Witamy Znajdziemy krótki przewodnik po Smart FTP, dodatkowo w tej sekcji znajduje się menu ” przeglądarka plików „ORAZ” Edytor tekstu ” będzie otwarty ten
I dochodzimy do ostatniego menu, które mamy, które znajduje się na dole głównego okna ”. Kolejka transportowa ”.

W tym oknie zobaczymy wszystkie aktywne transfery, aby móc je wstrzymać, wznowić, zatrzymać lub usunąć. Ponadto możemy również zaplanować różne godziny rozpoczęcia automatycznego pobierania. W dół ” Kolejka transportowa », mamy następujące podmenu:

- Podmenu Kolejka transportowa: To właśnie widzieliśmy powyżej.
- Podmenu prędkości : Oto wykres szybkości pobierania i pobierania, które mamy w toku.
- Podmenu wielokrotnego ładowania : Tutaj możemy zarządzać różnymi wielokrotnymi obciążeniami serwerów, z którymi jesteśmy połączeni.
- Programowanie podmenu : Tutaj zobaczymy wszystkie pliki do pobrania lub załadowania, które zaplanowaliśmy na różne godziny.
Wnioski
Zajmujemy się FTP, FTPS i FTPES Bardzo SFTP kompletny który w dodatku jest kompatybilny z wieloma coraz częściej używanymi i wymaganymi usługami przechowywania w chmurze publicznej, choć tak, musimy pamiętać, że te opcje są płatne, ponieważ konieczne jest wykupienie wersji Enterprise Smart FTP.
Jak widać, Smart FTP jest bardzo prosty w obsłudze, przyjemny wizualnie i wyróżnia się takimi opcjami jak możliwość zaprogramowania, kiedy chcemy wgrać lub przesłać plik z serwera, do którego jesteśmy połączeni. Niewątpliwie ta ostatnia opcja odróżnia go od innych klientów FTP, które nie mają tej łatwej w użyciu opcji. Chociaż jest to klient FTP, który ma tylko płatne wersje i nie ma darmowych, warto zapłacić, jeśli często korzystasz ze Smart FTP. Od Redes Strefa, Zalecamy wypróbowanie go, aby uzyskać całkowicie bezpłatny 30-dniowy okres próbny.