Nowa opcja wbudowana w system Windows 10, znana jako Windows Sandbox, umożliwia uruchamianie programów takich jak „ pojemnik „. Jest łatwy w użyciu, ale jego ustawień można dokonać tylko za pomocą instrukcji zawartych w pliku tekstowym.
Windows Sandbox, poręczne narzędzie!
Ta funkcja jest częścią aktualizacji systemu Windows 10 z maja 2019 r. Po zainstalowaniu aktualizacji sprawdź, czy musisz uruchomić wersję Professional, Enterprise lub Education systemu Windows 10. Ta funkcja nie jest dostępna w systemie Windows 10 Home. Ale jeśli jest dostępny w twoim systemie operacyjnym, wystarczy aktywować funkcję Sandbox i uruchomić ją z menu Start.
Sandbox uruchomi się, tworząc kopię bieżącego systemu operacyjnego, usuwając pliki osobiste i zapewniając czystą kopię pulpitu z dostępem do Internetu. Zanim system Windows dodał tę aktualizację, nie można było całkowicie zmienić piaskownicy.
Jeśli nie chcesz mieć dostępu do Internetu, zazwyczaj powinieneś go wyłączyć przed uruchomieniem programu. Jeśli potrzebujesz dostępu do plików w systemie operacyjnym gościa, musisz je skopiować i wkleić do piaskownicy. A jeśli chcesz zainstalować program, musisz go zainstalować po uruchomieniu Sandbox.
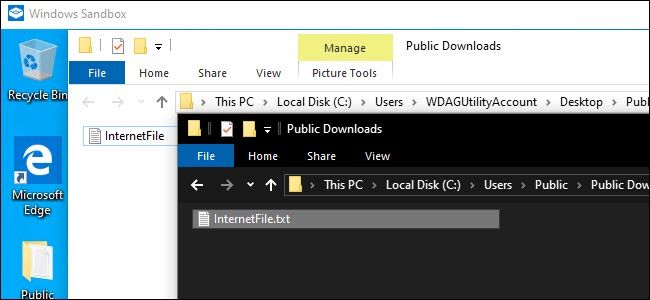
Ponieważ Windows Sandbox wyczyścił wszystkie dane i sam zainstalował migawki po zamknięciu, musiałeś powtórzyć cały proces, jeśli chcesz zmieniać konfigurację za każdym razem, gdy go uruchamiasz.
Z drugiej strony sprawiło to, że było to bezpieczniejsze, ponieważ jeśli coś poszło nie tak, można było zamknąć piaskownicę i wszystkie pliki zostałyby usunięte bez efektu. Jednak tworzenie każdego ustawienia od początku było frustrujące.
Aby rozwiązać tę sytuację, firma Microsoft wprowadziła opcję konfiguracji dla Windows Sandbox. Korzystając z plików XML, możesz uruchomić piaskownicę systemu Windows z niektórymi ustawieniami wstępnymi. Możesz dostosować lub poluzować ograniczenia piaskownicy.
Opcje obejmują: włączanie lub wyłączanie połączenia internetowego, konfigurowanie folderów współdzielonych za pomocą kopii zapasowej systemu Windows 10 lub uruchamianie skryptu w celu zainstalowania aplikacji.
Jak skonfigurować Windows Sandbox?
Ten kreator pomoże Ci wprowadzić podstawowe ustawienia piaskownicy do ogólnego użytku.
Aby rozpocząć, musisz przejść do Notatnika lub ulubionego edytora tekstu i dodać nowy plik. Utworzysz dokument XML, który jest plikiem konfiguracyjnym. Chociaż dobrze jest wiedzieć o kodowaniu XML, nie musisz znać wszystkich szczegółów.
Po pobraniu pliku zapisz go z rozszerzeniem .wsb (Windows Sandbox). Dwukrotne kliknięcie pliku otworzy piaskownicę z określonymi ustawieniami.
Jak wyjaśnia Microsoft, podczas konfigurowania piaskownicy istnieje kilka opcji do wyboru. Możesz włączyć lub wyłączyć vGPU (wirtualną kartę graficzną), włączyć lub wyłączyć sieć, określić określony folder współdzielony, ustawić uprawnienia do odczytu i zapisu w tym folderze lub uruchomić skrypt.
Używając tego pliku konfiguracyjnego, możesz zmienić wszystkie powyższe opcje!
Otwórz Notatnik i dodaj następujący tekst:
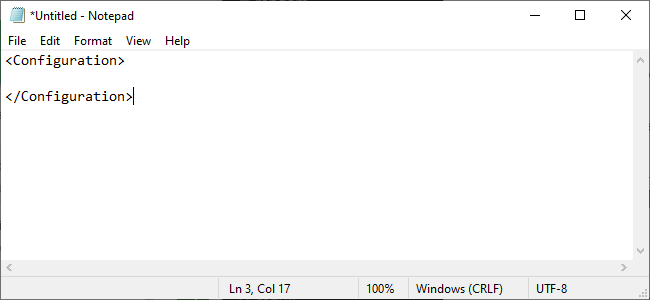
Wszelkie dodane opcje będą znajdować się między dwoma parametrami. Możesz dodać jeden lub wszystkie, nie musisz dodawać ich pojedynczo. Jeśli nie ustawisz żadnej opcji, zostaną użyte ustawienia domyślne.
Wyłącz wirtualny GPU lub połączenie sieciowe
Microsoft zwraca uwagę, że wirtualny procesor graficzny lub połączenie internetowe zwiększa szanse na zainfekowanie złośliwym oprogramowaniem z Twojej piaskownicy. Więc jeśli doświadczasz czegoś związanego z tobą, dobrym pomysłem jest wyłączenie tych funkcji.
Musisz dodać następujący tekst między parametry opisane powyżej:
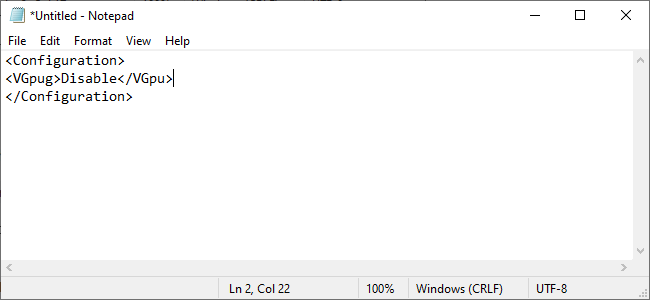
Wyłączyć coś
Aby wyłączyć dostęp do internetu, dodaj następujące elementy:
Wyłączyć coś
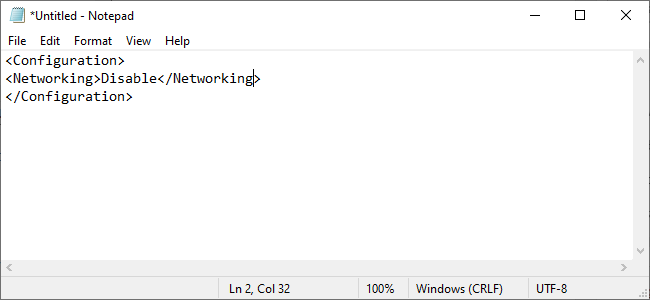
Jak udostępnić folder w Sandbox
Aby nawiązać komunikację między systemem hosta a piaskownicą, utwórz folder i przygotuj jego lokalizację.
Aby przypisać folder, musisz zastosować następujące wartości do pliku tekstowego:
C: Użytkownicy Publiczne Pobrane
prawdziwy
„HostFolder” to nazwa udostępnianego folderu. Wygodnie jest wyłączyć opcję „Tylko do odczytu” folderu, aby upewnić się, że Sandbox może zapisywać pliki na komputerze.
Pamiętaj tylko, że podłączając swój system do piaskownicy zwiększasz ryzyko infekcji. Jeśli doświadczasz czegoś, co może być niebezpieczne, nie włączaj tej funkcji.
Uruchom skrypt przy starcie
Na koniec możesz uruchomić skrypt, który utworzyłeś jako podstawowe polecenia. Na przykład możesz zmusić Sandbox do otwarcia zmapowanego folderu podczas uruchamiania. Aby uruchomić te skrypty, musisz dodać następujące polecenia:
C: Użytkownicy Publiczne Pobrane
prawdziwy
explorer.exe C: users WDAGUtilityAccount Desktop Downloads
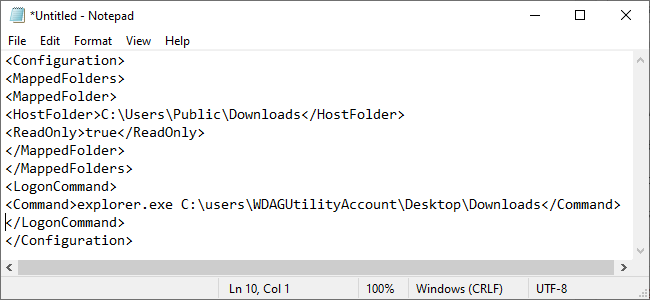
WDAGUtilityAccount jest domyślnym użytkownikiem Windows Sandbox, więc zawsze będziesz odnosić się do tego użytkownika tak, jak w kodach kreskowych.
Jak uruchomić Sandbox z moimi ustawieniami?
Po zdefiniowaniu najodpowiedniejszych opcji konfiguracyjnych zapisz plik i nadaj mu rozszerzenie .wsd. Przy następnym otwarciu pliku uruchomi się piaskownica systemu Windows z poprawnymi ustawieniami.
W ten sposób ukończysz seminarium, mamy nadzieję, że okaże się przydatne!