Dostępne sieci Wi-Fi nie są wyświetlane w ikonie systemu Windows
Jeśli nie ma problemu z połączeniem sieć bezprzewodowa w systemie Windows To jest bardzo proste Wystarczy przejść do ikony, która pojawi się w zasobniku obok zegara, kliknąć na nią, a pokaże nam wszystkie sieci, które są w naszym zasięgu. Później wystarczy kliknąć w to, co nas interesuje i kliknąć, aby się zalogować, z wyjątkiem wpisania hasła, jeśli ma hasło.
Problem w tym, że nie jest to takie proste, jak się czasem mówi. Wystąpił błąd powodujący kliknięcie ikona Wi-Fi nie pokazuje nam żadnej dostępnej sieci. Nie byłoby dziwne, gdybyśmy uderzyli go w środek pola, gdzie mamy pewność, że nie ma siatki. Oczywiście normalną rzeczą w dzisiejszych czasach jest to, że gdziekolwiek szukamy sieci w mieście, niektórzy się pojawią.
Wyraźnie występuje problem uniemożliwiający użytkownikom prawidłowe logowanie. Wiemy, że mamy co najmniej jedną sieć Wi-Fi, ale nie możemy jej zobaczyć i nie możemy się połączyć. Postaramy się wyjaśnić, co możemy zrobić, aby to naprawić. Mamy nadzieję, że postępując zgodnie z tymi wskazówkami, możemy rozwiązać problem i połączyć się normalnie.
Jak rozwiązać problem, gdy na ikonie Wi-Fi nie pojawia się żadna sieć?
Okna 10 jest obecnie najczęściej używanym systemem operacyjnym na komputerach stacjonarnych. Dlatego taki problem może dotyczyć wielu użytkowników. Mamy możliwość wykonania kilku prostych kroków, aby rozwiązać problem, gdy na ikonie Wi-Fi na pasku zadań nie pojawia się żadna dostępna sieć.
Uruchom ponownie system
Jeśli zaczniemy od najprostszego kroku, pierwsza opcja to: Zrestartuj komputer ten Rozwiązuje w wielu przypadkach te małe problemy, które mogą występować w systemie operacyjnym. Funkcja, która się zablokowała, proces, który nie działa poprawnie …
Dlatego pierwszym punktem będzie ponowne uruchomienie systemu Windows. Zobaczymy więc, czy sieci Wi-Fi pojawią się ponownie w ikonie obok paska zadań, czy problem wymaga alternatywnych rozwiązań.
Zaktualizuj sterowniki karty Wi-Fi
Mogą wystąpić problemy z niektórymi adapterami, które mamy podczas aktualizacji systemu Windows 10. Podczas używania może występować konflikt oprogramowania niekompatybilna lub nieaktualna wersja ten To coś, co może istnieć w wielu przypadkach. Chociaż zawsze konieczne jest posiadanie najnowszych wersji, nie jest to bezproblemowe doświadczenie.
Druga rada, którą chcemy udzielić, próbując naprawić to niepowodzenie, to: metr oraz dzień pilotów Adapter Wi-Fi. Wiemy już, że zawsze musimy go aktualizować, aby uniknąć problemów i osiągnąć maksymalną wydajność. Unikniemy również obaw o bezpieczeństwo, ponieważ hakerzy mogą wykorzystać niektóre pojawiające się luki w zabezpieczeniach.
Aby to zrobić, musimy przejść do Start, wpisać Menedżer urządzeń, Karty sieciowe i poszukać tam odpowiedniego adaptera Wi-Fi. Musimy kliknąć prawym przyciskiem myszy i kliknąć Aktualizuj sterownik. To szybki i łatwy proces.
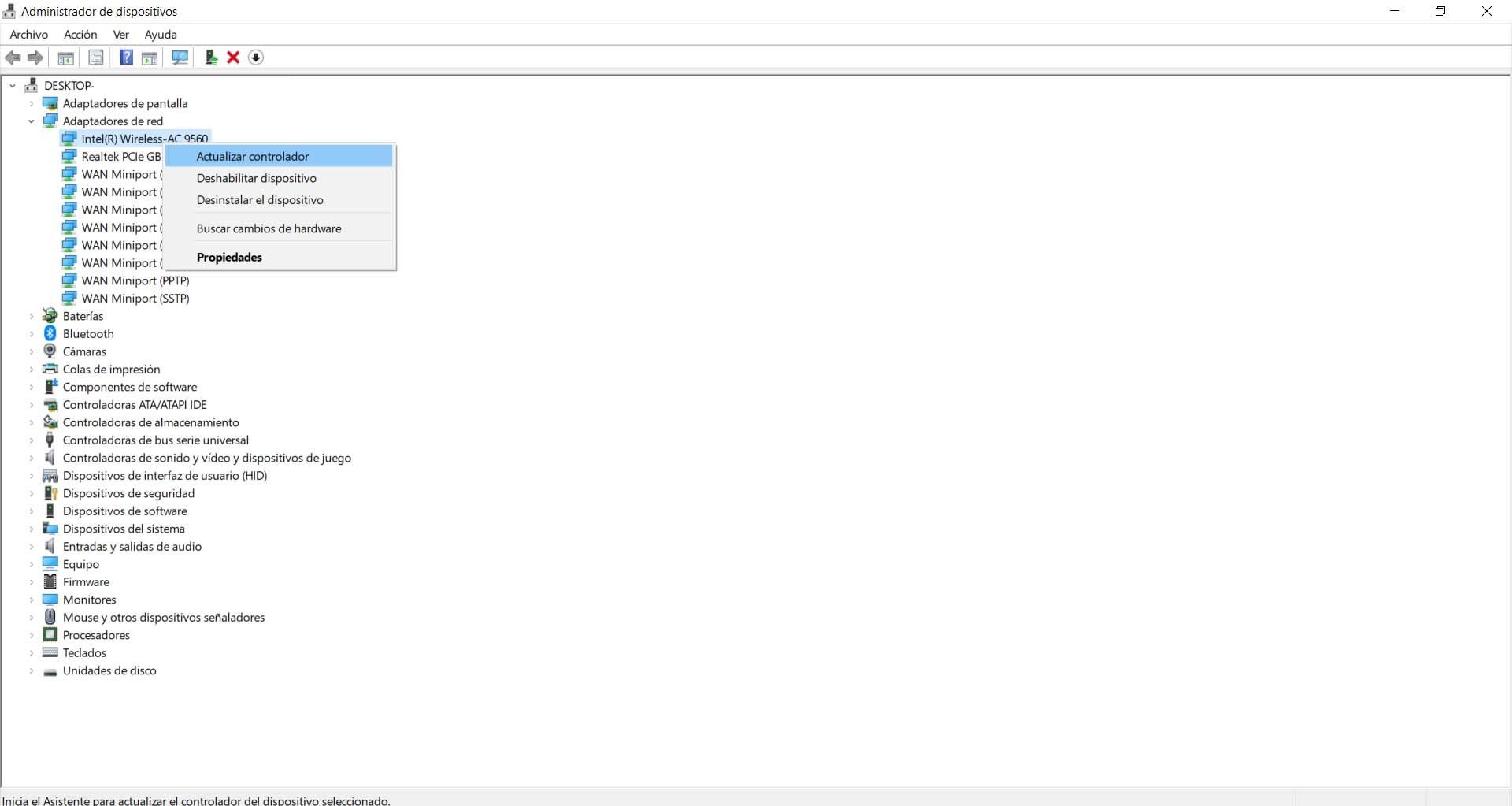
Uruchom ponownie adapter Wi-Fi
Innym rozwiązaniem może być: wyłącz adapter Wi-Fi i włącz go ponownie. W ten sposób wszystkie procesy zostaną ponownie uruchomione i możemy naprawić niektóre problemy, takie jak dostępne sieci, które nie pojawiają się w ikonie Wi-Fi systemu Windows.
W tym celu musimy wykonać kroki podobne do poprzednich. Wracamy do Start, Menedżera urządzeń, kart sieciowych i tym razem zamiast aktualizacji musimy kliknąć Wyłącz urządzenie. Pomoże to również rozwiązać wszelkie drobne problemy, które mogą się pojawić. Na przykład zainstalowaliśmy najnowszą aktualizację w konflikcie.
Włącz wykrywanie sieci
Może z jakiegoś powodu go wyłączyliśmy wykrywanie sieci niezamierzone lub spowodowane problemem z systemem operacyjnym. Dlatego następnym krokiem do rozważenia jest upewnienie się, że wykrywanie sieci jest włączone, a jeśli nie, włącz je.
Musisz przejść do Start, przejdź do Ustawienia, przejdź do Sieć i Internet, Centrum sieci i udostępniania i wybierz Włącz wykrywanie sieci, jeśli nie jest.
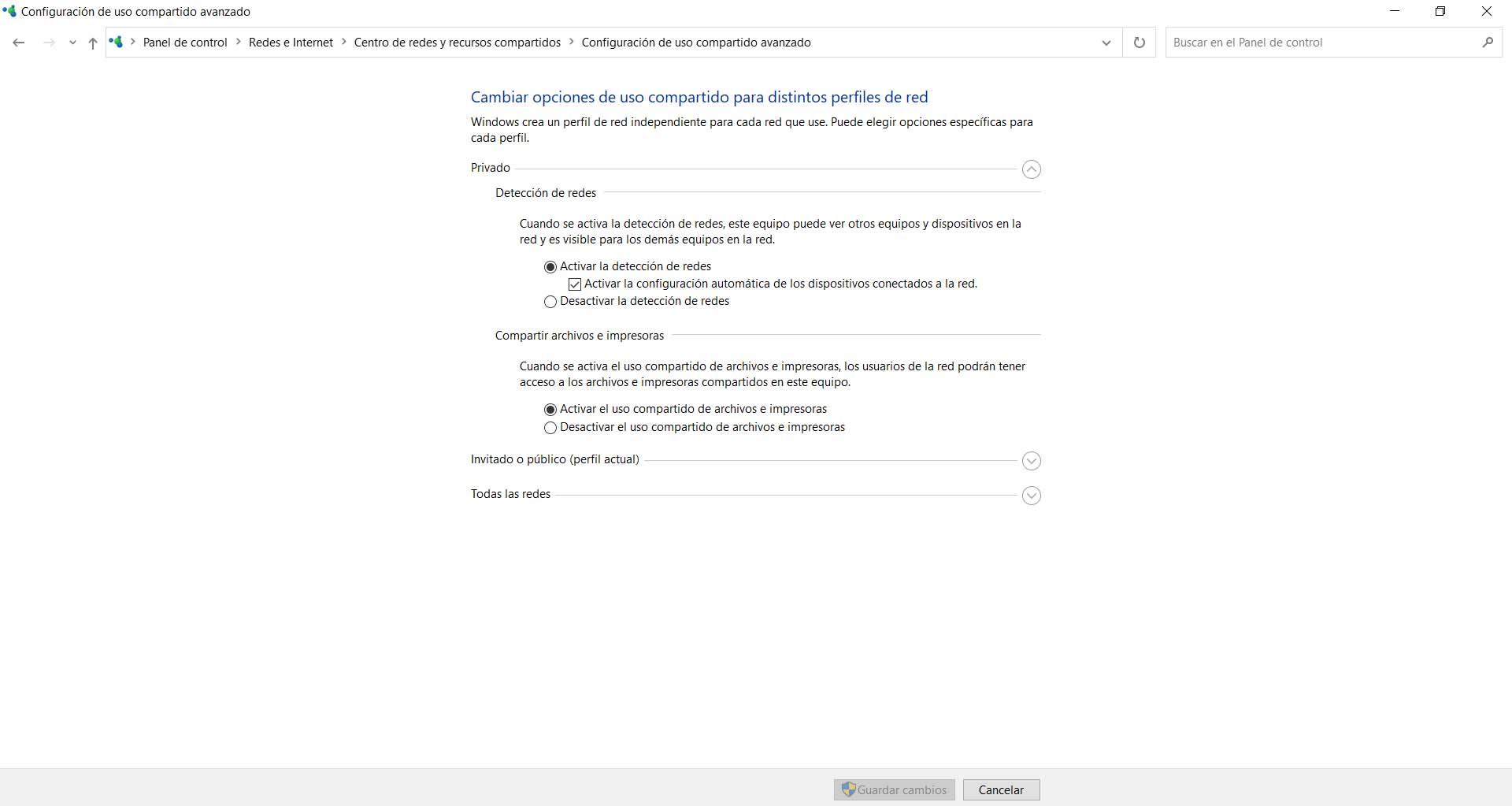
Sprawdź VPN
Odciski palców są niezbędne do tworzenia ekranów Usługi VPN może być czasami bardzo przydatne, ale może również prowadzić do: Problemy z połączeniem. Musimy monitorować VPN i upewnić się, że nie powodują błędu polegającego na tym, że sieci Wi-Fi nie pojawiają się w ikonie Windows.
Jeśli zauważymy, że może wystąpić konflikt z VPN, musimy go odinstalować, a także usunąć wszelkie wpisy, które może zapisać w systemie Windows. Możemy więc zobaczyć, czy to naprawdę problem, czy nie. Jeśli potrzebujemy takiego programu, aby uzyskać dostęp do usługi lub platformy, zawsze możemy wybrać alternatywę. Jest ich wiele, zarówno za darmo, jak i za opłatą. Zawsze warto spróbować niezawodnej, gwarantowanej prywatności, z którą nie mamy problemu.
Odblokuj wszystkie zablokowane identyfikatory SSID
My świadomie lub przez pomyłkę zablokowany SSID na poziomie systemu? Pewnie dlatego nie pojawia się w ikonie Wi-Fi. Upewnimy się, że nie mamy zablokowanych sieci.
Aby to zrobić, przejdź do Start, wpisz wiersz poleceń i otwórz go z uprawnieniami administratora. Następnie uruchom polecenie netsh wlan delete filter = denyall networktype = Infrastructure polecenie.
Po zakończeniu musimy ponownie uruchomić komputer i później sprawdzić tę sieć lub sieci, których wcześniej nam nie pokazał.
Zresetuj sieć
To rozwiązanie może nam pomóc rozwiązać wiele problemów związanych z naszą siecią. Aby to zrobić, musimy przejść do Start, wejść w Ustawienia, przejść do Sieci i Internetu i poszukać tam opcji Resetowanie ty sieć który pojawia się jako ostatni. Ta funkcja usuwa i ponownie instaluje wszystkie karty sieciowe. W ten sposób będziemy mieć wszystko, co możemy przywrócić do ustawień domyślnych i będziemy mogli naprawić niektóre problemy, które mogą prowadzić do komplikacji w sieci Wi-Fi.
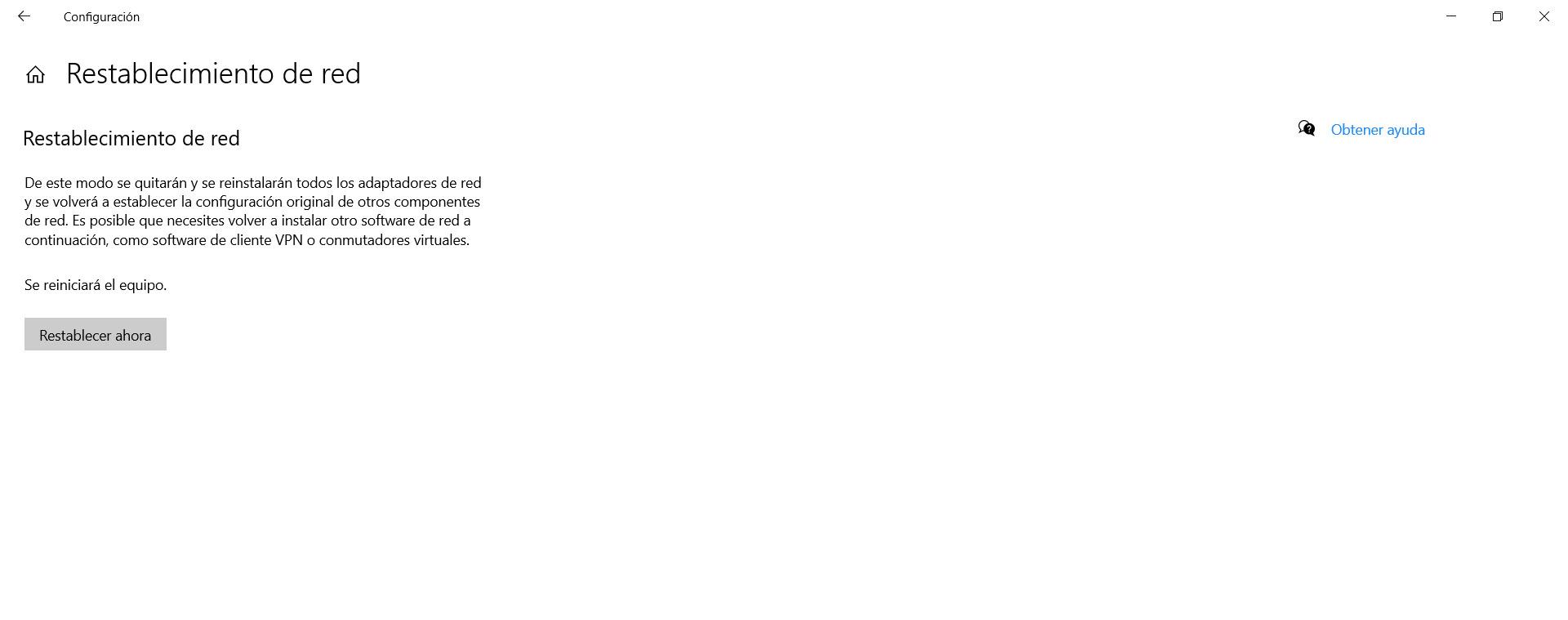
Wypróbuj inny adapter
Ostatnia opcja to: wypróbuj inny adapter ten Karta sieciowa Wi-Fi może mieć fizyczny problem, zwłaszcza z połączeniami zewnętrznymi i USB.
Testowanie innej karty sieciowej pozwala nam upewnić się, że problem nie tkwi w systemie i nie jest również spowodowany nieprawidłową konfiguracją. Posiadamy szeroką gamę opcji. Jeśli mamy zewnętrzną kartę sieciową, zawsze możemy połączyć się za pośrednictwem tej wbudowanej w płytę główną komputera.
Krótko mówiąc, jeśli sieci bezprzewodowe nie pojawiają się po kliknięciu ikony Wi-Fi, która pojawia się na dysku systemowym Windows 10, możemy wykonać poniższe proste czynności, aby spróbować rozwiązać problem i normalnie nawigować. Oto kilka podstawowych wskazówek, które pomogą Ci uniknąć takich problemów i uniemożliwią nam prawidłowe połączenie z Twoją siecią bezprzewodową.