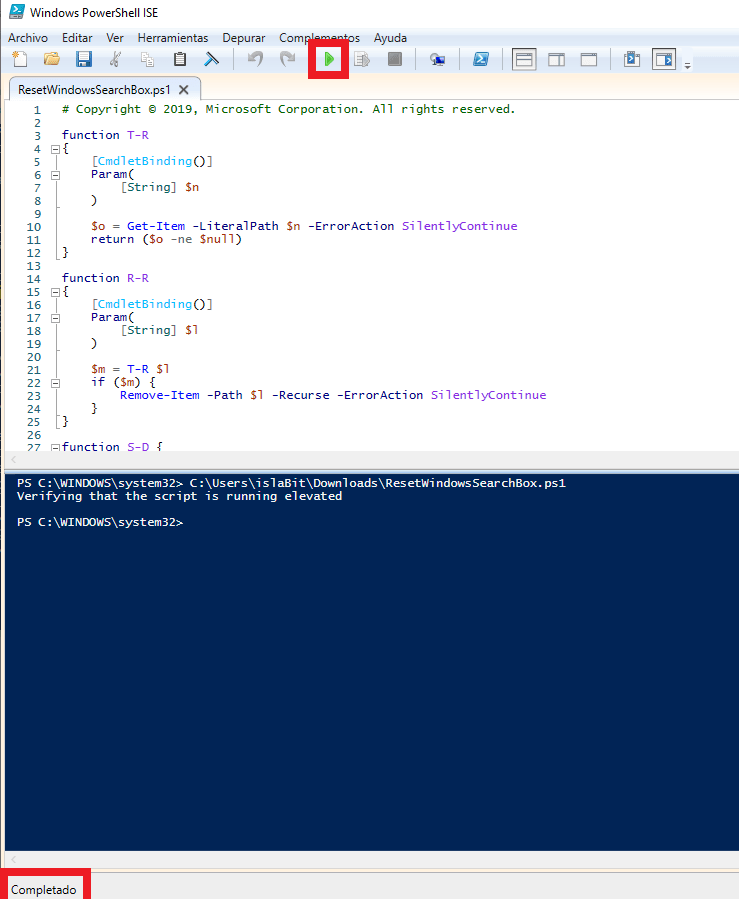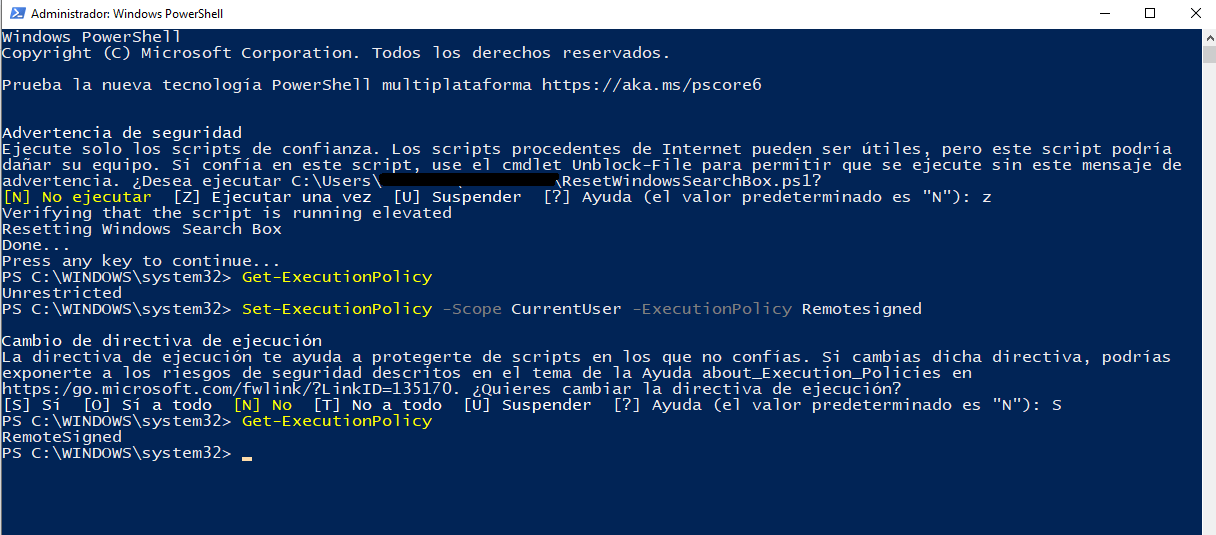Jeśli usługa Windows Search nie daje oczekiwanych wyników, wypróbuj następujące metody rozwiązywania problemów. Dowiedz się tutaj, jak najlepiej rozwiązać wyszukiwania w systemie Windows.
Szukasz aktualizacji systemu Windows?
Windows 10 pozwala wybrać, kiedy i jak go zdobyć najnowsze zakłady oraz dzień aby Twój komputer lub urządzenie było płynne i bezpieczne. Aby zarządzać opcjami i przeglądać dostępne aktualizacje, wybierz przycisk poniżej.
Otwórz wyszukiwanie aktualizacji systemu Windows 10
Innym sposobem otwarcia Wyszukiwarki aktualizacji systemu Windows 10, Windows Update, jest otwarcie menu Start, a następnie przejście do Ustawienia -> Aktualizacja i zabezpieczenia -> Aktualizacje systemu Windows -> Sprawdź aktualizacje. Zainstaluj wszystkie dostępne aktualizacje, a następnie uruchom ponownie komputer, jeśli aktualizacje tego wymagają.
Otwórz narzędzie do rozwiązywania problemów z wyszukiwaniem i indeksowaniem
Indeksowanie zawartości komputera daje najszybsze wyniki. Aby to zrobić, użyj narzędzia do rozwiązywania problemów z wyszukiwaniem i indeksowaniem systemu Windows, aby spróbować rozwiązać problemy, które wpływają na ten proces:
Najpierw przejdź do menu Start i wybierz Ustawienia. Następnie w ustawieniach systemu Windows otwórz Aktualizacje i zabezpieczenia i kliknij Rozwiązywanie problemów. W sekcji Znajdź i napraw inne problemy wybierz Znajdź i zindeksuj. Otwórz narzędzie do rozwiązywania problemów i wybierz problemy, które mają zastosowanie. Windows 10 spróbuje je wykryć i naprawić automatycznie.
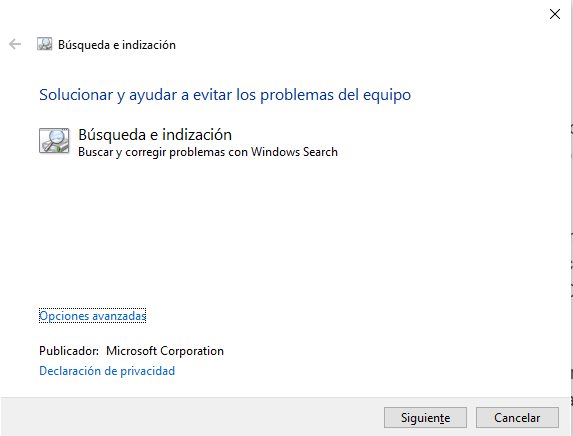
Możesz także użyć wiersza polecenia, aby otworzyć narzędzie do rozwiązywania problemów. Aby to zrobić, naciśnij kombinację klawiszy „Windows + R” i wpisz „cmd”, a następnie naciśnij przycisk „OK”. Teraz w oknie wiersza polecenia uruchom następujące polecenie:
msdt.exe -ep Windows Search Identyfikator pomocy diagnostycznej
Uruchom ponownie proces wyszukiwania systemu Windows
Uruchom ponownie SearchUI, aby ponownie uruchomić wyszukiwanie systemu Windows. Aby to zrobić, naciśnij „Ctrl + Alt + Del” i wybierz „Menedżer zadań”. W oknie Menedżera zadań wybierz zakładkę „Szczegóły”. Teraz w kolumnie Nazwa kliknij prawym przyciskiem myszy proces „SearchUI.exe” i wybierz „Zakończ pracę”. Następnie poprosi Cię o potwierdzenie zakończenia procesu.
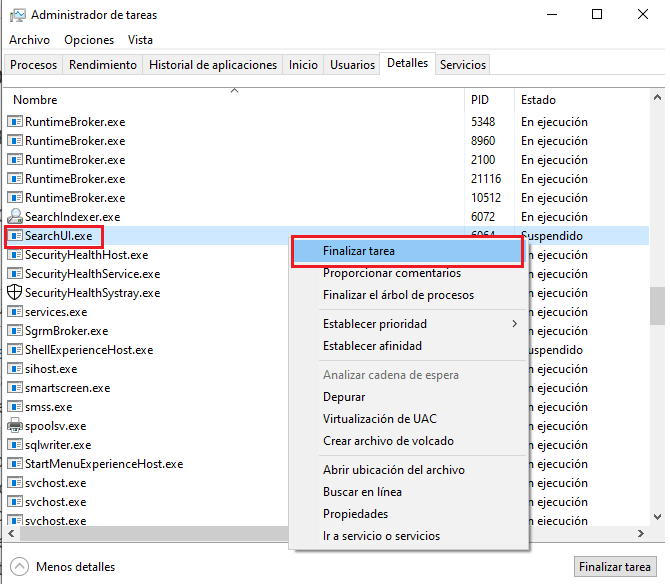
Gdy to zrobisz, następnym razem, gdy otworzysz Windows Finder, uruchomi się on automatycznie. Ale jeśli problem będzie się powtarzał, spróbuj ponownie uruchomić komputer lub urządzenie, co pozwoli mu również zainstalować wszelkie oczekujące aktualizacje.
Zresetuj wyszukiwanie systemu Windows
Spróbuj zresetować wyszukiwanie systemu Windows. Czynności dotyczące tej funkcji zależą od używanej wersji systemu Windows 10.
Jeśli system Windows 10 został zaktualizowany do wersji 1809 lub starszej, otwórz menu Start, kliknij prawym przyciskiem myszy Cortana, wybierz Więcej, a następnie Ustawienia aplikacji. Na koniec wybierz „Resetuj”.
Jeśli jednak Twoja wersja systemu Windows 10 to 1903 lub nowsza, wykonaj następujące kroki:
- Pobierz skrypt ” ResentWindowsSearchBox.ps1 Z Centrum pobierania Microsoft i zapisz plik w folderze na swoim komputerze.
- Uruchom plik i wybierz otwarcie go przez Windows poweShell ISE (ścieżka aplikacji znajduje się w: C:WindowsSystem32WindowsPowerShellv1.0). Jeśli poprosi o pozwolenie na wprowadzenie zmian, zaakceptuj to.
- Po otwarciu wybierz zieloną strzałkę z paska narzędzi, aby uruchomić skrypt.
- Kiedy skończysz, pojawi się słowo „Zakończ”.
- Prawdopodobnie nie zadziała ze względu na zasady bezpieczeństwa systemu. Jeśli tak, otrzymasz błąd. Następnie uruchom konsolę PowerShell za pomocą następującego polecenia: Get-ExecutionPolicy
- Spowoduje to wyświetlenie nazwy polityki używanej przez system. Zanotuj to, ponieważ będziesz musiał ponownie włączyć go później i będziesz musiał znać konkretną nazwę. Mogą być: ograniczone, wszystkie podpisane, zdalne i nieograniczone
- Teraz uruchom następujące polecenie (jeśli pojawi się monit o potwierdzenie wykonania, naciśnij klawisz Z, aby potwierdzić): Set -ExecutionPolicy -Scope CurrentUser -ExecutionPolicy Unrestricted
- Po zakończeniu zamknij PowerSheel ISE i powtórz kroki 2, 3 i 4.
- Po zakończeniu zresetuj zasady bezpieczeństwa systemu. Aby to zrobić, uruchom polecenie w PowerShell (potwierdź, naciskając S – zastąp XXX nazwą polityki, którą miałeś w swoim systemie, pamiętaj, że mogą być ograniczone, wszystkie podpisane, zdalnie sterowane lub nieograniczone): Set -ExecutionPolicy – Aktualny zakres użytkownika – Zasady realizacji XXX