Co to jest Netstat?
Netstat to narzędzie, z którego możemy korzystać za pośrednictwem wiersza poleceń. Pozwala nam to monitorować sieci, a także rozwiązywać wszelkie problemy, które mogą się pojawić. Dostarcza nam szczegółowych informacji o połączeniach naszego urządzenia przez terminal.
Jego nazwa pochodzi od Network and Statistics, więc w zasadzie pokazuje nam statystyki sieci. Możemy również zbierać dane, na przykład otwarte porty i adresy.
To narzędzie jest wbudowane w systemy Windows i Linux. Jest bardzo stary, ponieważ jest dostępny zarówno w systemach operacyjnych Unix, jak i Microsoft od wczesnych lat 90-tych (od wersji 3.119. Możemy go więc używać w obu systemach operacyjnych. Nie ma takiego GUI, widzimy w innych podobnych programach, które możemy zainstalować, możemy go również używać w innych systemach operacyjnych, takich jak macOS i BeOS.
Bardzo ważne jest, aby mieć kontrolę połączenia internetowe ten Wiedząc, które urządzenia są podłączone, które porty są otwarte, jak skonfigurowany jest router itp. Wszystko to pomaga poprawić wydajność sieci, aby przez cały czas unikać problemów i bezpieczeństwa. Czasami mogą pojawić się problemy i ważne jest, aby wiedzieć, jak zidentyfikować błędy, które mogły je spowodować. Oto kilka narzędzi lub poleceń, takich jak te, o których wspomnieliśmy w tym artykule.
Jak używać i radzić sobie z siecią z Netstat
Oprócz zwykłej koncepcji dane statystyczne na temat korzystania przez Ciebie z sieci i w celu uzyskania informacji, które mogą Cię zainteresować, możemy również rozwiązać niektóre problemy z siecią, które mogą się pojawić. Poza tym Netstat pokazuje nam obraz różnych aspektów połączenia. Celem jest, jak już wspomnieliśmy, lepsza kontrola i zmniejszenie ryzyka wystąpienia problemów.
Użyj Netstat
Szopa używaj Netstat w systemie Windows musimy mieć dostęp do wiersza poleceń. Aby to zrobić, przejdź do Start, wpisz CMD i uruchom go w trybie administratora. Następnie wpisz netstat i naciśnij enter. Zobaczysz obraz podobny do tego, który widzimy poniżej.
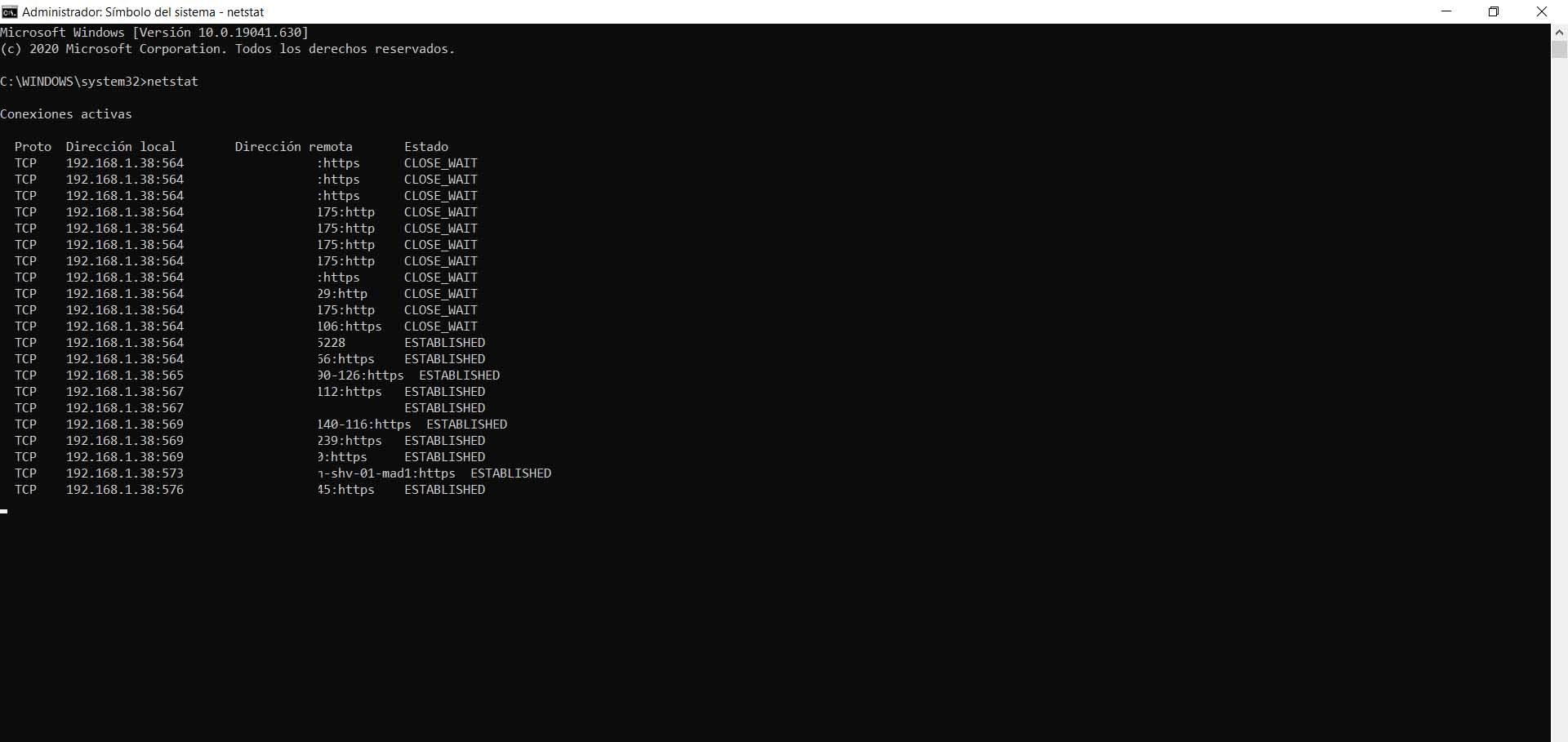
Tam nam wszystko pokaże aktywne połączenia na tym urządzeniu. Pierwsza kolumna, Proto, pokazuje nam protokół (TCP lub UDP). Druga kolumna informuje nas o adresach IP i portach sieciowych tego sprzętu dla każdego połączenia. Możemy również zobaczyć adresy IP i porty urządzeń zdalnych. Kolejnym pytaniem, które możemy zobaczyć dzięki Netstatowi, jest to, czy połączenie jest aktywne, czy zamknięte, co pojawia się w kolumnie Status.
przetwarzam, przetwarzam załaduj wszystkie połączenia może to potrwać kilka minut w zależności od tego ile. Nie jest to jednak coś, co trwa długo.
Widzimy numery portów logowania zamiast nazw portów. Dlatego musimy uciekać netstat -n polecenie ten Zobaczymy, że wyświetlane są te same informacje co poprzednio, ale tym razem numery portów dla połączeń zdalnych.
To, co zrobiliśmy, jest statyczne. Oznacza to, że jest to obraz chwili. Jednak możemy wykonać polecenie za każdym razem X. Aby to zrobić, po prostu uruchom netstat -n S, gdzie S = liczba sekund do aktualizacji. Na przykład możemy aktualizować go co 7 sekund, więc będzie to netstat -n 7.
Polecenia Netstat
Dzięki Netstat możemy również naprawić niektóre problemy, które mogą wystąpić z naszym połączeniem sieciowym. Należy wziąć pod uwagę kilka parametrów. Pokażemy Ci, jakie parametry są najczęściej używane do wyszukiwania konkretnych szczegółów sieci.
- Netstat – a : Znajduje wszystkie aktywne lub nieaktywne sieci w określonym czasie. W ten sposób będziemy mogli zidentyfikować potencjalne problemy wpływające na sieć.
- Netstat – e : w tym przypadku możemy zobaczyć statystyki przychodzących i wychodzących pakietów sieciowych na karcie sieciowej.
- Netstat –φ : Wyświetla w pełni rozpoznaną nazwę domeny adresu zdalnego.
- Netstat – n : To polecenie, w przeciwieństwie do poprzedniego, wyświetla numery portów zamiast nazw.
- Netstat –ο : Wyświetla identyfikator każdego procesu przy każdym połączeniu.
- Netstat – σ X: za pomocą tego polecenia możesz filtrować połączenia według protokołu (TCP, UDP, tcpv6 lub tcpv4. X = TCP, UDP … dowolny protokół, np. netstat –p TCP.
- Netstat –q : rzuć im wyzwanie połączone porty nasłuchujące i nie nasłuchujące.
- Netstat –s : Wyświetla statystyki grupy według protokołu. W ten sposób możemy klasyfikować sieci według dostępnych protokołów: TCP, UDP, ICMP, IPv4 lub IPv6.
- Netstat –r : to polecenie pokazuje nam tablicę routingu bieżącej sieci.
- Netstat –t : Zawiera informacje o połączeniach w trybie pobierania.
- Netstat –x : w tym przypadku możemy uzyskać informacje o wszystkich połączeniach NetworkDirect.
Krótko mówiąc, są to niektóre polecenia, których możemy użyć w Netstat, aby uzyskać informacje o naszych połączeniach. Pozwala nam również naprawić niektóre problemy. Zasługują na szczególną uwagę bezpieczeństwo ponieważ w dzisiejszym Internecie jest wiele niebezpieczeństw. Korzystanie z takiego narzędzia może dać nam prawdziwy obraz połączeń, które istnieją na serwerze lub na dowolnym komputerze. Możemy wykryć potencjalne złośliwe połączenia, które mogą mieć na nas wpływ, i jak najszybciej podjąć działania, aby uniemożliwić hakerom dostęp do Twoich komputerów i pogorszyć sytuację.
Ale bardzo przydatne będzie również przeanalizowanie drzwi, które są otwarte w określonym czasie, a tym samym uniknięcie problemów. Jest to konieczne w przypadku niektórych aplikacji i uzyskania optymalnej wydajności.