W tym artykule podamy kilka wskazówek, jak rozwiązać problem zablokować dostęp do aplikacji sprzętowych graficznych Windows 10. Zwróć szczególną uwagę na wyjaśnienia, które zostaną podane, aby uzyskać zadowalający i skuteczny wynik w twoim systemie operacyjnym.
Co zrobić, jeśli dostęp do GPU aplikacji jest zablokowany?
Komunikat „Aplikacja jest zablokowana” uniemożliwia uruchamianie gier w systemie operacyjnym, ale oto rozwiązania.
Aplikacja do skanowania plików systemowych: Błąd „Żądanie zablokowane” jest spowodowany plikami uszkodzony system na karcie ten Po drugie Rozwiązywanie problemów z systemem Windows skanuje i naprawia pliki oraz identyfikuje uszkodzenia.
- Wejdź do menu Windows, naciskając Windows + X na klawiaturze lub po prostu kliknij prawym przyciskiem myszy ikonę Start systemu Windows.
- Kliknij Wiersz polecenia (administrator), aby uzyskać dostęp do okna wiersza.
- Dzięki temu dowiesz się, czy pozwala na wprowadzenie jakichkolwiek zmian w sprzęcie, kliknij „Tak”.
- Następnie musisz wprowadzić następujące polecenie „DISM.exe / Online / Cleanup-image / Restorehealth” i nacisnąć Enter.
- Następnie wprowadź następujące polecenie „sfc / scannow” i naciśnij Wstecz, aby rozpocząć wyszukiwanie SFC, może to zająć około 30 minut lub mniej.
- Po zakończeniu skanowania uruchom ponownie system Windows, aby skonfigurować poprawki plików.
Zainstaluj ponownie GPU: Wyświetlany jest również komunikat o błędzie „Żądanie zablokowane” niezgodny lub uszkodzony sterownik ten W przeciwnym razie po uruchomieniu aktualizacji systemu Windows tworzona jest zła konfiguracja sterownika. renderowanie kart graficznych ten
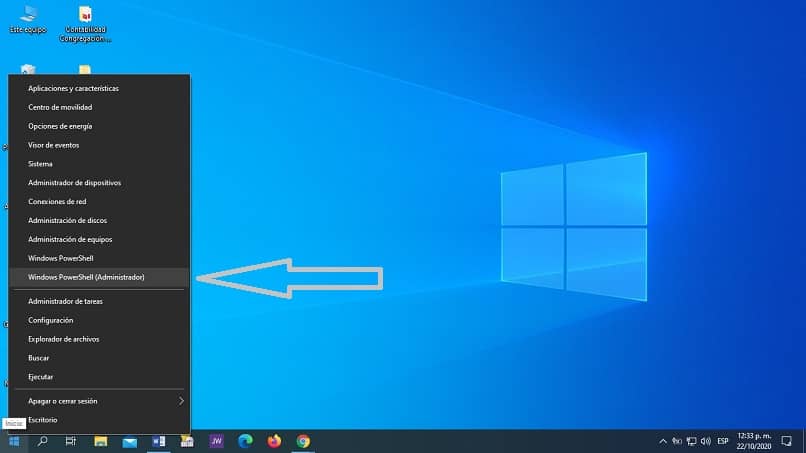
Oto jak ponownie zainstalować Kontrola karty graficznej w systemie Windows 10.
- Naciśnij Windows + X, aby wyszukać opcję „Menadżer urządzeń”.
- Kliknij dwukrotnie „Karty graficzne”, aby rozwinąć tę kategorię.
- Kliknij mapę prawym przyciskiem myszy i wybierz „Odinstaluj urządzenie”.
- Następnie pojawi się okno z komunikatem, wybierz opcję „Usuń sterownik oprogramowania”.
- Następnie kliknij przycisk „Odinstaluj”.
- Teraz naciśnij przycisk „Przeglądaj zmiany sprzętu” aby zakończyć ponowną instalację.
Jeszcze dwa sposoby rozwiązania problemu GPU w systemie Windows 10 XNUMX
Aby Ci pomóc, dodaliśmy dwa dodatkowe sposoby łatwego i prostego naprawienia sprzętowej blokady dostępu do systemu Windows 10.
Zaktualizuj sterownik karty graficznej
Systemy operacyjne i ich dodatki wymagają obecnie ciągłych aktualizacji, a karta graficzna nie jest wyjątkiem. Dlatego mówimy ci jak aktualizacja sterowników w systemie Windows wykonując poniższe czynności.
- Pobierz sterownik Booster 6 , ten program ma możliwość skanowania i wyświetlania sterowników, w tym przestarzałych lub wadliwych urządzeń.
- Przejdziesz do „Eksploratora plików” i klikniesz podsekcję „Pobierz”.
- Pojawi się tam program do pobierania, kliknij go dwukrotnie.
- Po otwarciu zapyta, czy zezwolisz tej aplikacji na wprowadzanie zmian na twoim komputerze, zgadzasz się.
- Zostanie to natychmiast dodane do systemu operacyjnego Windows 10.
- Zainstalowano nowe oprogramowanie wykona automatyczne skanowanie gdy uruchomisz go jako użytkownik.
- Kliknij „Aktualizuj sterownik graficzny”, a zostanie on zaktualizowany.
- Następnie uruchom ponownie komputer, aby zmiany zaczęły obowiązywać.
Przywracanie systemu Windows 10
Innym sposobem rozwiązania wielu niedogodności jest: zresetuj system Windows 10 po przywróceniu do komputera.

- Naciśnij klawisz Okna + R i pojawi się okno o nazwie „Uruchom”.
- Wpisz słowo „rstrui” i naciśnij „OK”.
- Następnie w oknie Przywracanie systemu kliknij Dalej.
- W oknie „Przywracanie systemu” pojawi się opcja „Pokaż więcej ostrości” wybierz tę opcję, aby rozwinąć listę punktów przywracania.
- Wybierając punkt gastronomiczny gdzie ponownie zainstalować system Windows 10.
- Kliknij Dalej i gotowe.
Mamy nadzieję, że ten artykuł pomoże Ci raz na zawsze rozwiązać problem ze sprzętem w systemie Windows 10.