Sieci Wi-Fi, obecne bardziej niż kiedykolwiek
Jak mówią, Sieci Wi-Fi jest bardziej obecny niż kiedykolwiek w naszym codziennym życiu. Mamy w tym zakresie duży potencjał. Sieci możemy znaleźć prawie wszędzie. Czasami mamy wiele opcji do wyboru i musimy wiedzieć, która ma najlepszą siłę sygnału i dlatego będzie dla nas najlepsza.
Korzystanie z sieci o małej mocy i małej mocy może powodować problemy. Skutkuje to cięciami, utratą prędkości, ograniczeniami w nawigacji…
Na szczęście możemy skorzystać z różnych narzędzi, które pomogą nam kontrolować jakość sygnału. Przykładem jest Vifinian o którym porozmawiamy. Jest to darmowy program dla systemu Windows, za pomocą którego możemy kontrolować siłę sygnału Wi-Fi. Wyjaśnimy, jak z niego korzystać.
Wifinian, narzędzie do kontrolowania siły sygnału Wi-Fi
Możemy używać Wifinian do różnych funkcji. Jeden z nich jest prosty znają moc ty sygnał naszą sieć Wi-Fi. Powiedzmy, że router jest w innym pokoju i wątpimy, czy odbieramy dobry sygnał, i chcemy poznać dokładną moc. To informacje, które pomogą nam zorientować się, czy musimy zainstalować wzmacniacz lub coś podobnego.
Dlatego Wifinian podaje nam procent od 0 do 100 określonej sieci. Przez cały czas będziemy wiedzieli, w jaki sposób sygnał do nas dociera i czy musimy go poprawić, aby osiągnąć większą prędkość.
Pomaga również wiedzieć Która dostępna sieć ma najlepszy sygnał? ten Często zdarza się, że kończymy w jednym miejscu, nawet we własnym domu, i mamy wiele sieci lub punktów dostępowych, z którymi można się połączyć.
Możemy również korzystać z Wifinian w przenośna wersja można zainstalować ten W obu przypadkach operacja jest podobna i nie jest trudna. Jest to oprogramowanie typu open source, z którego możemy pobrać GitHub ten
Po otwarciu programu wyświetlą się sieci bezprzewodowe, z którymi ostatnio się łączyliśmy. Niektóre mogą być poza zasięgiem. Poniżej każdej z tych sieci pokazuje nam siłę sygnału mierzoną jako procent od 0 do 100. Pokazuje nam również inne dane, takie jak rodzaj użytego szyfrowania. Każdy z wyskakujących linków ma nazwę.
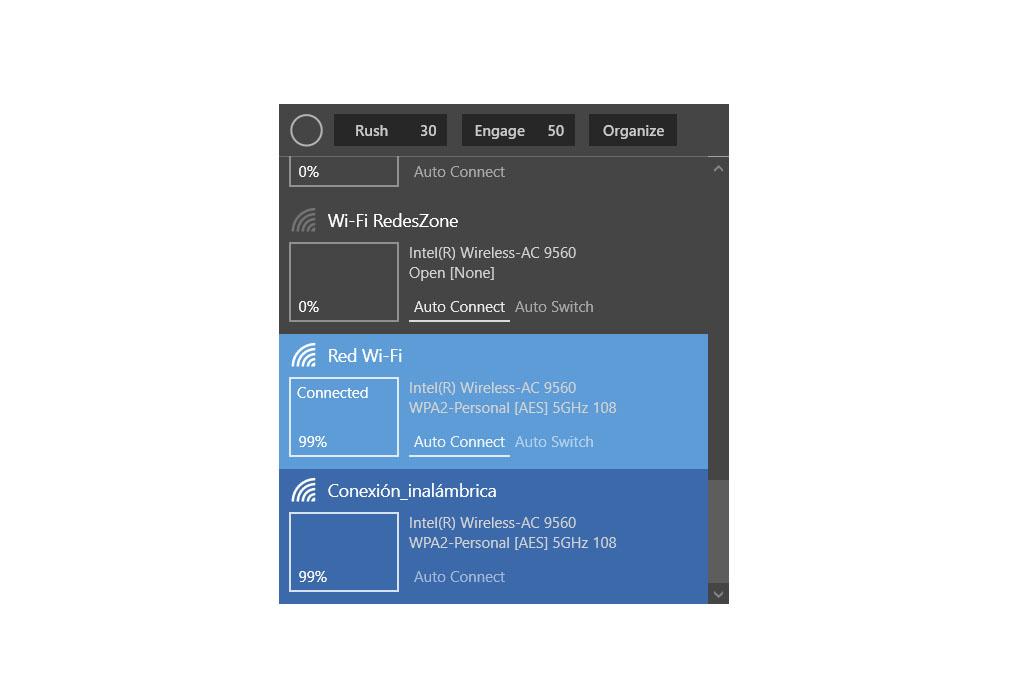
Rzeczywisty prąd, do którego jesteśmy podłączeni, wyświetlany jest na jaśniejszym niebieskim tle. W ten sposób będziemy dokładnie wiedzieć, do której sieci jesteśmy połączeni i zobaczymy jej sygnał, aby zobaczyć, czy warto połączyć się z inną dostępną siecią, która może mieć większą intensywność.
W lewym górnym rogu zobaczymy okrąg, który porusza się po otwarciu interfejsu programu. To znaczy, że on kontroluje dostępne nowe sieci i aktualizuje sygnał dla istniejących sieci. Robi to, gdy otwieramy aplikację, ale możemy kontrolować Rush, aby robił to automatycznie w podróży. Obok Rush zobaczymy numer 30, co oznacza, że będzie on wyszukiwał co 30 sekund. Tym razem możemy się zmienić. Aby to zrobić wystarczy kliknąć na numer i zobaczymy jakie zmiany.
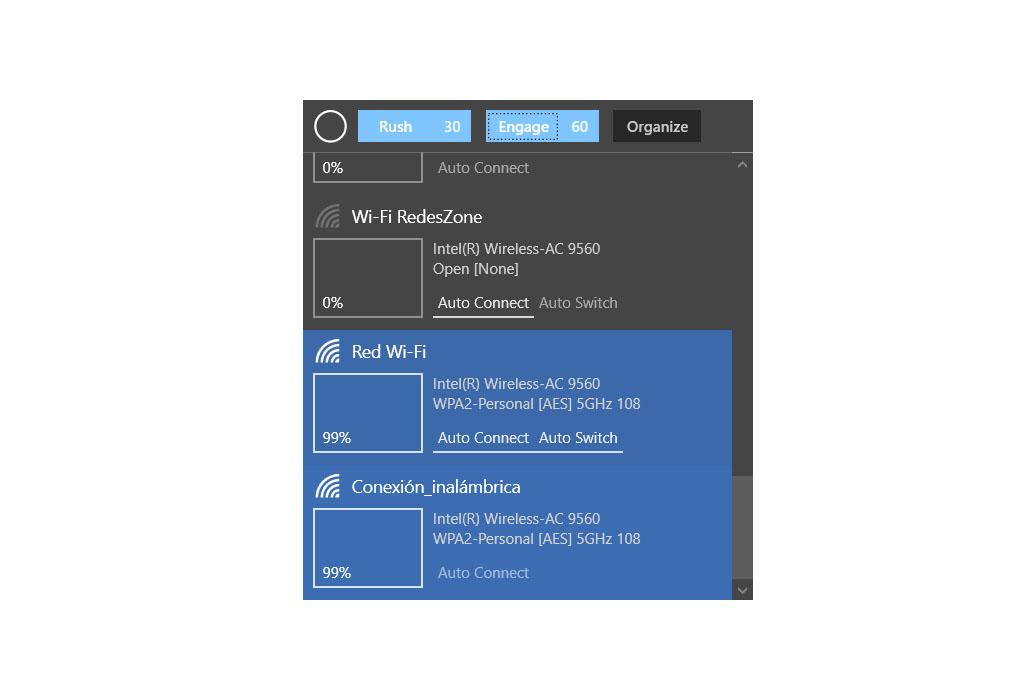
Coś bardzo interesującego w Wifinian jest to, że możemy zdobyć punkty A minimalny procent sygnału Połączenie. Dodatkowo wybierając opcję Engage możemy skonfigurować aplikację tak, aby automatycznie łączyła się z siecią o wyższym sygnale.
Aby włączyć to drugie, zaznaczenie Automatyczny przełącznik to musi być do kwadratu ten Jeśli spojrzymy, pod nazwą każdej sieci znajdują się dwie opcje: Auto Connect i Auto Switch. Musimy również zwrócić uwagę na to drugie.
Inną opcją, którą mamy, jest Przemianować sieć wyświetlana w aplikacji. Więc możemy mieć większą kontrolę. Aby to zrobić, wystarczy kliknąć myszą na nazwę przez dwie sekundy, a to pozwoli nam umieścić to, co chcemy.
Krótko mówiąc, Wifinian to całkowicie darmowe narzędzie dla systemu Windows, za pomocą którego możemy dalej zarządzać naszymi połączeniami bezprzewodowymi. Możemy uzyskać istotne informacje o sile sygnału.