Przykładem jest przypadek, o którym będziemy rozmawiać później, a konkretnie możemy mówić o możliwości dodawania numerów wierszy do dokumentu. To jest coś z Microsoft słowo może nam pomóc podkreślić w nim dokładne szczegóły, bardzo przydatne w dokumentach wielostronicowych. Dlatego poniżej pokażemy, jak szybko i łatwo dodawać numery linii za pomocą tego edytora tekstu.
Dodaj numery linii do dokumentów Word
Oczywiście zanim zaczniemy, musimy pamiętać, o co chodzi w Wordzie kino i pola tekstowe tak, jakby były w jednej linii, niezależnie od ich wielkości. Więc kiedy już to wiesz, zacznij dodawać Numery linii, pierwszą rzeczą będzie otwarcie dokumentu w konwencjonalny sposób. Gdy jesteśmy na ekranie, w menu aplikacji musimy przejść do opcji o nazwie Format. Tutaj już widzimy, po lewej stronie, przycisk o nazwie Numery linii.
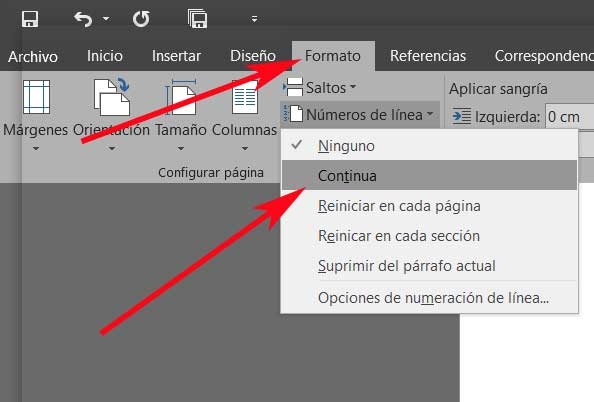
W rozwijanym menu zobaczymy kilka opcji, które pozwalają nam powtarzać numery linii w kółko, ponownie uruchamiając każdą Strona lub dział itp. Dlatego Continuous to jedna z najciekawszych opcji. Załóżmy, że jeśli włączysz to w ten sposób, numery wierszy pojawią się po lewej stronie strony dokumentu. Ponadto liczby te będą wyświetlane tylko w trybie pracy. Badania więc jeśli wybierzemy inny tryb wyświetlania, nie będą one wyświetlane.
Może się również zdarzyć, że będziemy chcieli dostosować wygląd tych dodatkowych liczb do naszego własnego formatu. I domyślnie będą wyświetlane w tej samej czcionce, rozmiarze i kolorze, co domyślny styl. Więc żeby zmienić jego wygląd, musimy zmienić ten styl To słowo jest maska domyślna.
Dodaj formularz osobisty do nowych numerów linii
Najpierw przejdź do karty Strona główna i kliknij mały przycisk w prawym dolnym rogu sekcji Styl, aby zobaczyć Lista kontekstów ten Tutaj klikamy przycisk Opcje, gdzie w Wybierz style, które chcesz wyświetlić, wybierz Wszystkie style.
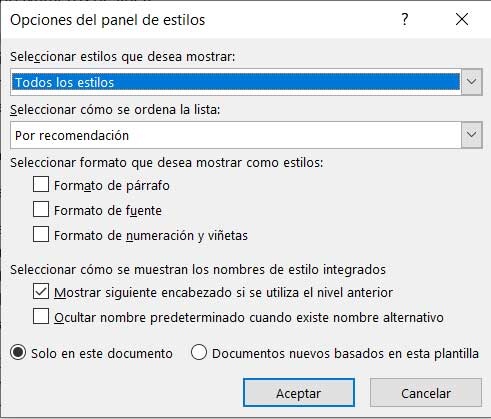
Po zamknięciu tego Okno będziemy teraz mogli wybrać i zmienić styl czcionki o nazwie Numer linii. Możemy więc użyć zarówno czcionki, jak i koloru lub rozmiaru poprzednich numerów linii. Na liście rozwijanej, która pojawia się po dokonaniu wyboru, kliknij przycisk Edytuj, aby wybrać wymienione parametry.
Oczywiście, jeśli chcesz usunąć te dodane numery linii dokument Słowo to ułatwia. Wracamy do menu, o którym mówiliśmy wcześniej w Format / Numery linii, ale w tym przypadku wybraliśmy opcję Brak. W tym momencie dokument tekstowy powróci do swojego pierwotnego nienumerowanego stanu wymienionego tutaj.