Najważniejsze: gdzie jest router Wi-Fi
Przed wymienieniem możliwych rozwiązań należy zapoznać się z kilkoma punktami związanymi z routerem Wi-Fi. Może dzięki tym masz już rozwiązanie swojego problemu. Jednym z typowych problemów z Wi-Fi jest to, że sygnał „zawiesza się”, co oznacza, że rozłącza się nagle lub w określonych odstępach czasu. Pierwszą rzeczą, którą musimy sprawdzić, jest to, czy nasz router jest podłączony Dobre miejsce ten
Powszechnie złą praktyką jest umieszczanie routera w odosobnionym miejscu, tak aby nie można go było dotknąć ani chronić przed zagrożeniami, takimi jak niegrzeczne dzieci lub kurz. Ma to jednak duży wpływ na jakość odbieranego sygnału, zwłaszcza jeśli jesteśmy w miejscach oddalonych od routera.
Ważne jest, aby router znajdował się w otwartym, ale bezpiecznym miejscu. Idealnie nie powinno znajdować się w pobliżu metalowych przedmiotów lub luster. Podobnie musimy upewnić się, że przestrzeń, w której się znajdujemy, nie ma zakłóceń, które wpływają na odbiór naszego sygnału komputerowego. Np. unikaj zbyt dużej odległości od routera, idealnym rozwiązaniem jest umieszczenie go w centrum naszego domu tak, aby był równomiernie rozłożony we wszystkich lokalizacjach. W przypadku, gdy nasze łącze internetowe ma obejmować dom wielopiętrowy lub znajduje się na bardzo dużym obszarze, wybierz systemy Mesh Wi-Fi, trzystrefowe repeatery Wi-Fi w tym samym czasie lub nawet Powerline z Wi-Fi -Fi, aby poprawić sygnał Wi-Fi.
W RedesZone mamy pełną listę najlepszych Wzmacniacze Wi-Fi ten Masz budżet? Nie ma problemu, ta lista wyróżnia się bardzo dobrym stosunkiem jakości do ceny, więc nie ma wątpliwości, że znajdziesz tę, która jest odpowiednia dla Twojego domu. Poznasz takie marki jak ASUS, NETGEAR i D-Link, AVM FRITZ! łącznie z.
Sprawdź jakość sygnału sieci Wi-Fi
Zawsze, gdy masz problemy z sygnałem w sieci bezprzewodowej, doskonałym sposobem na zidentyfikowanie potencjalnego problemu jest posiadanie aplikacji, która dostarcza informacji o sile sygnału i jakości sieci. Jeśli korzystasz z Androida, zalecamy korzystanie z niego Analizator WiFi który jest całkowicie darmowy i możesz go pobrać tutaj:
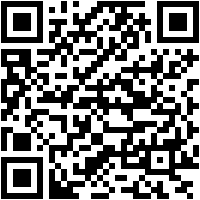

Analizator WiFi (open source)
Programista: Rozwój oprogramowania VREM
Będziesz mógł przeglądać nie tylko swoją sieć, ale także inne. Jest to przydatne, ponieważ możesz uzyskać przydatne dane dotyczące problemu z łącznością. Jedną z rzeczy, które wyróżniają tę aplikację, jest to, że jest open source, więc stale się poprawia. Bardzo ważne jest, aby nie wymagał zbyt wielu uprawnień ani dostępu do Internetu.
Analizator WiFi jest bardzo łatwy w użyciu. Po zakończeniu aplikacji pierwszą rzeczą, którą zobaczysz, jest lista dostępnych pobliskich sieci Wi-Fi, w tym tej, z którą jesteś połączony. Sygnał Wi-Fi w kolorach lamp pozwala lepiej określić jakość sygnału każdego z nich.
- Zielony – najlepsza jakość.
- Żółty – dobrej jakości, ale nie świetny.
- Czerwony – Niska jakość, co oznacza, że urządzenie nie odbiera dobrego sygnału.

Kolejną cechą, którą podkreślamy, jest Schemat kanałów, gdzie możliwe jest porównanie sieci Wi-Fi w pobliżu nas, biorąc pod uwagę siłę sygnału i kanały zajmowane przez każdą z nich. Dzięki tej poręcznej aplikacji możemy znaleźć przyczynę złego odbioru sygnału i zlokalizować router we właściwym miejscu. Lub rozważ zakup przemiennika.

Jeśli chcesz korzystać z komputera z systemem Windows, zalecamy korzystanie z Acrylic WiFi zarówno w wersji bezpłatnej, jak i profesjonalnej. Akryl to najlepszy program do analizy sieci Wi-Fi wokół nas, dostarczy nam wielu informacji, wykresów z jakich kanałów korzystamy, siły odbieranego sygnału i wiele więcej.

Sugerujemy przeczytanie naszego Kompletne seminarium akrylowe WiFi gdzie znajdziesz wszystkie opcje układu i konfiguracji tego narzędzia.
Zaktualizuj sterowniki
Jeśli problem nie ustąpi lub natychmiast zdasz sobie sprawę, że jakość sygnału nie stanowi problemu, sprawdź stan sterowników sieci bezprzewodowej. Pamiętaj, że sterowniki są niezbędne, aby prawie wszystkie nasze komputery działały zgodnie z oczekiwaniami. Następnie spójrz na menu „Menadżer urządzeń” i rozwiń sekcję Karty sieciowe. Następnie zidentyfikuj kartę sieciową z pominięciem drut lub z pominięciem fil ten

Kliknij prawym przyciskiem myszy sterownik sieci bezprzewodowej i wybierz opcję Zaktualizuj sterownik ten Zobaczysz dwie opcje i aby przyspieszyć aktualizację, wybierzmy pierwszą opcję odpowiadającą automatycznemu wyszukiwaniu.

Jeśli nie mogę znaleźć aktualizacji, możesz spróbować ją pobrać, co prawdopodobnie pozwoli jej wrócić do normalnej pracy. Ponownie kliknij prawym przyciskiem myszy kontroler bezprzewodowy i wybierz ostatnią opcję: Nieruchomości ten Przejdź do zakładki kontroler i wybierz trzecią opcję, która jest podświetlona na żółto. Umożliwi to obniżenie wersji sterownika sieci bezprzewodowej. Kiedy skończysz, powinieneś zrestartuj swój komputer ten

Zaleca się również odwiedzenie oficjalnej witryny producenta karty sieciowej, w naszym przypadku firmy Intel, w celu pobrania najnowszych aktualizacji sterowników. Na przykład, jeśli mamy router Wi-Fi 6 i starą kartę, jeśli nie mamy najnowszych sterowników, będziemy mieć problemy z łącznością z powodu problemów z niekompatybilnością.
Jeśli to nie zadziała, w administrator urządzenia To samo, możesz spróbować dostosować czułość kontrolera sieciowego, aby uzyskać lepszy odbiór sygnału. Następnie ponownie wybierz swoją kartę sieciową, kliknij Nieruchomości i przejdź do zakładki Zaawansowane opcje ten Spójrz i znajdź opcję Atak na bezdomność i wybierz opcję Waler większe niż to, co masz teraz.
Uruchom ponownie połączenie sieciowe
Mówi się, że tajemnicą poliszynela dla osób, które pracują lub pasjonują się technologią, jest ponowne uruchomienie komputera w celu „naprawienia źródła” problemu. Jednak nie zawsze rozwiązuje to problemy, ale jest to opcja, którą możemy wypróbować, gdy wszystko inne zawiedzie.
Więc spójrz na menu sieci i zobaczysz „Pokaż dostępne sieci” jako pierwszy wybór.

Wybierz jedną z opcji na końcu i to „Resetowanie sieci” ten Jak w każdym przypadku, gdy resetujesz ustawienia konfiguracyjne lub wprowadzasz jakiekolwiek zmiany, zawsze powinieneś ponownie uruchomić komputer, aby zmiany mogły zostać zastosowane bez żadnych dodatkowych problemów.
Sprawdź stan zużycia energii elektrycznej w sieci
Zajrzyj do menu Opcje energetyczne , następnie przejdź do Zmodyfikuj parametry projektowe, Puis Zmień zaawansowane ustawienia zasilania

Pojawiają się tam różne opcje ustawień zużycia energii. Następnie przejdź do ” Ustawienia adaptera bezprzewodowego „ i sprawdź opcje ” Funkcja oszczędzania energii ” ten Przypadek, który ilustrujemy, to laptop, w którym to przypadku będziesz mieć obie opcje oszczędzania energii tylko z baterią i jeśli komputer jest podłączony do zasilania. Jeśli używasz laptopa z baterią, musisz wybrać opcję maksymalna wydajność ten Dodatkowo zapewnia, że opcja AC ma taką samą konfigurację.
Wiemy, że oszczędność energii jest ważna, ale jeśli chodzi o łączność, ważne jest, aby karty sieciowe działały w najlepszy możliwy sposób, zapewniając lepszą jakość sygnału, a tym samym łączność. W wielu przypadkach, jeśli włączyliśmy oszczędzanie energii, możemy z tego powodu nie otrzymać dobrego sygnału Wi-Fi, dlatego zalecamy, aby zawsze pozostawiać go z maksymalną wydajnością, aby nie mieć problemów.
Czy wypróbowałeś którąś z tych opcji? Czy to zadziałało dla Ciebie? Opowiedz nam o tym w komentarzach.