Jak wiecie, głównym zadaniem tej aplikacji jest dostarczenie nam wszystkiego, czego potrzebujemy do edycji i tworzenia Z dokumenty tekst osobisty. Ponieważ nie dałoby się inaczej, robimy to wszystko po to, aby użytkownik mógł wygodniej i wydajniej pracować z programem.
Cóż, to powiedziawszy, na wypadek, gdybyśmy musieli zobaczyć jakąkolwiek część naszego dokumentu Słowo od bliżej mamy dobre kompletne rozwiązanie. To samo dzieje się, gdy potrzebujemy zobaczyć więcej tej samej strony, którą mamy w normalnym rozmiarze. Krótko mówiąc, mówimy o możliwości zwiększania lub zmniejszania ’NS’ zdjęcie dokument jako taki.
Użyj funkcji Zoom Worda, aby lepiej pracować z dokumentami
Mówienie, że potrzeba powiększania i zmniejszania dokumentu Worda jest dość powszechne, w rzeczywistości jest to tak powszechnie używana funkcja, którą mamy w swoich rękach. Mówimy to, ponieważ Microsoft przez długi czas umieść pasek powiększenia po prawej stronie paska stanu. To coś na dole okna, aby uzyskać szybki dostęp do funkcji.
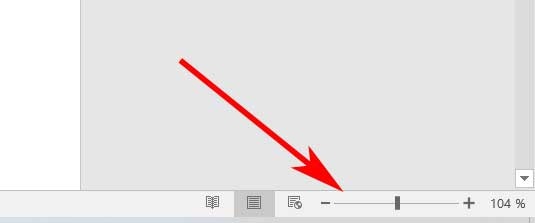
Aby użyć paska powiększenia, musisz kliknąć i przeciągnąć kursor w lewo lub w prawo. Jak zobaczymy w czasie rzeczywistym, pomoże nam to powiększyć lub pomniejszyć obraz ekran ten Idąc dalej w tym samym czasie zobaczymy, że procent strony zmniejsza się lub zwiększa. Alternatywnie możemy również kliknąć symbol minus lub plus, aby zmniejszyć lub powiększyć obraz w 10% krokach.
Oczywiście na wypadek, gdybyśmy chcieli mieć nieco większą kontrolę nad funkcją powiększania w programie Word, mamy Okno dialogowe co daje nam dodatkowe opcje. Aby uzyskać do niego dostęp, przejdź do menu Widok, a następnie kliknij Powiększ.
Sprawdź dokładniej funkcję powiększania w jego programie
Pojawi się okno dialogowe z niektórymi wstępnie ustawionymi opcjami. Tym samym będziemy mieli wiele opcji, które pozwolą nam dostosować powiększenie dokumentu o określony procent. Ale oczywiście te wartości procentowe różnią się w zależności od rozmiaru ekranu. Z ordynacja Z okna słowo ten I można pracować na pełnym ekranie lub nie, więc ten procent jest dostosowywany w zależności od wybranej przez nas opcji.
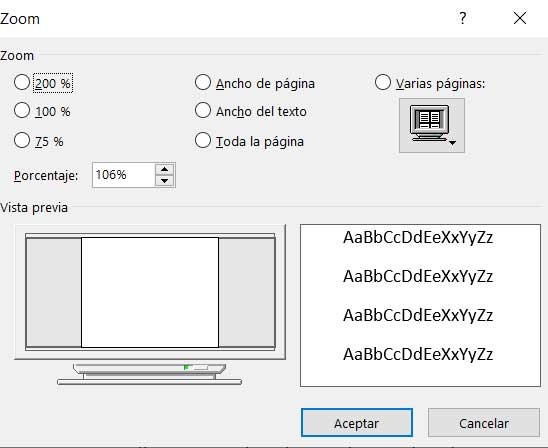
Z drugiej strony warto wiedzieć, że mamy kilka kombinacji klawiszy do powiększania i zmniejszania obrazu w programie Word. Najbardziej użytecznym i najszybszym ze wszystkich jest przytrzymanie klawisza Ctrl i przesunięcie koła do σούρης w górę lub w dół, aby powiększyć lub pomniejszyć edytor tekstu.