Jeśli chcesz przyspieszyć swój system operacyjny, nie potrzebujesz żadnej potrzeby Wyspecjalizowany technik zajmij się tym. Możesz poprawić wydajność systemu Windows 10 samodzielnie i bez większego wysiłku.
W tym przewodniku wyjaśnimy kilka wskazówek, które mogą ci znacząco pomóc.
Skoncentruj się na tym, co jest ważne, aby zmaksymalizować wydajność w systemie Windows 10
Możesz skupić się na trzech aspektach, aby zastosować ustawienia, aby nie były zbyt skomplikowane.
- Ustawienia systemu operacyjnego
- Ulepszenia oprogramowania
- Zastąp lub usuń aplikację
Skupimy się na praktycznych i darmowych rozwiązaniach, dzięki którym unikniemy modernizacji sprzętu, takich jak zakup nowego dysku twardego czy większej ilości pamięci RAM.
Ustawienia systemu operacyjnego
Włącz funkcję gier w systemie Windows 10
Najnowsza wersja systemu Windows 10, Creators Update, dodaje nową funkcję o nazwie Tryb gry, która pozwala nieznacznie poprawić wydajność komputera. Nie ma możliwości, aby działał, ale możesz go włączyć za pomocą skrótu klawiaturowego (klawisz Windows + G)
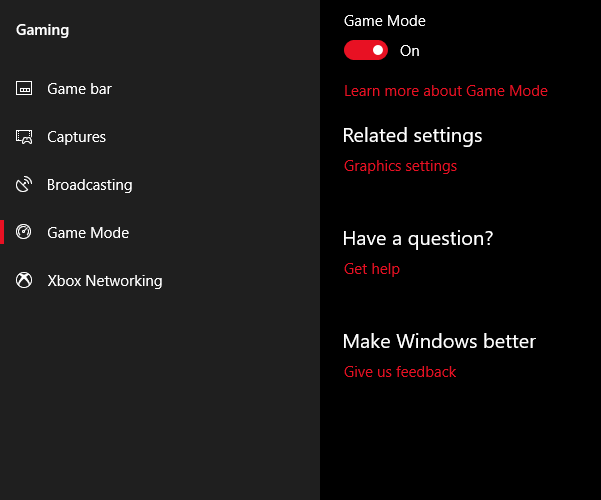
Jeśli nie jest aktywny na Twoim urządzeniu, podążaj ścieżką: Opcje> Gry i wybierz „Tryb gry”. Włącz przycisk i możesz cieszyć się funkcją. Zwiększanie wydajności nie jest ważne, ale nadal pomaga poprawić wrażenia z gry.
Wyłącz efekty wizualne
Aby to zrobić, musisz wykonać następujące czynności:
System> Zaawansowane ustawienia systemu
Wybierz zakładkę „Zaawansowane”
W sekcji „Wydajność” wybierz „Opcje”
Kliknij „Dostosuj, aby uzyskać lepszą wydajność”
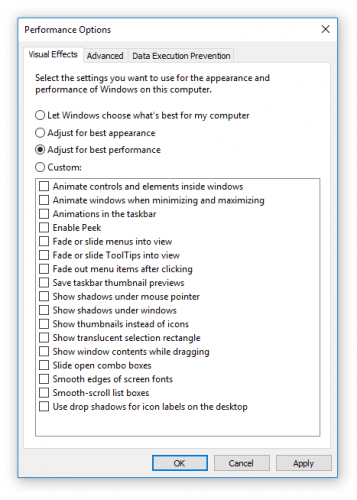
Ta opcja wyłączy całą niepotrzebną optykę, co pozwoli zaoszczędzić zasoby, takie jak pamięć RAM i obecnie zapewnia lepszą wydajność w systemie Windows 10.
Przyspiesz swój procesor
Istnieją trzy podstawowe konfiguracje, predefiniowane opcje, które pozwolą Ci dostosować wydajność procesora do Twoich potrzeb: Energooszczędna, Zrównoważona i Wysoka Wydajność. Możesz zmienić te opcje w ikonie baterii na pasku startowym.
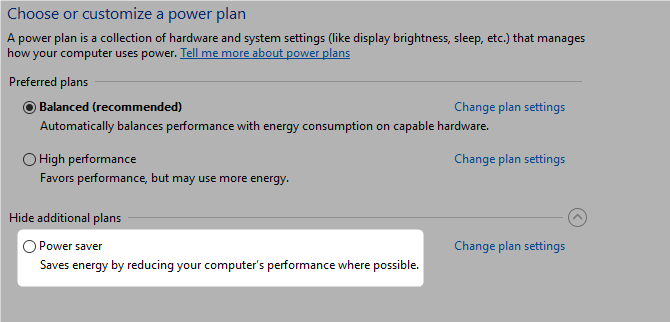
Jeśli korzystasz z laptopa, prawdopodobnie masz aktywne dwa pierwsze, ale jeśli chcesz nieco zmniejszyć wydajność, ważąc mniej baterii, możesz włączyć funkcję „Wysoka wydajność”.
Wyłącz wszystkie programy uruchomione na komputerze
Połowa zainstalowanych programów zwykle działa w tle. Chociaż mogą Ci się przydać, pamiętaj, że będą miały bardzo negatywny wpływ na wyniki Twojego zespołu. Lepiej spróbować usunąć niepotrzebne programy, aby uzyskać lepszą wydajność w systemie Windows 10.
Wykonaj następujące kroki:
Uzyskaj dostęp do zarządzania zadaniami za pomocą Ctrl + Alt + Del.
Z wyświetlonego menu wybierz „Zarządzaj zadaniami”.
Wybierz zakładkę „Strona główna”
W tym oknie możesz wyłączyć większość aplikacji uruchomionych na Twoim komputerze, których prawdopodobnie nie potrzebujesz.
Sprawdź swoje łącze internetowe
Jedną z przyczyn powolnego połączenia internetowego nie jest Twój dostawca usług internetowych. Wynika to z połączenia Wi-Fi. Czasami ma to związek z podłączeniem wielu urządzeń lub przebywaniem w miejscu, w którym nie ma zasięgu routera.
Na szczęście istnieje wiele routerów, które oferują alternatywy, które mogą rozwiązać Twój problem.
Cóż, spróbuj połączenia online lub zmień kanał routera, aby sprawdzić, czy nie ma żadnych uszkodzeń.
Zmień czasy aktywności aktualizacji systemu Windows 10
System Windows 10 ma zasoby do obsługi automatycznych aktualizacji w tle. Możesz skonfigurować opcje tak, aby działały tylko w określonych godzinach, na przykład gdy system jest bezczynny.
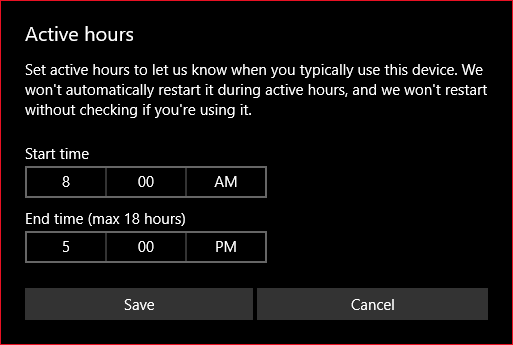
Aby skonfigurować usługę Windows Update i godziny aktywności, musisz wykonać następujące czynności:
W menu Start wpisz „Aktualizacje systemu Windows”
Znajdź sekcję „Ustawienia aktualizacji” i wybierz „Zmień aktywne godziny”.
Możesz zmienić swoje aktywne godziny w tym menu, klikając Edytuj aktywne godziny. Lepiej ustawić go w okresach bezczynności.
Wyłącz usługę indeksowania dysku
Gdy szukasz pliku w Windows Finder, indeks pomaga szybciej go zlokalizować. Zużywa również dużo zasobów w twoim systemie, ale możesz go wyłączyć, poświęcając szybkość wyszukiwania. Aby go wyłączyć, musisz wykonać następujące czynności:
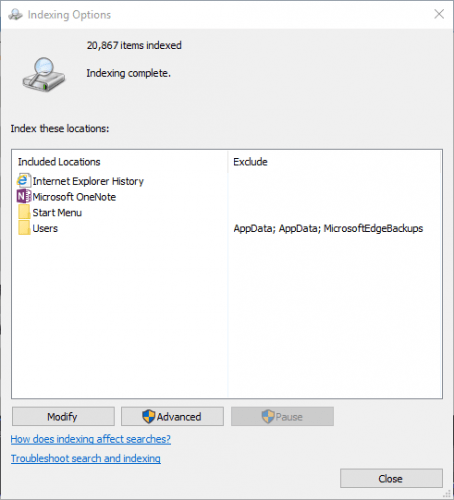
Wpisz: Indeks w wyszukiwarce Windows i wybierz „Opcje indeksu”
Kliknij przycisk „Edytuj” u dołu okna, które się pojawi i wyczyść wszystkie wymienione pola. Ta opcja znacznie poprawi wydajność systemu Windows.
Ulepszenia oprogramowania w systemie Windows 10
TŁOK NURNIKOWY
Ze wszystkich aplikacji, które twierdzą, że poprawiają wydajność procesora, żaden program nie robi tego lepiej niż dysk RAM. Ten program tworzy wirtualny dysk przy użyciu pamięci RAM. Jest to szczególnie przydatne, jeśli chcesz zwiększyć szybkość ładowania konkretnej aplikacji, czyniąc ją znacznie szybszą.
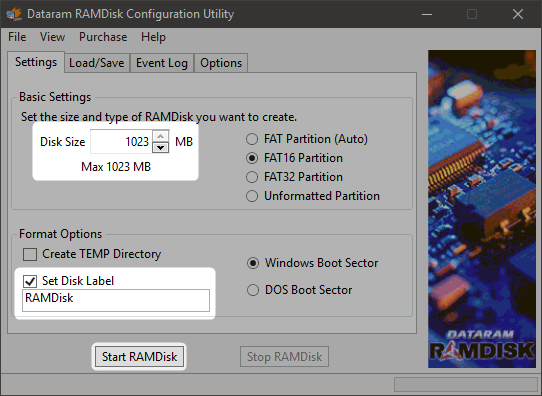
Zaleca się pozostawienie go dla ważnych aplikacji, które wymagają długiego czasu ładowania, takich jak narzędzia do edycji zdjęć lub wideo.
Konfiguracja pamięci RAM
Najpierw pobierz oprogramowanie. Instalacja, a następnie otwarte.
Wybierz maksymalną ilość pamięci RAM, zwykle 1 GB, ale użyj tego, czego potrzebujesz dla aplikacji, takich jak przeglądarka, do przechowywania zawartości jako pamięci podręcznej:
Wybierz opcję „Ustaw etykietę dysku”. W ten sposób możesz określić pamięć.
Wybierz „Rozpocznij”
Skonfiguruj przeglądarkę tak, aby odczytywała i zapisywała dane w pamięci RAM
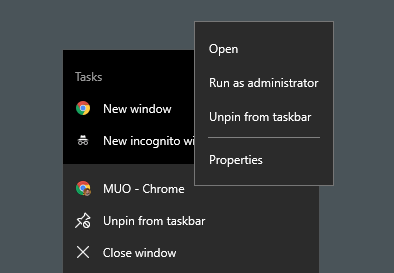
Kliknij prawym przyciskiem myszy skróty przeglądarki i wybierz „Właściwości” z menu rozwijanego.
W sekcji „Właściwości” wybierz zakładkę „Skrót”. Wpisz następujący kod w polu tekstowym. „R” to identyfikator przypisany do pamięci RAM:
–Dir-cache-dir = R:
Linia kodu powinna wyglądać tak:
„C: Program Files (x86) Google Chrome Application chrome.exe” –disk-cache-dir = R:
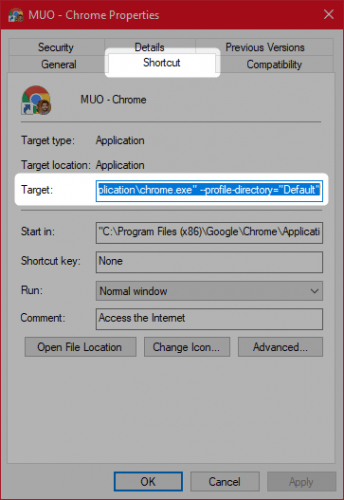
Kliknij OK i uruchom ponownie przeglądarkę. Od teraz Chrome będzie odczytywał i zapisywał pliki pamięci podręcznej do pamięci RAM.
Skaner złośliwego oprogramowania
Jednym z głównych powodów wpływających na wydajność systemu Windows 10 jest złośliwe oprogramowanie, złośliwe programy działające w tle i zużywające zasoby komputera.
Niektóre z programów, które możemy polecić, to: Malwarebytes, SuperAntiSpyware i ClamWin.
Oczyszczacz rejestru
W rejestrze znajdziesz wszystkie ustawienia systemu Windows i jego programów. Jakikolwiek program używasz. Po odinstalowaniu programu zmiany w rejestrze nie zostaną cofnięte, więc musisz go wyczyścić.
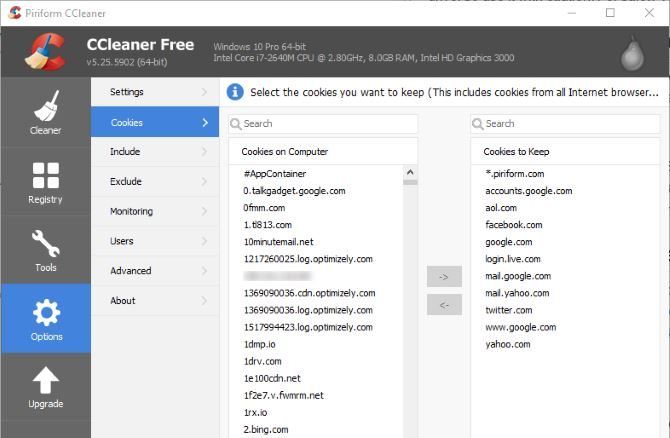
Najlepszym programem do tego jest CCleaner, który polecamy w tym przewodniku.
Zoptymalizuj aplikacje zainstalowane w systemie Windows 10
Czasami szukamy rozwiązania konkretnego problemu i kończymy pobieranie oprogramowania, które jest potencjalnie niebezpieczne lub w rzeczywistości najbardziej optymalne, a wręcz przeciwnie, obniża wydajność systemu Windows.
Oto kilka alternatyw, które możesz rozważyć
Czytnik PDF: Czytnik PDF Sumatra
Odtwarzacz wideo: odtwarzacz wideo VLC
Przeglądarka: Google Chrome, Mozilla Firefox lub Opera
Klient torrent: QBittorrent
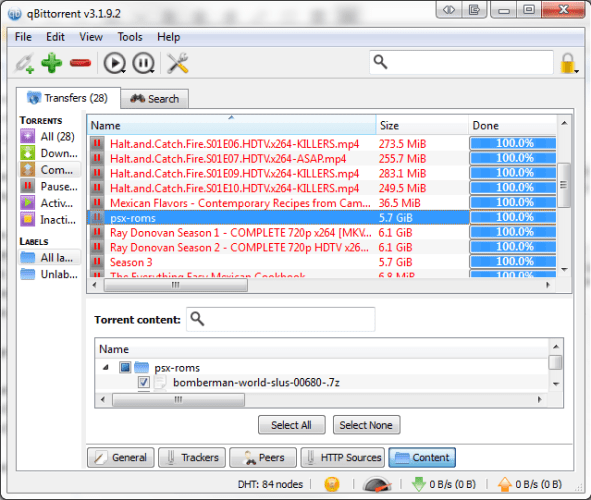
Usuń Bloatware
Najnowsza wersja systemu Windows zawiera nieuzasadnioną liczbę preinstalowanych aplikacji, które mogą mieć bardzo negatywny wpływ na ogólną wydajność. Usunięcie ich to zazwyczaj dobry sposób na przyspieszenie imprezy.
Możesz użyć Windows 10 Default App Remover 1.2, aby odinstalować natywne aplikacje, które uważasz za niepotrzebne.
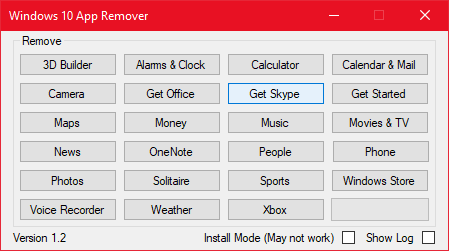
Jeśli żadna z tych wskazówek nie pomogła, prawdopodobnie będziesz musiał ponownie zainstalować system operacyjny, aby wykluczyć dalsze problemy. Nic nie jest lepsze dla systemu operacyjnego niż domyślne ścieżki i ustawienia, które pozwalają mu działać poprawnie.
Mamy nadzieję, że te wskazówki Ci pomogą!