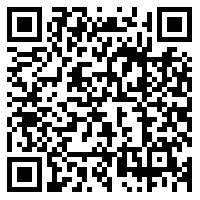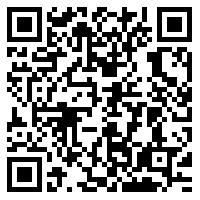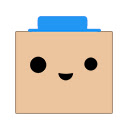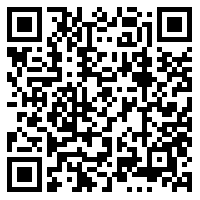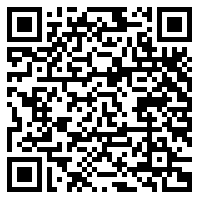Powoduje to, że przeglądarka zużywa więcej pamięci RAM
Prawdą jest, że sama przeglądarka nie zajmuje tylko trochę pamięci. Jednak w zależności od tego, jak go skonfigurujemy i jak z niego korzystamy, korzystanie z pamięci RAM można łatwo rozpocząć. A jeśli mamy komputer z niewielką ilością pamięci RAM, może to stać się bardzo poważnym problemem.
W zaktualizowanej przeglądarce Google Chrome pamięć RAM używana przez przeglądarkę może się uruchomić z trzech głównych powodów:
- Liczba otwartych kart ten Kiedy otwieramy wiele kart w naszej przeglądarce, ładują się one do pamięci RAM i dlatego zajmują miejsce. Im więcej kart otworzymy, tym więcej pamięci wykorzysta przeglądarka.
- Liczba otwartych okien ten Możemy otworzyć okno Chrome ze wszystkimi kartami, które chcemy, lub możemy otworzyć wiele okien przeglądarki. Okno zajmuje więcej pamięci RAM niż karta, więc jeśli otworzysz zbyt wiele okien, zużycie pamięci drastycznie wzrośnie.
- Zainstalowane rozszerzenia ten Nie możemy zaprzeczyć, że korzystanie z rozszerzeń przeglądarki jest bardzo przydatną funkcją. Jest to jednak jeden z powodów, które powodują gwałtowny wzrost zużycia pamięci RAM. Rozszerzenia są ładowane do pamięci po otwarciu przeglądarki, a także z czasem przechowują tam dużą liczbę zasobów. Dlatego im więcej instalujemy rozszerzeń i im częściej korzystamy z przeglądarki, tym więcej pamięci będzie ona zużywać.
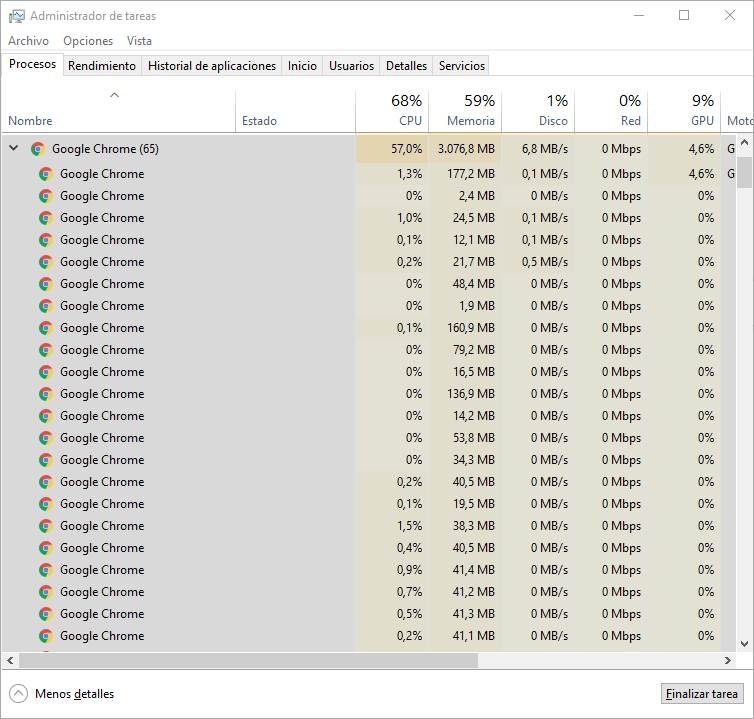
Na szczęście, jeśli będziemy używać naszej przeglądarki ze zdrowym rozsądkiem, będziemy mogli zmniejszyć zużycie pamięci RAM.
Wskazówki dotyczące oszczędzania pamięci RAM podczas korzystania z Chrome
Pierwszą wskazówką i ostatecznie najskuteczniejszą jest zwracanie uwagi na to, które strony stale otwieramy. Poruszanie się po zakładkach jest bardzo wygodne, ale może sprawić, że zbierzemy dziesiątki otwartych witryn, nie zdając sobie z tego sprawy, czego zdecydowanie nie potrzebujemy. Ale jest. Dlatego pierwsza wskazówka dotycząca zmniejszenia zużycia pamięci RAM to: zamknij wszystkie niepotrzebne zakładki zostawiając tylko tych z że my chodźmy do pracy. W ten sposób, oprócz lepszej kontroli przeglądarki, możemy zwolnić znaczną ilość pamięci RAM.
Kolejną ważną wskazówką dotyczącą oszczędzania pamięci Chrome jest używaj mniej rozszerzeń ten Jak powiedzieliśmy wcześniej, rozszerzenia są bardzo przydatne, ale także niebezpieczne dla wydajności. Im mniej mamy rozszerzeń, tym lepiej. Musimy również instalować tylko niezawodne rozszerzenia, z wieloma pozytywnymi wynikami. Jeśli tego nie zrobimy, możemy w końcu zainstalować złośliwe rozszerzenie, które wykorzystuje nasz sprzęt do wykonywania własnych zadań (takich jak kopanie kryptowalut), które zużywają zasoby.
Może również pomóc nam zmniejszyć zużycie pamięci RAM, skanując nasz komputer w poszukiwaniu złośliwego oprogramowania. Oprócz skanowania Twojego komputera w poszukiwaniu wirusów, możemy używać oprogramowania anty-malware, takiego jak m.in. przez AdwCleaner, w celu wykrycia potencjalnego złośliwego oprogramowania, które może wpłynąć na prawidłowe działanie komputera. Ponadto pozwoli nam również zresetować ustawienia proxy, winsock, TCP/IP, firewall i pliki hosta.
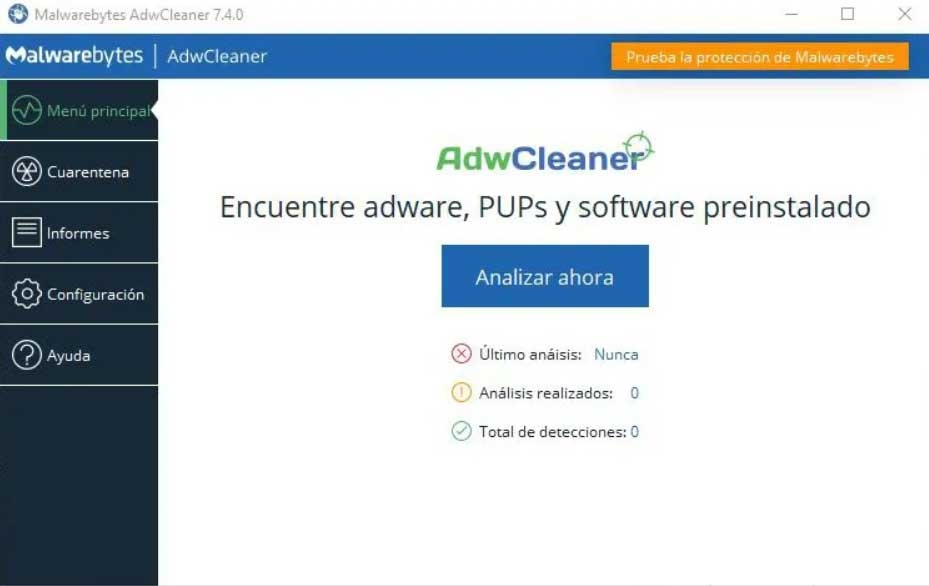
Oczywiście musimy upewnić się, że zawsze używamy najnowsza wersja google chrome ten Każda aktualizacja, oprócz naprawiania błędów i luk, zwykle przynosi optymalizacje i ulepszenia, więc posiadanie zaktualizowanej przeglądarki pomoże nam zużywać mniej.
Wreszcie, jeśli Google Chrome nadal używa dużo pamięci RAM, możemy wypróbować jeszcze dwie opcje. Pierwszy pochodzi z utwórz nowego użytkownika w przeglądarce, która pozwala zacząć od początku, a druga to Odinstaluj ukończenie Chrom i ponownie zainstaluj najnowszą wersję. Lub, jeśli o to chodzi, wypróbuj nową przeglądarkę internetową, taką jak Edge lub Firefox.
Skonfiguruj Chrome tak, by używał mniej pamięci RAM
Oprócz powyższych wskazówek istnieją pewne ustawienia, które sprawiają, że przeglądarka zużywa znacznie mniej pamięci podczas jej używania, nawet bez konieczności instalowania innych rozszerzeń.
Przyspieszenie materiału
Pierwszy z tych parametrów to: włącz akcelerację sprzętową ten Ta funkcja umożliwia przypisanie określonych zadań do procesora graficznego komputera zamiast przesyłania ich do procesora. W ten sposób, oprócz działania znacznie szybszego, Chrome zużywa mniej pamięci RAM, ponieważ nie musi ładować informacji, aby wysłać je do procesora.
Aby aktywować tę funkcję wpisujemy następujące informacje w pasku adresu i włączamy podświetlany włącznik.
chrome://settings/?search=aceleracion+por+hardware
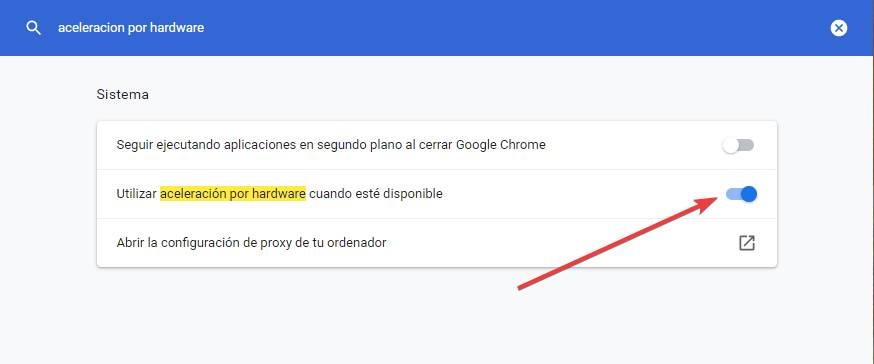
Możemy sprawdzić stan tego przyspieszenia, wpisując „chrome: // gpu /” w pasku adresu. Wpisy wyświetlane jako „Przyspieszenie sprzętowe” będą używać tych, które korzystają z tej akceleracji sprzętowej, a zatem zużywają mniej procesora i pamięci RAM podczas przeglądania.
Izolacja przestrzeni
Kolejną cechą, która sprawia, że przeglądarka zużywa dużo pamięci RAM, jest izolacja przestrzeni ten Ta funkcja pozwala nam odizolować odwiedzane witryny, aby nie miały dostępu do zasobów komputera. Jest to środek bezpieczeństwa przeglądarki, który jest domyślnie włączony, ale powoduje, że każda załadowana strona internetowa zużywa więcej pamięci.
Możemy ją wyłączyć (choć nie zalecamy tego) z poziomu zaawansowanych ustawień przeglądarki. Wszystko, co musimy zrobić, to przejść do poniższego adresu URL i zaznaczyć opcję „Wyłącz izolację witryny” jako „Włączona”.
chrome://flags/#site-isolation-trial-opt-out
Ponownie uruchamiamy przeglądarkę i ta funkcja zostanie wyłączona. Chociaż rezygnujemy z dobrego zabezpieczenia.
Kolejna rekomendacja, która może sprawić, że nasza przeglądarka będzie szybsza i bardziej zoptymalizowana jest usuwanie magazynów cookies, pamięci podręcznej i plików tymczasowych ten Usuwając te dane, wszystkie informacje wygenerowane podczas korzystania z przeglądarki zostaną usunięte, a oprócz zwolnienia miejsca na dysku twardym sprawimy, że Chrome będzie zużywał mniej pamięci RAM.
Aby to zrobić, musimy wpisać pasek adresu przeglądarki i przejść do sekcji „Usuń dane przeglądarki”:
chrome://settings/?search=borrar+datos+de+navegacion
Tutaj zobaczymy dwie sekcje. Pierwsza, podstawowa, pozwala nam na usunięcie z przeglądarki najczęstszych plików tymczasowych, czyli historii, ciasteczek i pamięci podręcznej. Druga, zaawansowana konfiguracja pozwala nam lepiej wybrać dane, które chcemy usunąć. Nadal możemy pozostawić przeglądarkę jako nową.
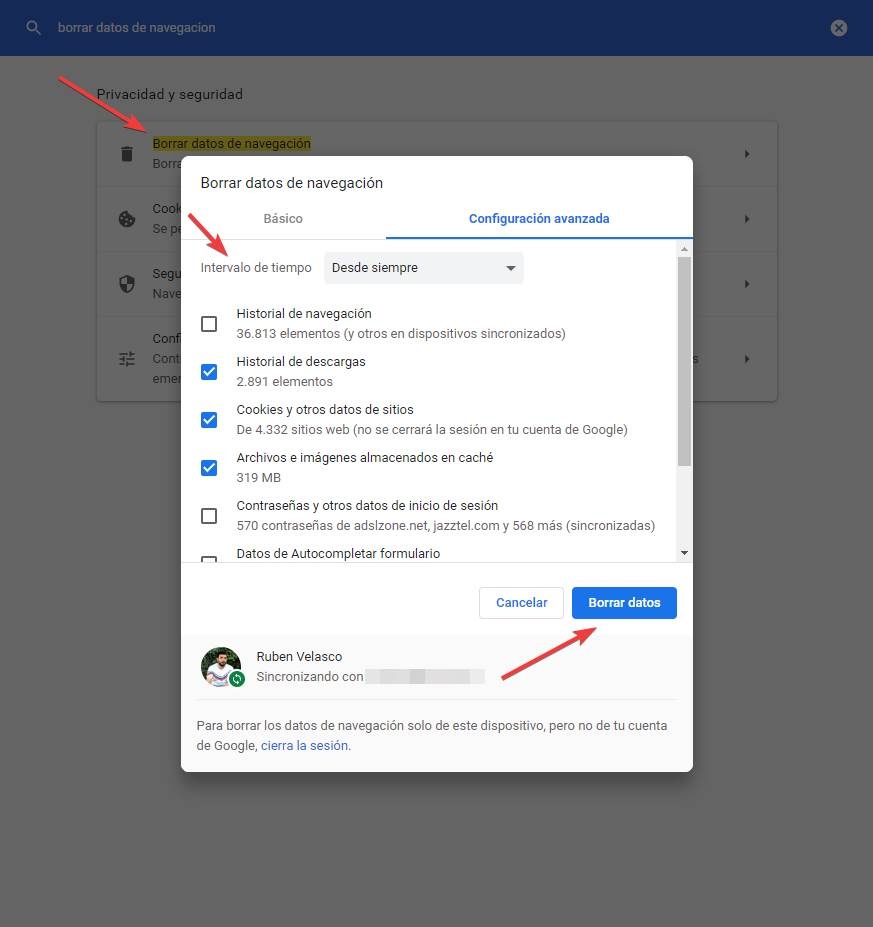
Wybierz wszystkie elementy, które chcesz usunąć z przeglądarki, a następnie wybierz „przedziały czasowe”, aż je usuniesz. Najlepiej wybrać opcję „Zawsze”, aby usunąć wszystkie utworzone tam dane.
Kliknij ” Usuń dane i to wszystko. Chrome automatycznie usunie wszystkie te dane z przeglądarki i będziemy mogli lepiej przeglądać Internet stamtąd i dalej.
Rozszerzenia do oszczędzania pamięci RAM
Jeśli nie mamy dość poprzednich wskazówek, możemy również skorzystać z rozszerzeń zaprojektowanych, aby pomóc nam zmniejszyć zużycie pamięci RAM w Chrome. Rozszerzenia te opierają się głównie na obsłudze otwartych kart i dlatego można ich używać w połączeniu z powyższymi wskazówkami, aby poprawić wydajność przeglądarki.
OneTab
Jest to jedno z najpopularniejszych rozszerzeń, które zmniejsza pamięć RAM Chrome. Pozwala nam to zgrupować wszystkie otwarte karty w jedną, zamieniając dziesiątki kart w listę wszystkich. Karty zostaną usunięte z pamięci i dzięki temu rozszerzeniu możemy zwolnić do 95% pamięci.
Duży pas do pończoch
To kolejne popularne rozszerzenie oszczędzania pamięci podczas korzystania z przeglądarki Google. Dzięki temu będziemy mogli zmniejszyć zużycie pamięci RAM w Chrome poprzez zawieszenie kart, których od dawna nie używaliśmy, dzięki czemu Twoje informacje zostaną uwolnione z pamięci. Możesz usunąć całą stronę lub zapisać jej zrzut ekranu, co pozwoli nam zobaczyć miniaturę stanu sieci przed zawieszeniem. Gdy wybierzemy daną kartę, załaduje się ona automatycznie.
Dodaj moje karty do ulubionych
To rozszerzenie pozwala nam łatwo tworzyć grupy kart, dzięki czemu za naciśnięciem jednego przycisku możemy zgrupować je wszystkie w jedno. W ten sposób możemy mieć wszystkie żądane strony w jednej karcie, oszczędzając pamięć wymaganą do otwarcia ich wszystkich naraz.
Grupuj swoje karty
Podobnie jak poprzednie, to rozszerzenie pozwala nam tworzyć niestandardowe grupy kart, które chcemy, zgodnie z naszym wyborem, według domeny, wyników wyszukiwania lub innych parametrów. Wybrane karty zostaną pogrupowane jako linki na karcie, co pozwoli uniknąć ładowania stron do pamięci i pozwoli przeglądarce na mniejsze zużycie i lepszą wydajność.
Tab Lock: alternatywa dla oszczędzania pamięci RAM w Chrome
W końcu korzystanie z pamięci RAM pozostaje bardzo ważnym problemem dla przeglądarki. Z tego powodu Google szukało sposobu na trwałe ograniczenie wykorzystania zasobów Chrome. W tym celu firma opracowała system, który pozwoli nam zamrażać lub zawieszać karty w tle, gdy ich nie używamy. Informacje w pamięci nieaktywnych zakładek zostaną zwolnione, a gdy do nich wrócimy, zostaną ponownie załadowane.
Ta funkcja działa doskonale z inną: grupami kart. W ten sposób Google Chrome może zawiesić całe grupy kart, gdy są nieaktywne, i odzyskać je, gdy do nich wrócimy. Wszystko to, wraz ze sztuczną inteligencją, pomaga przeglądarce działać lepiej, gdy brakuje pamięci. Co najważniejsze, nie musimy nic robić.