podstawowe funkcje
Program ten posiada wiele funkcji dla administratorów systemu i sieci, posiada wszystkie niezbędne narzędzia sieciowe do zdalnego zarządzania i zarządzania komputerami za pomocą wiersza poleceń lub interfejsu graficznego. Niektóre z protokołów obsługiwanych przez mRemoteNG do pracy to RDP (Remote Desktop / Terminal Server), VNC (Virtual Network Computing), ICA (Citrix Independent Computing Architecture), SSH (Secure SHell), Telnet, HTTP i HTTPS, obsługuje również rLogin nawet surowe linki.
Graficzny interfejs użytkownika tego programu jest bardzo intuicyjny, co pozwoli nam na łatwe zarządzanie i zarządzanie zdalnymi komputerami. Dodatkowo posiada system zakładek i każdy z nich może być zarządzany przez inny komputer. Inną bardzo ważną cechą jest to, że zawiera klienta SCP i SFTP, więc nie tylko obsługuje połączenia SSHv2, ale możemy również przesyłać foldery i pliki za pomocą protokołów SCP i SFTP.
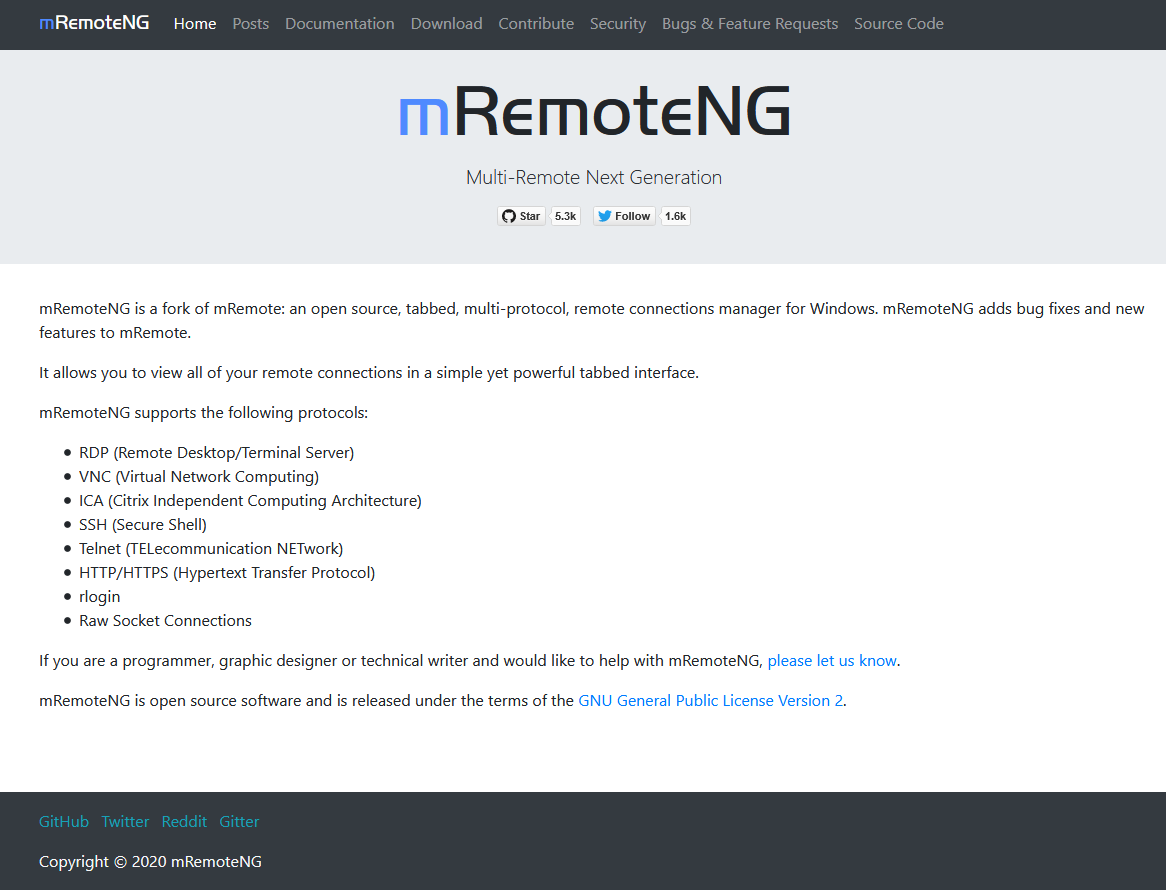
MRemoteNG to rozwidlenie popularnego mRemote, ale naprawia wiele błędów i zawiera kilka ciekawych nowych funkcji. Dlatego zaleca się używanie mRemoteNG zamiast mRemote. Ten program jest całkowicie otwarty i darmowy, więc możemy go pobrać i używać całkowicie za darmo. Program ten posiada dużą liczbę opcji konfiguracyjnych, które pozwalają dostosować graficzny interfejs użytkownika do własnych upodobań, dodatkowo mamy wiele zaawansowanych opcji przy łączeniu się z różnymi serwerami (SSH, VNC, RDP itp.)
Ten program ma wiele zalet w porównaniu z innymi podobnymi programami, na przykład dzięki zorganizowanej tabeli będziemy mogli łączyć się z wieloma serwerami, jest idealny do zdalnego zarządzania i zarządzania wieloma komputerami, ponieważ wszystkie będą „zlokalizowane” w Graficzny interfejs użytkownika.
Ściągnij i zainstaluj
Ten program mRemoteNG jest całkowicie darmowy, możemy pobierz z oficjalnej strony internetowej , zarówno w formacie MSI do instalacji, jak iw pliku ZIP bez instalacji. Jeśli zamierzasz zainstalować ten program na swoim komputerze, gdy używasz go regularnie, zalecamy pobranie i zainstalowanie formatu MSI, jeśli zamierzasz go wypróbować, a następnie zdecyduj, czy chcesz go zainstalować, możesz pobrać i używać ZIP, więc nie musisz go instalować.
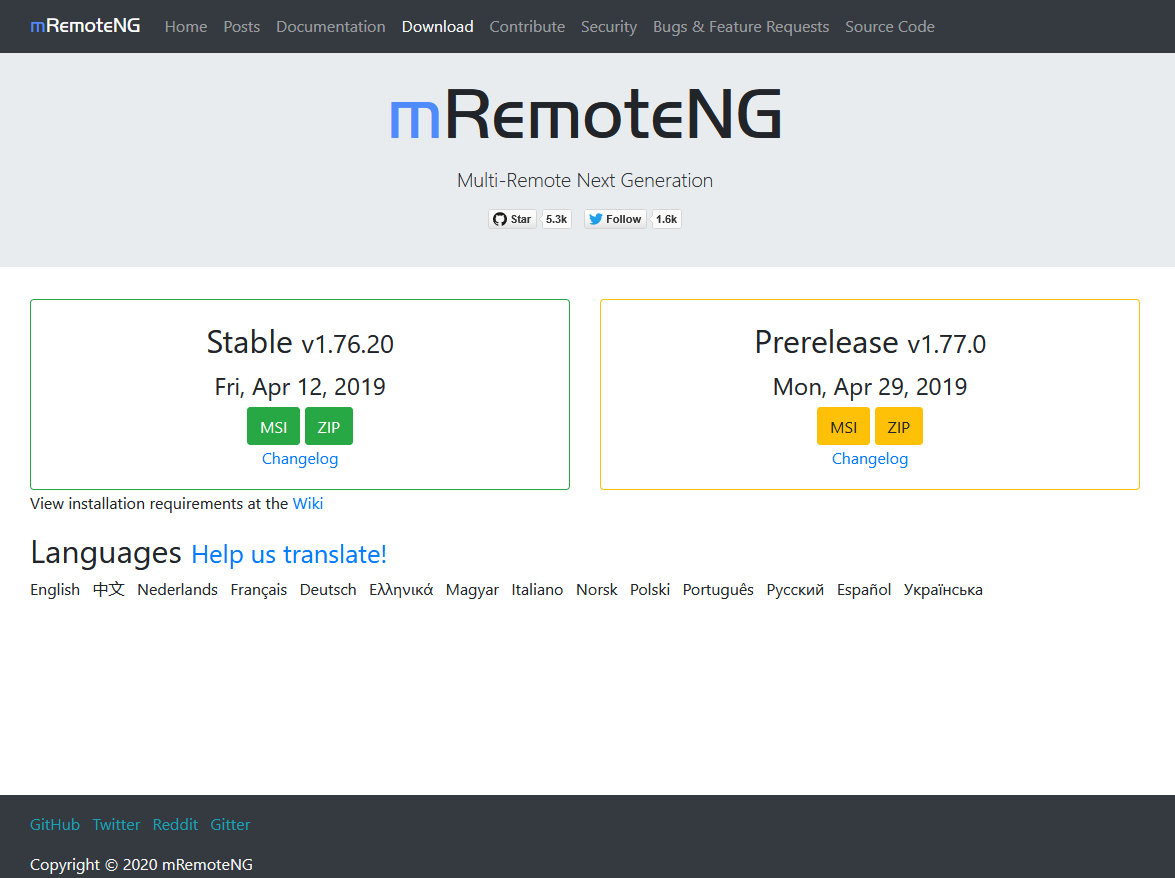
Kreator instalacji tego programu pozwoli nam zainstalować go w dwie minuty. Pierwszą rzeczą, którą robimy, jest kliknięcie „Dalej”, aby przejść do kreatora instalacji i zainstalować go.
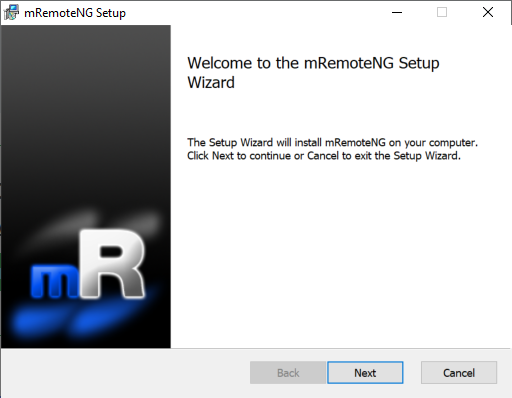
W kreatorze instalacji musimy zaakceptować licencję programu, zdecydować, jakie dodatkowe oprogramowanie chcemy zainstalować (naszą rekomendacją jest zainstalowanie wszystkiego, co jest potrzebne do prawidłowego działania), następnie kliknąć „Instaluj” i poczekać kilka sekund, aż będzie w pełni zainstalowany. Po zainstalowaniu możemy uruchomić program, klikając „Uruchom mRemoteNG teraz” i „Zakończ”.
Kiedy uruchomimy ten program po raz pierwszy, powie nam, że ma inną politykę instalowania aktualizacji. Ten program mRemoteNG może automatycznie sprawdzać aktualizacje dzięki nowym ulepszeniom, funkcjom i nie tylko. Wybraliśmy opcję „Użyj sugerowanych opcji”.
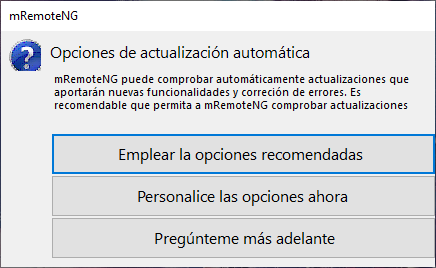
Gdy dowiemy się, jak go pobrać i zainstalować, zobaczymy wszystkie opcje mRemoteNG.
Wszystkie opcje mRemoteNG
Pierwszą rzeczą, którą zobaczymy w mRemoteNG, jest możliwość importowania wszystkich profili popularnego programu PuTTY dla systemów operacyjnych Windows. W lewym górnym rogu mamy kilka menu do łączenia się ze zdalnymi komputerami przy użyciu różnych protokołów. W centrum znajduje się miejsce, w którym będziemy mieli linki uporządkowane według zakładek tak, jakby to była przeglądarka internetowa.
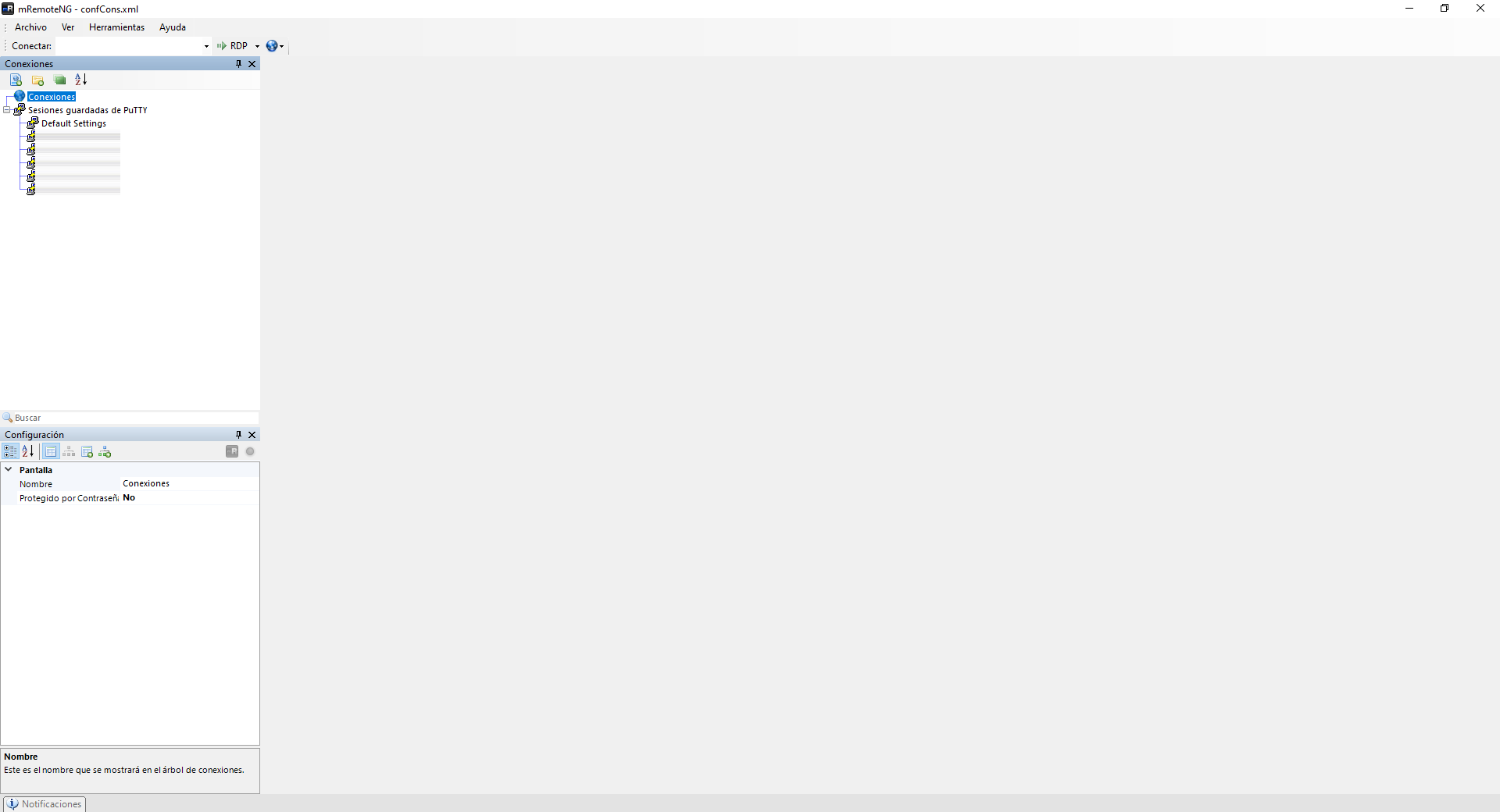
Jeśli połączymy się ze zdalnym serwerem SSH, konsola pojawi się na środku, z czarnym tłem i białymi literami, chociaż możemy zmienić wygląd konsoli poprzez sekcję „Opcje” tego samego programu, w tym. litery i ich rozmiar.
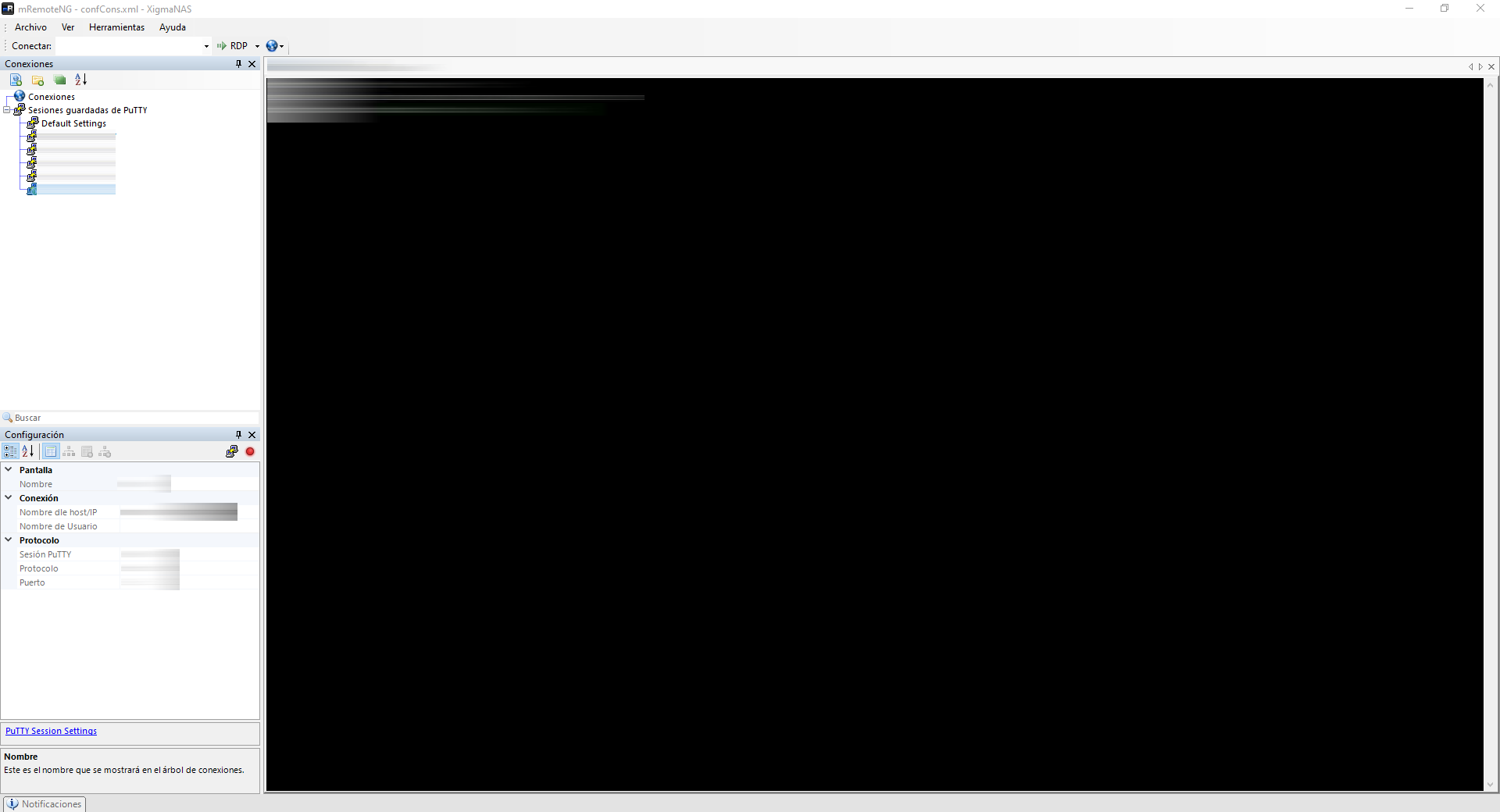
W lewym górnym obszarze widzimy wszystkie rodzaje połączeń jakie posiadamy, stamtąd wprowadzimy domenę lub adres IP a następnie wybierzemy protokół. Użyje domyślnych portów, w przypadku użycia innych portów będziemy musieli zmienić połączenie na końcu, gdzie będziemy mieli wszystkie opcje potrzebne do prawidłowego połączenia.
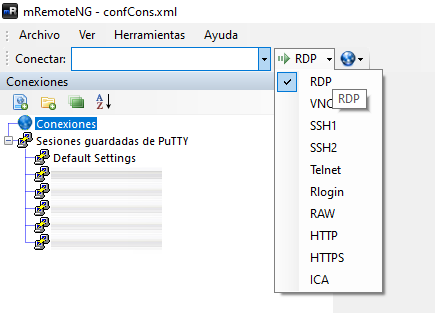
Sekcja ” Plik „Tutaj możemy utworzyć nowe połączenie i nowy folder, aby odpowiednio zorganizować połączenia. Możemy również utworzyć nowy plik logowania, otworzyć go i zapisać, aby zapisać wszystkie „profile” logowania i zaimportować je na inny komputer lub wykonać kopię zapasową wszystkich profili logowania na adres IP / domenę, port , protokół i ich przeznaczenie. Inne opcje to usuwanie, zmiana nazwy folderu, ponowne łączenie wszystkich otwartych linków itp.
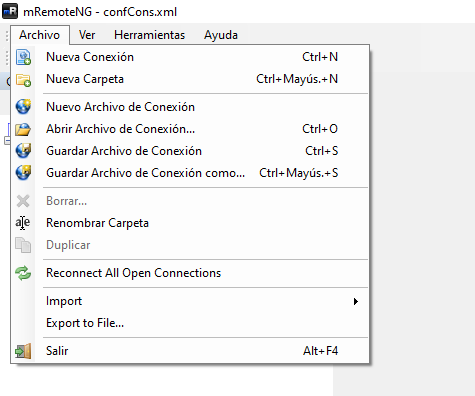
Sekcja ” występ „To miejsce, w którym możemy dodać nowe pole logowania, wyświetlić łącza, ustawienia i powiadomienia oraz„ skonfigurować ”wszystkie aspekty graficzne programu. Ponadto będziemy mieli również możliwość zezwolenia linii na wykonywanie wielu połączeń SSH w tym samym czasie itp.
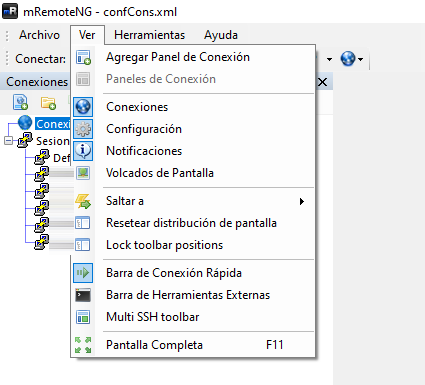
W ” narzędzia „Tam, gdzie możemy przesyłać pliki przez SSH za pomocą protokołów SCP i SFTP, możemy również użyć zewnętrznych narzędzi, które wyjaśnimy później, skanować hosta i port, sprawdzać dane i przechodzić bezpośrednio do wszystkich opcji konfiguracji programu, aby dostosować go do potrzeb.

Wreszcie w Jedność ” Pomoc ”, Możemy zobaczyć pomoc samego programu, wejść na oficjalną stronę internetową, dokonać darowizny, zobaczyć forum pomocy technicznej, zgłosić błąd, sprawdzić aktualizacje i zobaczyć wersję programu, którego używamy.
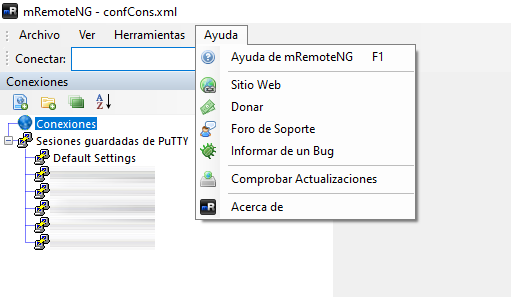
Jak widać w lewym dolnym rogu, możemy umieścić wszystkie niezbędne szczegóły połączenia dla SSH, RDP, VNC itp.
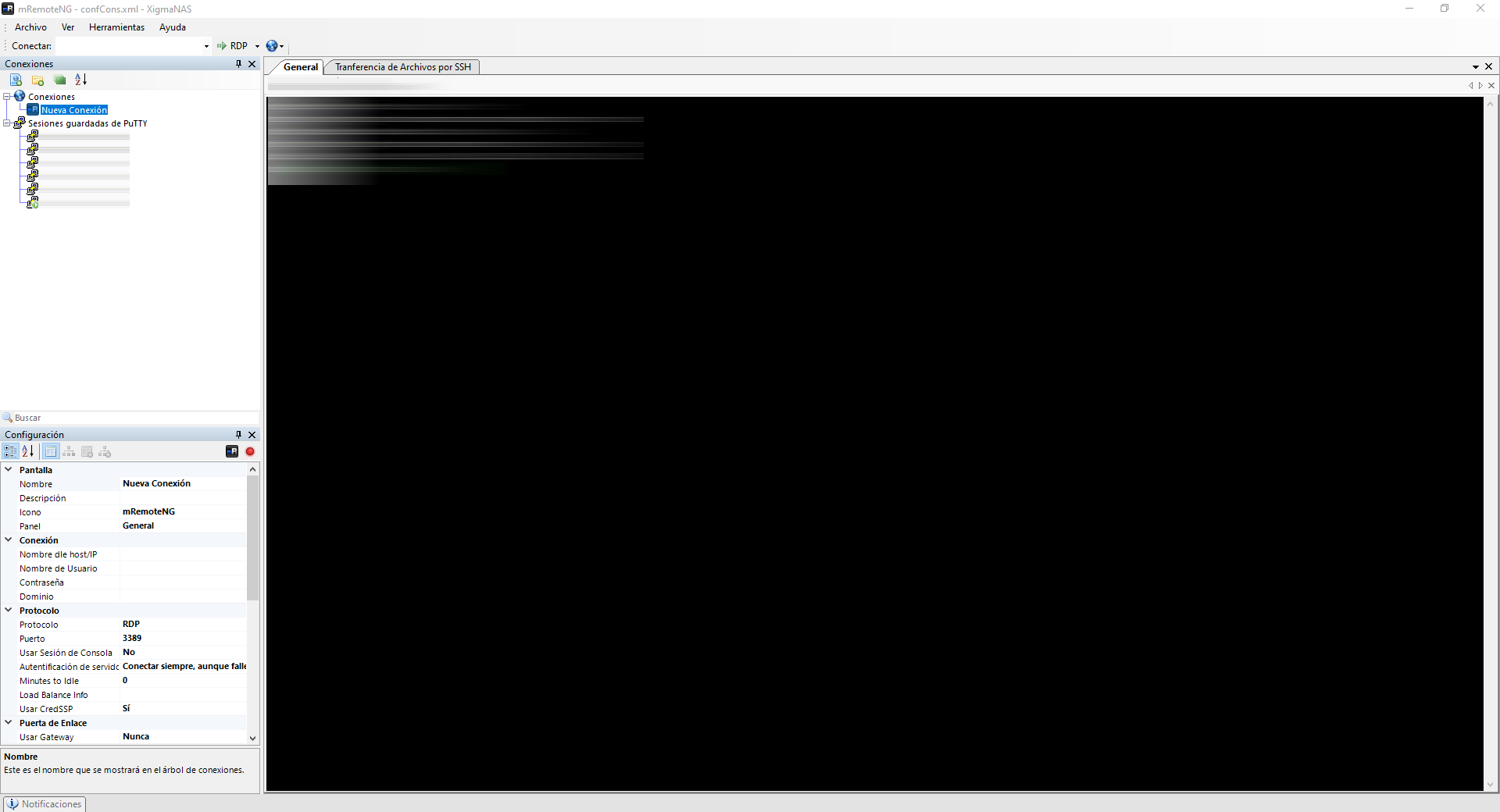
Oczywiście pierwszą rzeczą, którą musimy zrobić, to wybrać protokół połączenia, a następnie skonfigurować wszystkie wymagane przez niego parametry.
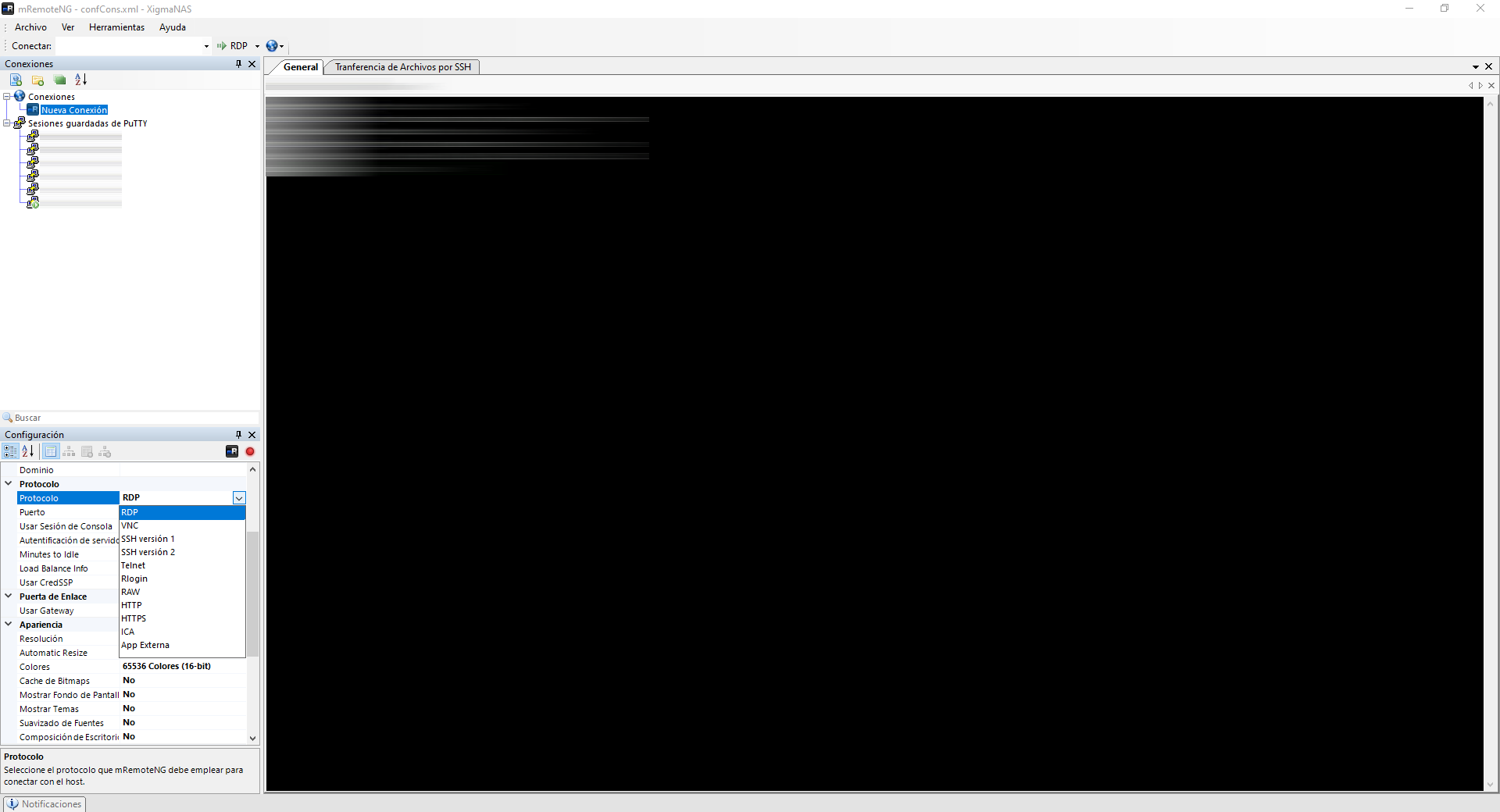
Moglibyśmy również utworzyć nowe puste pole i skonfigurować GUI tej tabeli według własnego uznania.
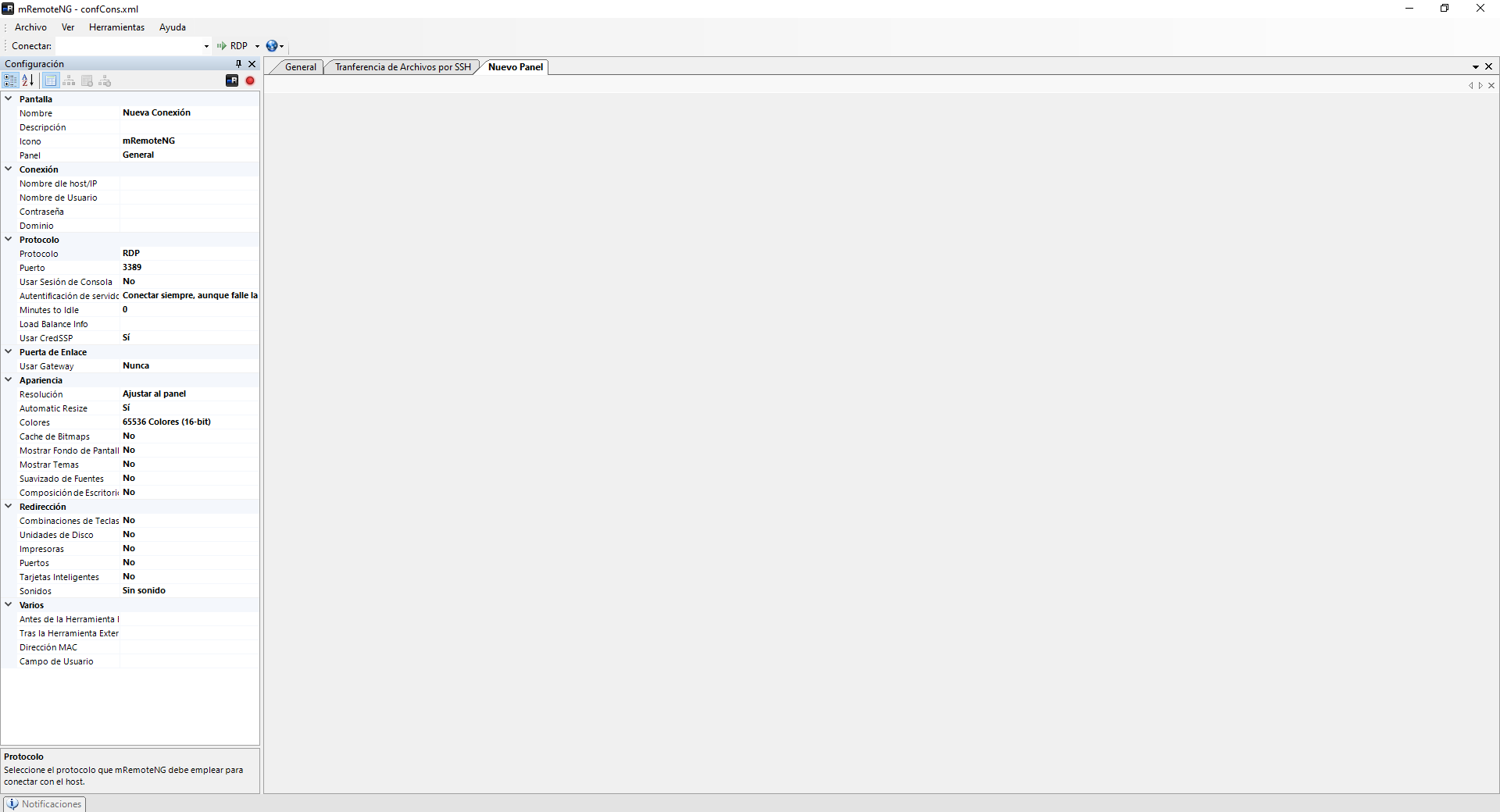
Jeśli ustawimy opcję „multi SSH”, zobaczymy linię do utworzenia tego połączenia.
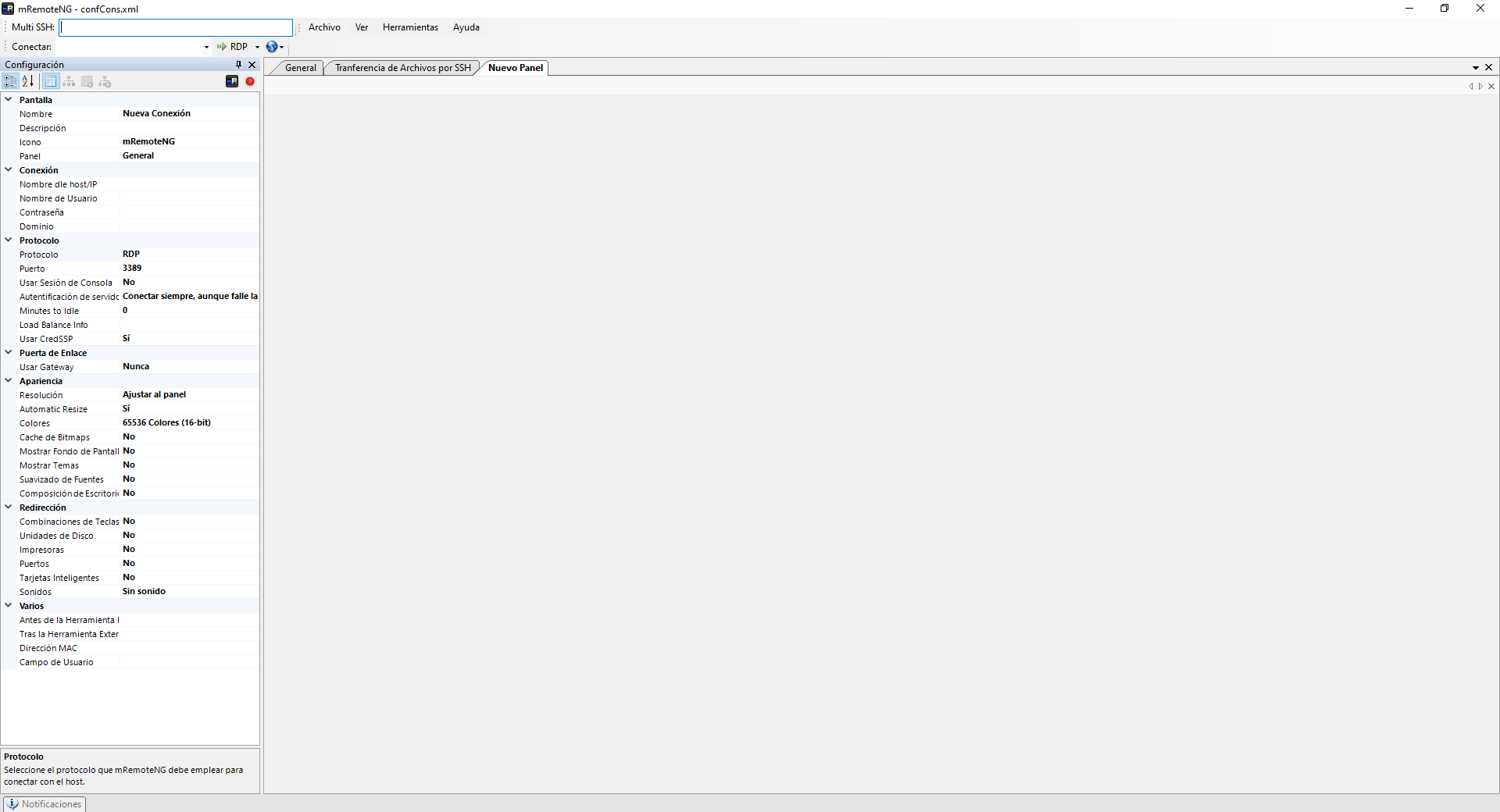
Opcje przesyłania plików przez SSH z SCP i SFTP są normalne, musimy podać serwer, nazwę użytkownika i hasło, protokół i port, dodatkowo musimy wybrać plik lokalny i kliknąć transfer. Prawdą jest również, że inne programy, takie jak mobaXterm, umożliwiają przeciąganie i upuszczanie, gdy łączysz się bezpośrednio z SSH, otwierasz określone menu SFTP po utworzeniu połączenia SSH, wszystko automatycznie, bez konieczności łączenia się.
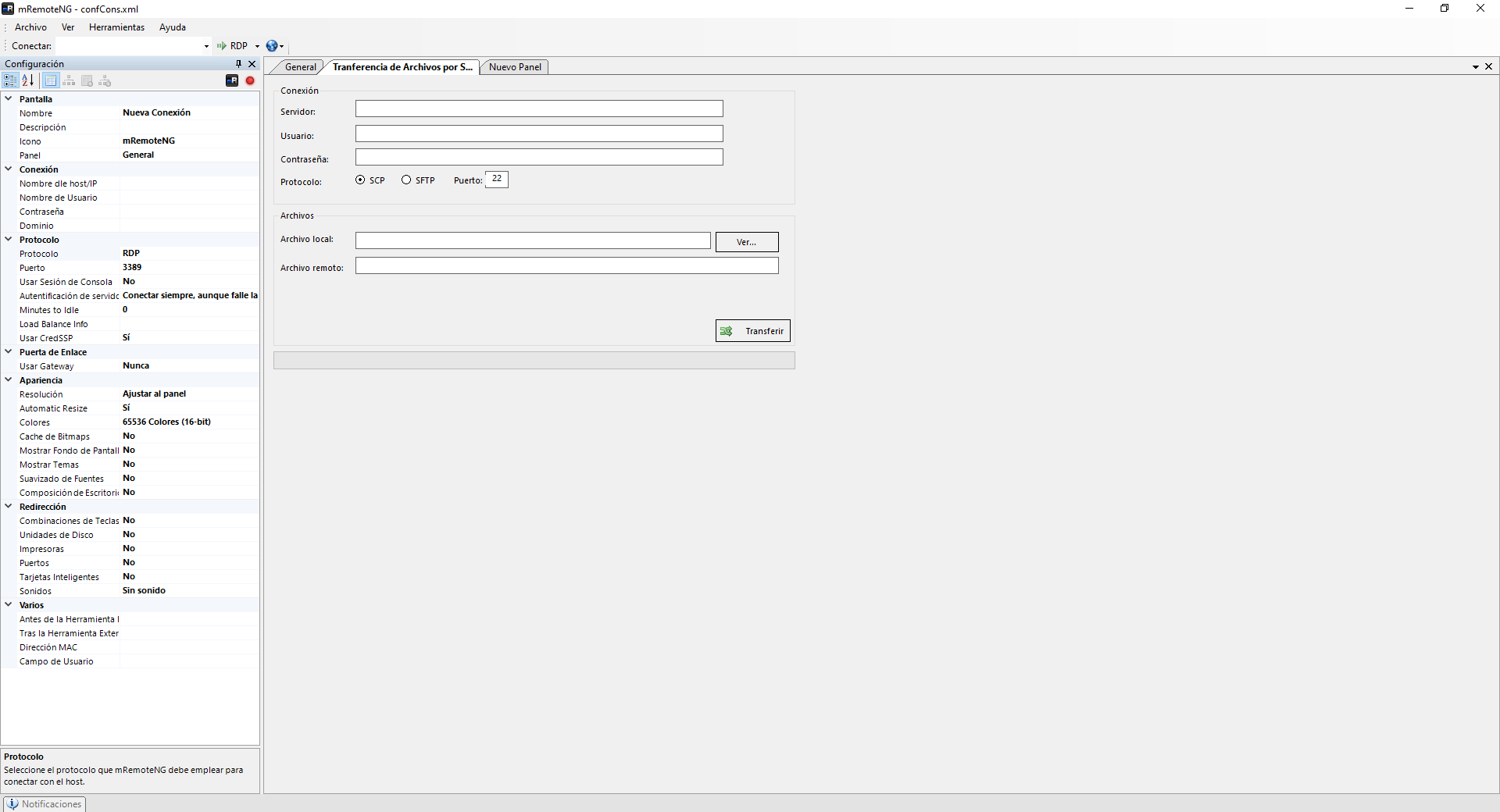
Jeśli używamy skanera portów, pierwszą rzeczą, którą będziemy musieli wprowadzić, jest adres IP lub zakres adresów IP, wraz z portem początkowym i końcowym oraz limitem czasu połączenia. Po konfiguracji kliknij „Skanuj” po prawej stronie.
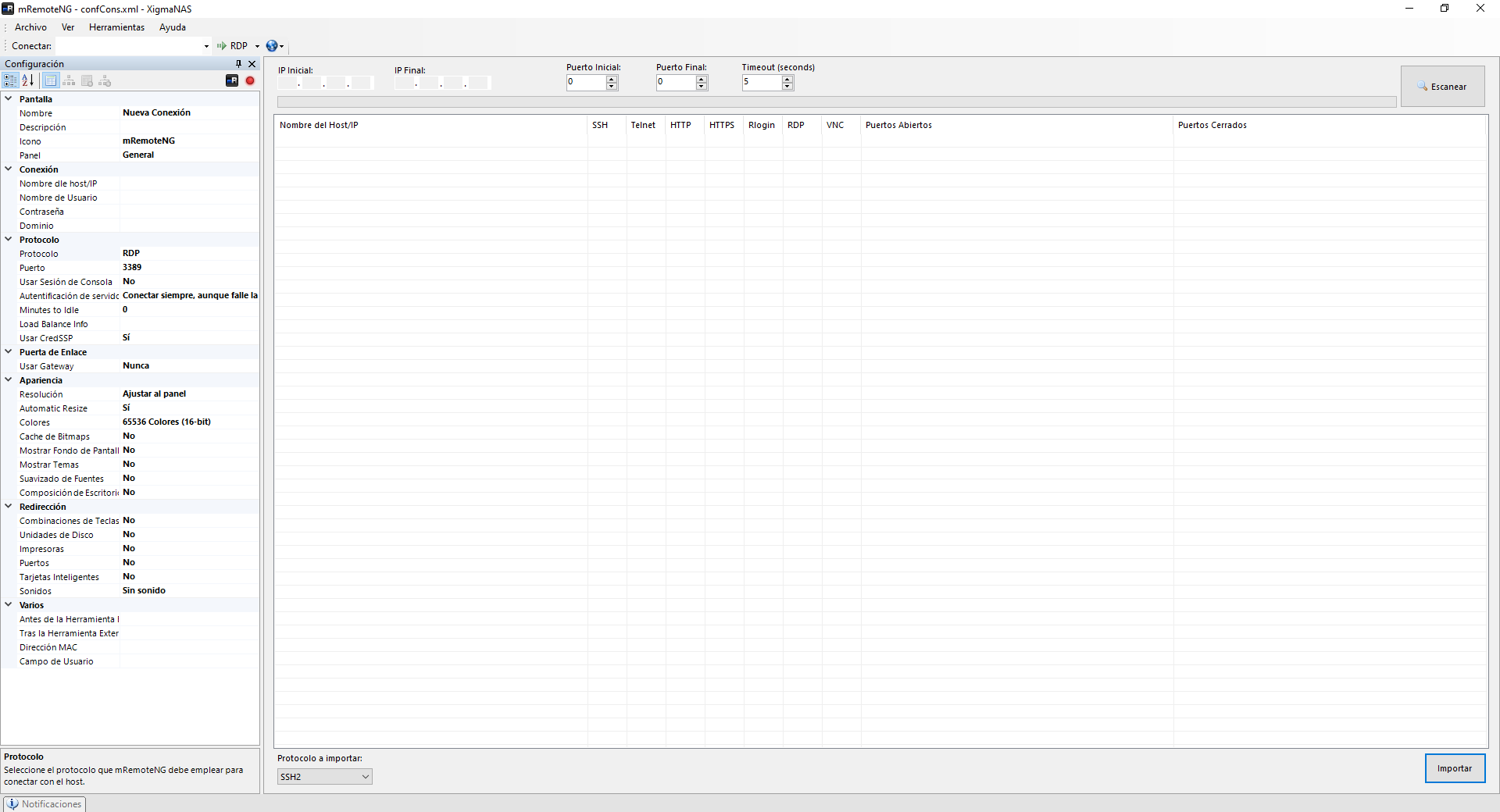
Na koniec, jeśli klikniemy „Sprawdź komponenty”, sprawdzimy, czy mamy wszystko, czego potrzebujemy, aby mieć wszystkie opcje. Na przykład sprawdzi, czy mamy RDP, VNC, PuTTY oraz ICA i GeckoFx dla połączeń HTTP/HTTPS.
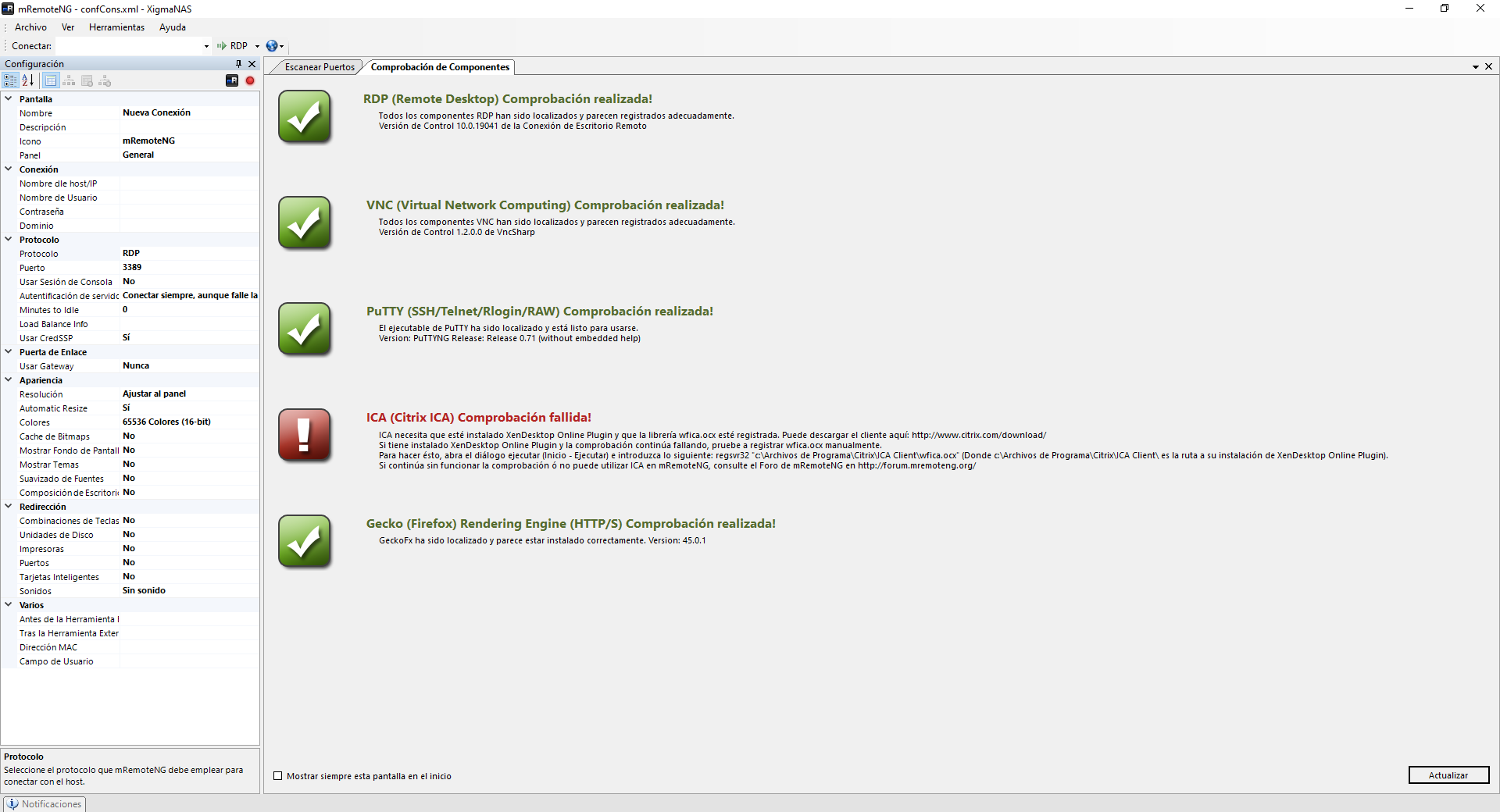
Na Wydziale ” Wybory „, możemy skonfigurować opcje samego programu, jeśli chcemy zapisać linki, ponownie połączyć wcześniej otwarte sesje przy starcie, zezwolić na wiele wystąpień programu na raz, jeśli chcemy w języku hiszpańskim, konfigurując zakładki i tabele, które możemy uruchomić , a także wszystko, co dotyczy alertów i alertów.
Inne dostępne opcje to połączenia i ponowne połączenia, które program może nawiązać, również z danymi uwierzytelniającymi użytkownika, jeśli chcemy skorzystać z serwera SQL (eksperymentalnego) i skonfigurować politykę aktualizacji programu.
Na koniec będziemy mieli opcje „Motyw”, które możemy mieć w programie, aby zmienić wygląd, bezpieczeństwo, jeśli chcemy zapisać plik logowania, zaszyfrować go za pomocą AES-GCM lub innych algorytmów szyfrowania symetrycznego i możesz również przejść do Sekcja „Zaawansowane”, która pozwoli nam korzystać ze ścieżki niestandardowej PuTTY, bezpośrednio uruchamiać PuTTY i nie tylko.
Jak widać, ten program mRemoteNG jest świetną opcją do zdalnego zarządzania i zarządzania naszymi połączeniami z systemu operacyjnego Windows, jest w pełni kompatybilny z najnowszą wersją Windows 10 i pozwoli nam na dużą konfigurację podczas połączeń. , a także dużą liczbę opcji dostosowywania samego programu.