Discord to narzędzie komunikacyjne, które ma dużą bazę użytkowników w społeczności graczy. W rzeczywistości większość ludzi zakłada, że jest specjalnie zaprojektowany, aby zaspokoić potrzeby graczy. Obsługa wielu serwerów sprawia, że wydaje się odpowiedni tylko dla dużych społeczności, które używają go do łączenia się z jeszcze większą publicznością, co czyni go idealnym dla społeczności graczy w przypadku popularnych tytułów, takich jak Fortnight. W rzeczywistości może być używany do wszelkiego rodzaju potrzeb komunikacyjnych, nie tylko do gier.
Nie słyszę, żeby ktoś się nie zgadzał
Discord to bardzo potężna aplikacja do komunikacji. Jest kompatybilny ze wszystkimi narzędziami komunikacyjnymi znajdującymi się w innych popularnych aplikacjach, takich jak Skype i Microsoft Teams. Ma kanały takie jak Slack, które umożliwiają porządkowanie rozmów według tematów, a także rozmowy audio i wideo.
Discord działa z dowolnym urządzeniem wyjściowym audio podłączonym do twojego systemu. Do wykonywania połączeń za pomocą Discord nie są wymagane żadne specjalne ustawienia. W rzeczywistości po zainstalowaniu lub otwarciu aplikacji może ona automatycznie wykryć domyślne wyjście audio w systemie i z niego korzystać. To powiedziawszy, czasami Twój sprzęt lub aplikacja mogą mieć problemy i możesz nie słyszeć innych osób podczas połączenia.
Discord Brak dźwięku: podstawowe sterowanie
Przed rozpoczęciem rozwiązywania problemów z urządzeniem audio i ustawieniami systemu dobrze jest sprawdzić i usunąć kilka podstawowych informacji.
- Jeśli używasz głośników zewnętrznych podłączonych do gniazda słuchawkowego, upewnij się, że są włączone. Niektóre głośniki mają włącznik / wyłącznik, a niektóre nie.
- Sprawdź, czy słyszysz inne dźwięki. Dźwięki systemu operacyjnego i alerty dźwiękowe o nowych alertach/wiadomościach w Discord powinny być odtwarzane przez głośniki/słuchawki.
- Odtwórz dźwięk w innej aplikacji. wypróbuj przeglądarkę, inną aplikację do przesyłania wiadomości, taką jak Skype, lub odtwarzaj wideo w odtwarzaczu VLC.
- Upewnij się, że system wykrywa / używa urządzenia wyjściowego audio, którego chcesz użyć. W systemie Windows 10 możesz kliknąć ikonę głośnika na pasku zadań, aby sterować i zmieniać urządzenie audio z menu rozwijanego.
- Uruchom ponownie aplikację Discord i uruchom ponownie system, aby uzyskać dobry pomiar.
Jeśli twój system przeszedł podstawowe testy powyżej, ale nie słyszysz ludzi w Discordzie, wypróbuj poniższe rozwiązania.
1. Zmień domyślne urządzenie komunikacyjne
Discord to aplikacja komunikacyjna, a w systemie Windows 10 użytkownicy mogą ustawić urządzenie audio jako domyślne urządzenie komunikacyjne do użytku z tego typu aplikacjami.
- Otwórz to Lista kontrolna.
- Dostęp do Materiał i dźwięk> Dźwięk.
- wybierać Zakładka do czytania.
- Kliknij prawym przyciskiem na kask i wybierz „Ustaw jako domyślne urządzenie komunikacyjne”.
- Uruchom ponownie aplikację Discord.
Uwaga: lekcja wysoka – Głośników zasadniczo nie można ustawić jako domyślne urządzenie komunikacyjne, ale jeśli używasz głośników linii wejściowej lub głośników zewnętrznych, zawsze sprawdź, czy można je ustawić jako domyślne urządzenie komunikacyjne.
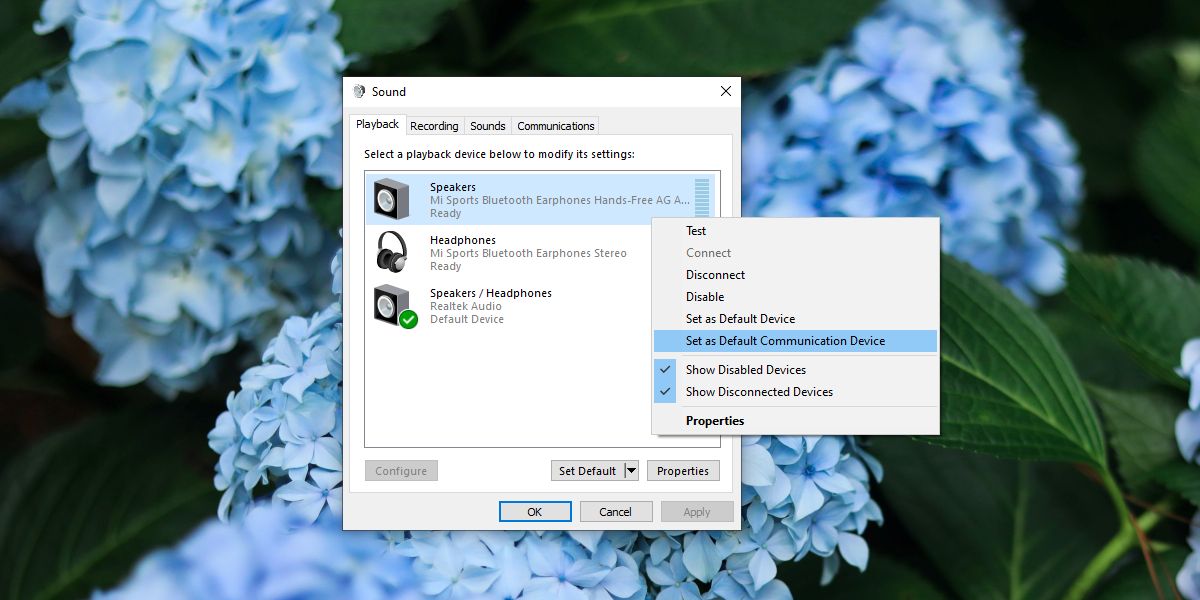
2. Użyj starszego podsystemu audio
Problem z dźwiękiem w Discord może być związany ze starym, przestarzałym i prawdopodobnie nieobsługiwanym urządzeniem audio. Na szczęście Discord ma ustawienie, które pozwala mu dobrze współpracować ze starszym, przestarzałym sprzętem.
- otwarty Niezgoda.
- Dostęp do Ustawienia de «NS podanie.
- wybierać Karta głosowa i wideo.
- Padnij w menu rozwijanym Podsystem audio.
- Wybierz Legacy i uruchom ponownie aplikację na pytanie.
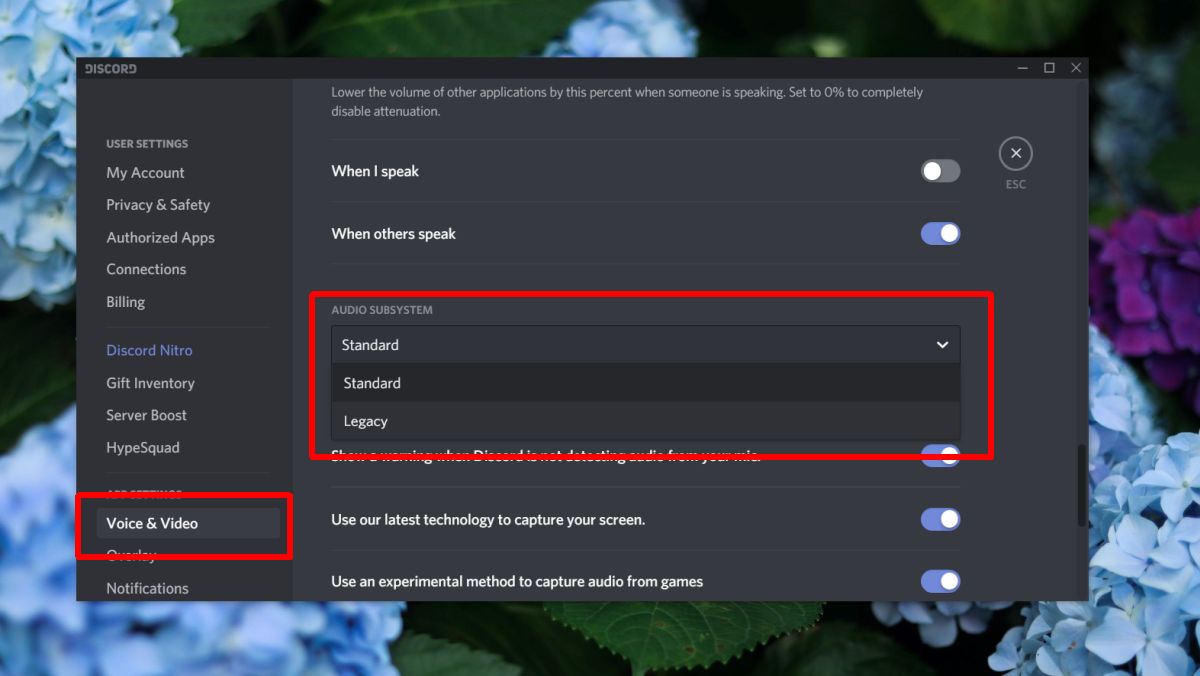
3. Sprawdź głośność aplikacji
Discord ma własne regulatory głośności dla wejścia i wyjścia audio. Jeśli głośność w aplikacji wynosi zero, nic nie usłyszysz.
- otwarty Niezgoda.
- Dostęp do Ustawienia de «NS podanie.
- wybierać Karta głosowa i wideo.
- Upewnij się, że głośność urządzeń wejściowych i wyjściowych nie jest ustawiona na zero lub nie za nisko.
4. Zaktualizuj i zaktualizuj Discord
Niezgodność może mieć problemy. Może to być przypadek, którego nie można naprawić przez ponowne uruchomienie lub błąd aplikacji.
- otwarty Niezgoda.
- Rodzaj skrót klawiaturowy Ctrl + R.
- NS’ Interfejs aplikacji Discord będzie pusty i zostanie ponownie załadowany . Sprawdź, czy dźwięk zaczyna działać.
- Jeśli dźwięk nadal nie działa, zamknij Discord i otwórz go ponownie. Aplikacja sprawdzi i zainstaluje aktualizacje przy następnym uruchomieniu. Sprawdź teraz, czy dźwięk działa.
5. Zmień główne urządzenie wejściowe/wyjściowe audio
Urządzenie wejścia/wyjścia audio jest konfigurowane systemowo i zwykle jest dziedziczone z aplikacji. Jeśli nadal masz problemy z dźwiękiem, spróbuj zmienić główne urządzenie we/wy audio.
- Aby to otworzyć Zastosuj ustawienia.
- Dostęp do le System grupy .
- wybierać Zakładka Audio.
- Otwórz to menu rozwijane w sekcji Wyjście eti wybierz swój kask (lub inne urządzenie audio).
- Przewiń do Wejdź do sekcji i powtórz powyższe.
- Uruchom ponownie Discorda.
- Dostęp do Ustawienia niezgody.
- wybierać Karta głosowa i wideo.
- Otwórz to Składane menu Urządzenie wejściowe i urządzenie wyjściowe eti wybierz to samo urządzenie audio wybrany w aplikacji Ustawienia.
- Uruchom ponownie aplikację.
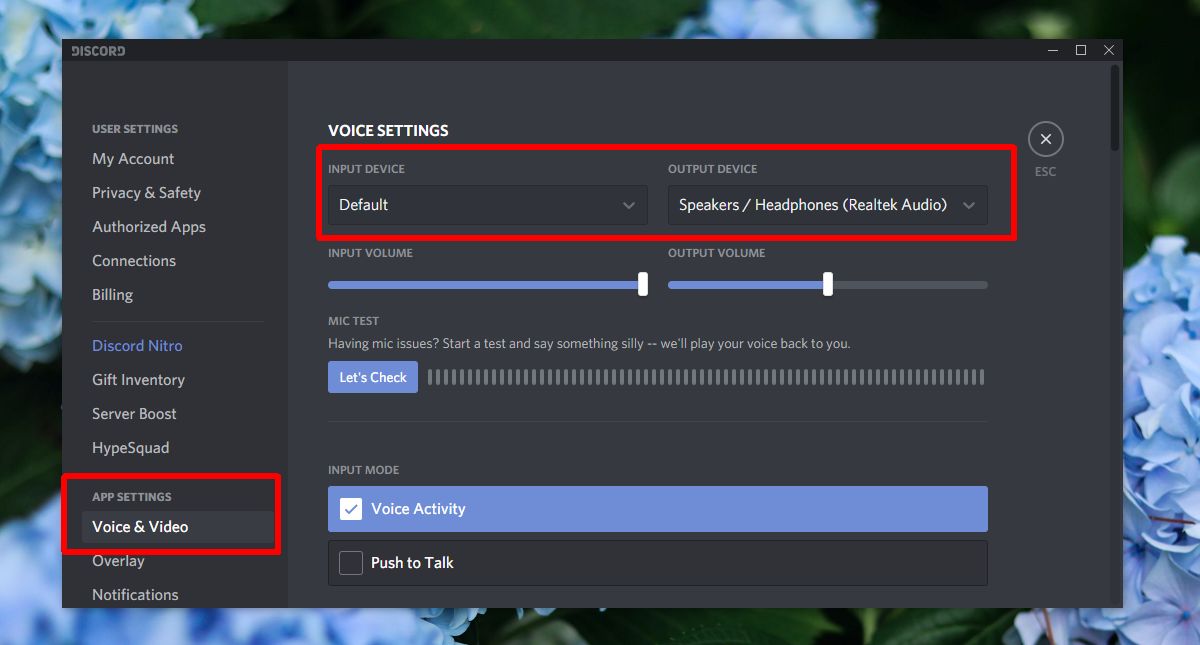
6. Zainstaluj ponownie Discord
Jeśli problem z dźwiękiem w Discord wynika z błędu w aplikacji, prawdopodobnie ten sam błąd uniemożliwi jego aktualizację. W takim przypadku zainstalowanie aplikacji od początku jest dobrym sposobem na rozwiązanie problemów.
- otwarty Lista kontrolna .
- Dostęp do Programy> Odinstaluj program.
- Wybierz Discord eti kliknij Odinstaluj .
- Po odinstalowaniu Discorda, pobierz go ponownie eti Zainstaluj aplikację.
- Zaloguj się na swoje konto i wypróbuj połączenia głosowe lub wideo.
7. Wypróbuj Discord Web
Discord ma bardzo skuteczną aplikację internetową . Podobnie jak wersja na komputer, aplikacja internetowa może również wykonywać połączenia audio i wideo. Jeśli problemy z dźwiękiem nadal występują w wersji aplikacji na komputery PC, rozważ skorzystanie z aplikacji internetowej.
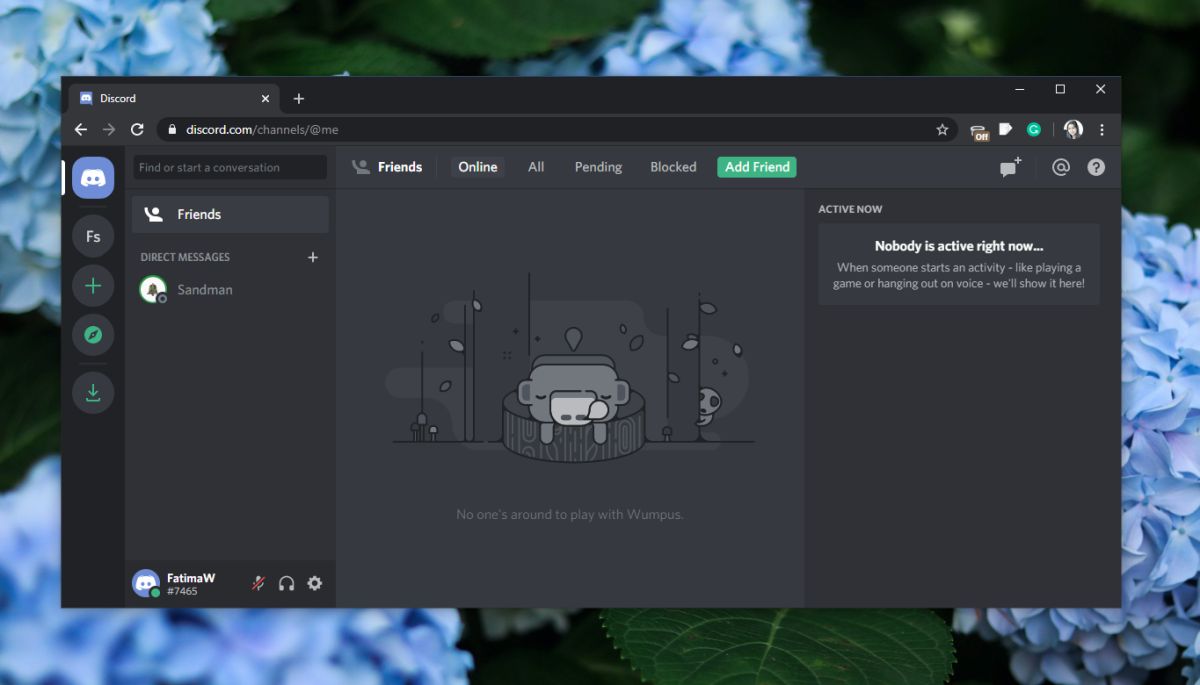
8. Rozwiązywanie problemów z dźwiękiem systemowym
System Windows 10 może nie być w stanie wykryć słuchawek, więc Discord nie może ich używać. Jeśli tak, musisz rozwiązać problem z systemem. Mamy kilka modyfikacji, które możesz wypróbować, jeśli są jakieś brak dźwięku w słuchawkach w systemie Windows 10 . Sprawdź wszystko i napraw problem z dźwiękiem w swoim systemie. Problemy z aplikacją Discord należy rozwiązać samodzielnie.
wniosek
Discord to stabilna aplikacja, która istnieje od kilku lat. Zwykle działa dobrze z małymi lub żadnymi problemami. W rzeczywistości kolejną świetną rzeczą w tej aplikacji jest to, że pomimo wielu funkcji jest łatwa w konfiguracji. Łączenie się z serwerami i wykonywanie lub odbieranie połączeń jest tak proste, jak to tylko możliwe. Jeśli nadal masz problemy z dźwiękiem w Discord, powyższe poprawki będą w stanie je naprawić.