Jak naprawić błąd Err_name_not_resolved w Chrome
Błąd Err_name_not_resolved, który pojawia się w Google Chrome Pochodzi z Windows 10. Zasadniczo oznacza to, że nie możemy połączyć się z Internetem. Nie możemy używać tego programu do normalnego przeglądania. Musimy podjąć działania, aby rozwiązać problem.
Należy zauważyć, że ten błąd może wystąpić tak, jak go napisaliśmy, ale występuje również w innych wariantach. We wszystkich tych przypadkach nie będziemy mogli poprawnie przeglądać internetu, co może być spowodowane problemem z DNS, Wi-Fi lub samym routerem. Oto alternatywne wiadomości, które możemy znaleźć:
- Err_name_not_resded WiFi : tutaj logicznie mamy do czynienia z problemem z siecią Wi-Fi. Może się zdarzyć, że sterowniki są nieaktualne, że zainstalowaliśmy aplikację powodującą konflikt itp. Zaleca się, aby zawsze poprawnie aktualizować sterowniki.
- Err_name_not_resaled DNS : w tym przypadku może to być DNS. To kolejny z najczęstszych błędów podczas wyświetlania tego typu wiadomości. Możemy zmienić DNS i sprawdzić, czy problem został rozwiązany.
- Err_name_not_resolved Internet Explorer : Błąd może wystąpić w innych przeglądarkach, a Internet Explorer jest zwykle najbardziej zagrożony. Wskazówki, które wyjaśnimy poniżej, pomogą Ci uniknąć tego niepowodzenia.
- Err_name_not_resulated router : Router jest niezbędnym elementem przeglądania sieci. Powoduje również problemy, które czasami powodują jego zapadanie się. Po ponownym uruchomieniu urządzenia możemy naprawić niektóre usterki.
Sprawdź swój program antywirusowy
Jednym z najważniejszych punktów do rozwiązania tych błędów, o których wspomnieliśmy, jest: sprawdź swój program antywirusowy ten Sprawdzenie, czy nie blokuje połączenia, to pierwszy krok, który musimy zrobić. Jest to bardzo ważne narzędzie, aby nasz zespół był bezpieczny i funkcjonalny, ale czasami może powodować konflikty i wpływać na wydajność zespołu.
W tym jest zapora ogniowa, na wypadek, gdybyśmy ją mieli. Jest to kolejne narzędzie, które może zapobiec przedostawaniu się intruzów i zagrożeń bezpieczeństwa do naszego systemu. Jednak zła konfiguracja, fakt, że program jest zablokowany (w tym przypadku Google Chrome) może uszkodzić połączenie.
Czasami narzędzia bezpieczeństwa mogą powodować problemy z naszym połączeniem sieciowym. W dzisiejszych czasach są bardzo przydatne do ochrony nas przed wieloma zagrożeniami, ale mogą również stanowić problem z prawidłowym połączeniem. Zawsze powinniśmy przyjrzeć się ustawieniom, gdy napotkamy taki błąd.
Korzystanie z wiersza poleceń
Dziękuję zaproszenie do polecenia Okna 10 , umysł może wykonać serię Polecenia które pomagają nam rozwiązywać problemy. Aby go uruchomić, po prostu przejdź do Start, wprowadź wiersz polecenia i otwórz go za pomocą właściwości administratora. To, co zamierzamy zrobić, może pomóc Ci rozwiązać różne problemy z połączeniem internetowym. nie tylko ten konkretny, który wpływa na przeglądarkę google.
W tym momencie wykonamy serię poleceń:
- Ipconfig / flushdns
- Ipconfig / odśwież
- Ipconfig / registerdns
Zmiana DNS
Jak właśnie widzieliśmy, inny błąd, który może powodować Err_name_not_resl, wynika z problemów z DNS. W systemie Windows 10 mamy możliwość ich łatwej zmiany i sprawdzenia, czy zostało to naprawione. Możemy korzystać z usług operatora sieci powszechnie używanych przez użytkowników, ale mamy też wiele innych opcji, takich jak Google czy CloudFlare.
Aby to zmienić w systemie Windows 10, kliknij prawym przyciskiem myszy ikonę dysku, w prawym dolnym rogu przejdź do pomocniczy Parametry otwierania Sieć i Internet , wprowadzanie Ethernet i kliknij tam Zmień opcje adaptera ten Teraz kliknij prawym przyciskiem myszy nazwę sieci i wprowadź Nieruchomości ten Kliknij ponownie Internet w wersji 4 i Właściwości. Tam musimy umieścić DNS, który zamierzamy zmienić.
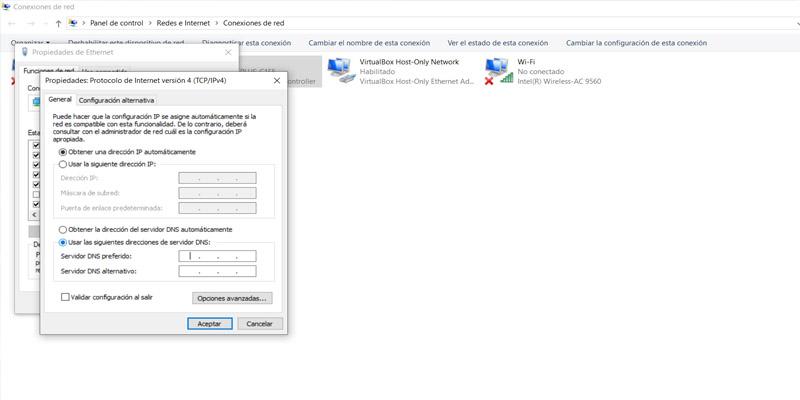
Wyczyść pamięć podręczną w Chrome
Ostatecznym rozwiązaniem problemu Err_name_not_resolved w Google Chrome jest wyczyszczenie pamięci podręcznej przeglądarki. Aby to zrobić, musisz przejść do chrome: // net-internals / # dns na pasku narzędzi i wyczyścić pamięć podręczną. Po zakończeniu po prostu uruchom ponownie przeglądarkę. Dane przechowywane przez program z biegiem czasu podczas przeglądania Internetu mogą w każdej chwili stać się problemem i mogą wystąpić błędy takie jak ten, o którym wspomnieliśmy.
Zainstaluj ponownie Chrome
Ten krok można wykonać, jeśli wszystko, co wyjaśniliśmy powyżej, było bezużyteczne. Co zrobimy to odinstaluj Google Chrome i usuń wszelkie dane pozostawione na komputerze. Zainstalujemy go ponownie później. Spowoduje to zresetowanie wszystkich ustawień do ich wartości domyślnych. Mogliśmy dotknąć niektórych ustawień, zainstalować dodatek, a nawet złośliwe oprogramowanie, które wpłynęło na przeglądarkę. Dlatego poprzez ponowną instalację możemy naprawić te problemy.
Krótko mówiąc, jeśli znajdziemy błąd, który zgłosiliśmy podczas przeglądania Google Chrome, możemy wykonać opisane przez nas kroki, aby spróbować rozwiązać problem. Zwykle rozwiązanie jest proste i nie powinniśmy mieć problemu z przywróceniem go na właściwe tory.