Ten problem zwykle występuje, gdy skonfigurowałeś różne foldery robocze na swoim komputerze lub na wielu urządzeniach. Podczas próby zsynchronizowania plików w systemie Windows 10 pojawia się błąd, gdy otrzymujemy komunikat o niepowodzeniu, w którym to przypadku odnosimy się do błędu 0x8007017C. Ten błąd można naprawić na wiele sposobów, które omówimy szczegółowo poniżej, jednak zanim zaczniemy rozwiązywać ten problem, zalecamy utworzenie kopii zapasowej lub ustawienie punktu przywracania w systemie Windows 10, jeśli problem będzie się powtarzał. możesz szybko i łatwo wrócić do wszystkich wprowadzonych zmian, bez konieczności cofania wszystkich dokonanych zmian.
Przyczyny i rozwiązania błędu 0x8007017C
Zwykle jedną z przyczyn tego błędu jest włączona możliwość dostępu do pliku niestandardowego. Inną możliwością, że ta awaria może spowodować, jest to, że mamy Zainstalowano aktualizację Windows KB4592449 na naszym komputerze z systemem Windows 10. Jeśli wystąpi ten problem, otrzymamy komunikat ekranowy podobny do poniższego, który wskazuje na ten błąd 0x8007017C.
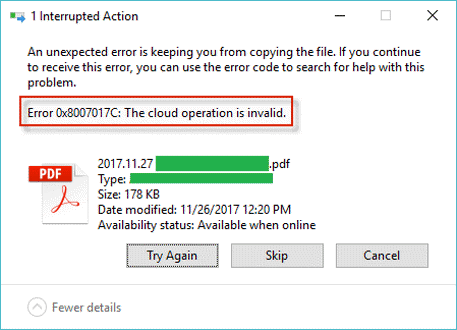
Jak widać, mówi, że funkcja chmury, którą chcemy uruchomić, jest nieprawidłowa. o Ustawić dzień KB4592449 Należy zauważyć, że obejmuje to zmianę w interfejsie programowania aplikacji (API), która uniemożliwia synchronizację plików uruchamianych z serwera do urządzenia. Dlatego w przypadku, gdy chcemy rozwiązać tę awarię, musimy sprawdzić te dwa możliwe rozwiązania:
- Odinstaluj aktualizację KB4592449.
- Wyłącz dostęp do plików na żądanie.
Następnie wyjaśnimy, jak wykonać oba zadania, aby trwale pozbyć się błędu 0x8007017C.
Odinstaluj aktualizację Windows KB4592449
Wcześniej zidentyfikowaliśmy tę aktualizację systemu Windows jako przyczynę niepowodzenia synchronizacji w chmurze. Dlatego, aby go rozwiązać, przystąpimy do jego odinstalowania. Aby to zrobić, wykonamy następujące kroki:
- Wchodzimy do menu startowego.
- Piszemy Sprawdź aktualizacje i kliknij Enter.
Pojawi się ten ekran i kliknij Wyświetl historię aktualizacji :
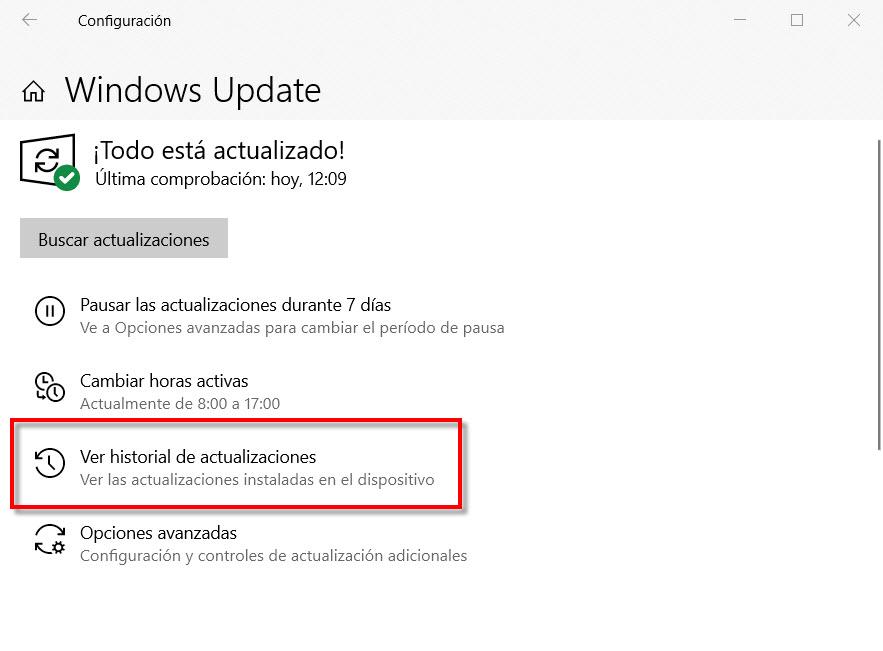
Tutaj otrzymujemy listę wszystkich aktualizacji, które zostały zainstalowane od czasu Windows 10, ta część jest bardzo ważna w systemie operacyjnym, ponieważ w niektórych przypadkach Microsoft wydaje nowe aktualizacje, które psują niektóre funkcje operacyjne systemu lub uruchamiają się natychmiast, powoli a nawet i losowe niebieskie ekrany śmierci. Jeśli masz problemy z komputerem i właśnie zainstalowałeś aktualizację, zdecydowanie zaleca się, aby przejść do tej sekcji i spróbować odinstalować właśnie zainstalowaną aktualizację, aby sprawdzić, czy problem został rozwiązany, czy nie. Z tego powodu Microsoft ma tendencję do publikowania aktualizacji systemu operacyjnego „w partiach”, a nie dla wszystkich użytkowników swojego systemu operacyjnego w tym samym czasie.
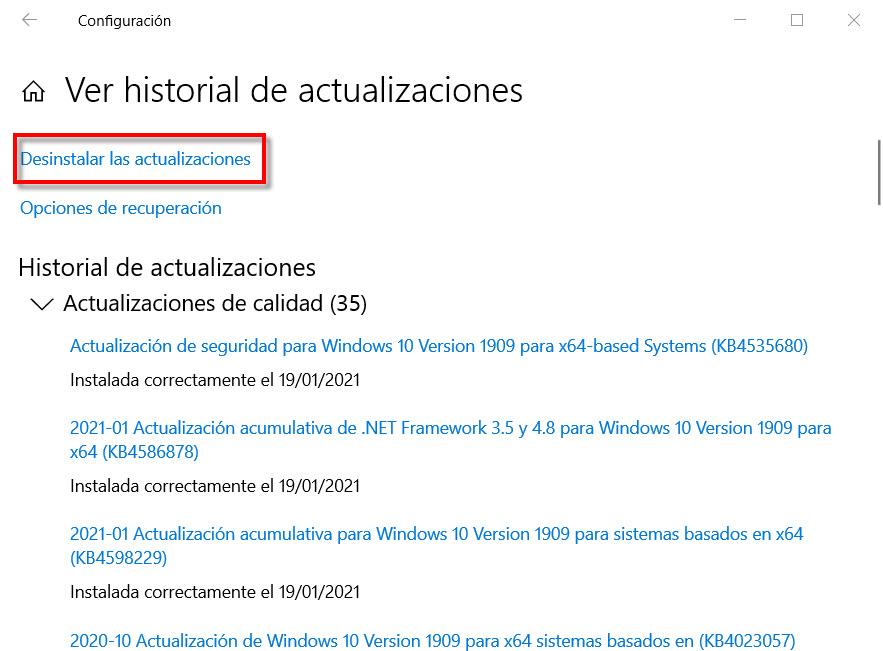
Następną rzeczą do zrobienia jest sprawdzenie, czy aktualizacja KB4592449 pojawia się w historii. Jeśli tak, klikniemy Odinstaluj aktualizacje ten
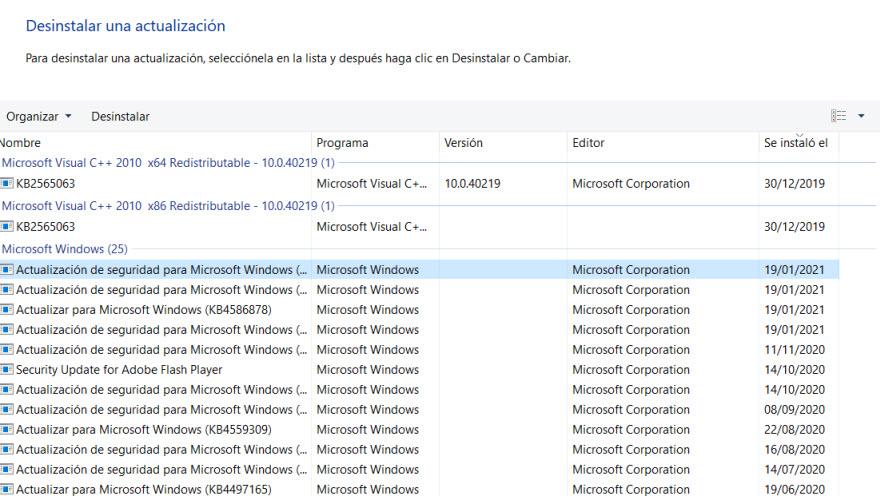
Następnie znajdujemy go i przystępujemy do odinstalowania. Nie ma żadnych komplikacji, wystarczy kliknąć prawym przyciskiem myszy aktualizację dezinstalacji, akceptujemy dezinstalację, a następnie zdecydowanie zaleca się ponowne uruchomienie systemu operacyjnego w celu zastosowania modyfikacji. Pewne jest, że po ponownym uruchomieniu systemu operacyjnego nie będziesz już zgłaszał problemu i wszystko zostało naprawione bez żadnych problemów.
Wyłącz „Dostęp do plików na żądanie”
Jedną rzeczą, którą powinieneś wiedzieć, jest to, że istnieją dwa sposoby naprawienia błędu 0x8007017C poprzez wyłączenie niestandardowego dostępu do plików. Pierwszą rzeczą, którą omówimy, jest użycie Edytora lokalnych zasad grupy. Aby wykonać tę operację, wykonamy następujące kroki:
- Będziemy naciskać Klawisz Windows + R aby wyświetlić okno uruchamiania. Inną opcją byłoby menu Start, wpisz run i naciśnij Enter.
- nas wpiszmy gpedit.msc itp. naciśnijmy z powrotem do Enter.
- Po otwarciu lokalnego edytora zasad grupy wybierz Konfiguracja użytkownika >> Standardy zarządzania >> Komponenty Windows >> Pliki robocze >> Określ ustawienia folderu zadań ten
- Potem go wyłączamy niestandardowe preferencje dostępu do plików i kliknij W PORZĄDKU ten
Poniżej znajduje się zrzut ekranu, na którym możesz zobaczyć, jak wyłączyliśmy funkcję, która spowodowała błąd 0x8007017C:
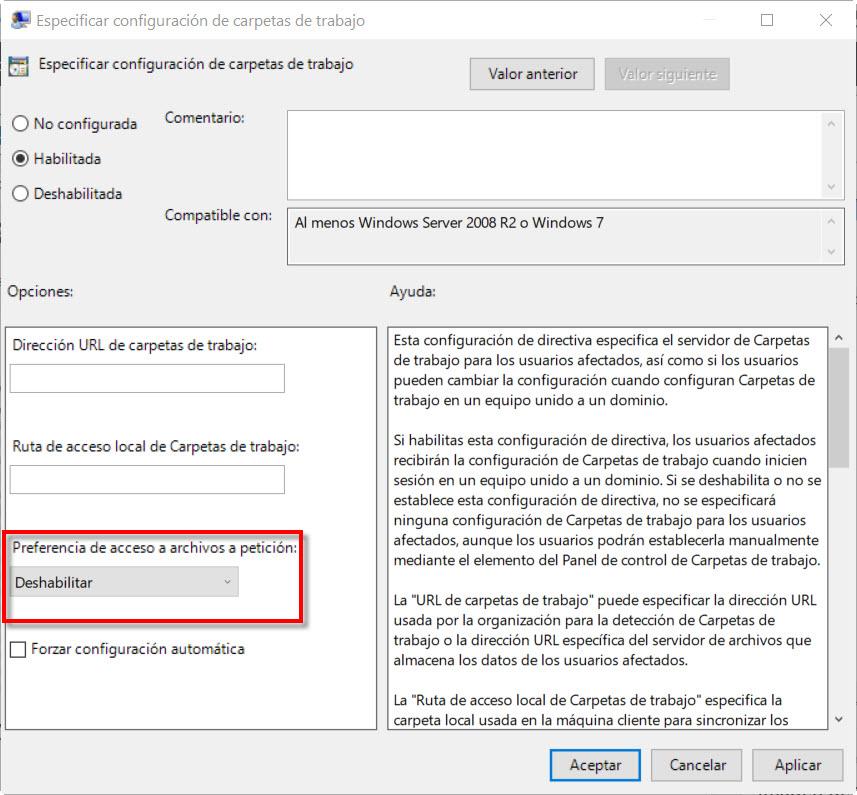
Wyjaśnimy teraz drugi sposób wyłączenia niestandardowego dostępu do plików. Tym razem wykonamy następujące czynności:
- Wchodzimy do menu Windows.
- Piszemy Lista kontrolna i wpisz Enter.
- Klikamy SYSTEM I BEZPIECZEŃSTWO ten
- Pliki robocze ten
- Odznaczyliśmy to pole, aby umożliwić dostęp na żądanie do pliku.
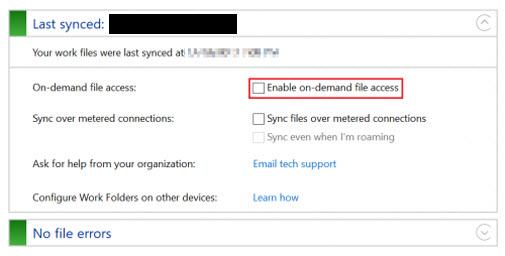
Dzięki tym krokom możesz trwale naprawić błąd 0x8007017C, który czasami występuje w systemie Windows 10. Zalecamy utworzenie kopii zapasowej systemu operacyjnego za pomocą programów, takich jak Acronis True Image, na wypadek wystąpienia problemów z implementacją jakichkolwiek zmian. Ten program jest płatny, ale ma zaawansowane opcje ochrony przed ransomware, wbudowany program antywirusowy i kopię zapasową w chmurze Acronis Cloud 1 TB, aby zapisać cały komputer i przywrócić go za pośrednictwem dowolnego połączenia internetowego.