Camtasia Studio jest bardzo intuicyjne i łatwe w obsłudze narzędzie do edycji wideo ten Jeśli jesteś nowym twórcą treści, to narzędzie jest idealne do profesjonalnego nagrywania, edycji i renderowania wideo.
Jak nagrywać filmy w Camtasia Studio
Najpierw pobierz z niego aplikację Camtasia Dom ten Jeden 30-dniowa wersja próbna to do dyspozycji lub jeśli chcesz, możesz kupić aplikację za około 250 USD.
Po zainstalowaniu i otwarciu aplikacji pojawi się komunikat powitalny z pytaniem, czy chcesz użyj edytora wideo my Jeśli chcesz Nagrywać. Innym sposobem rozpoczęcia nagrywania jest wyszukanie aplikacji rejestracyjnej Camtasia.
W prawym dolnym rogu pojawi się nowe okno z opcjami przechowywania. Możesz Nagraj domyślny ekran komputera ale możesz wprowadzić kilka drobnych zmian:
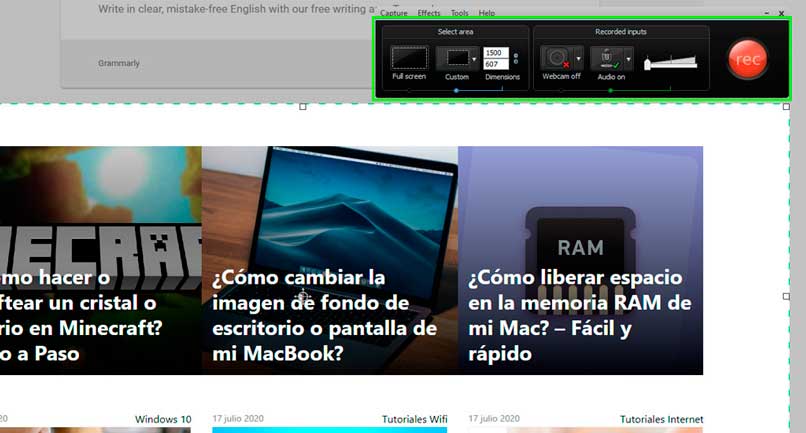
- PEŁNY EKRAN aby zapisać pełny ekran lub Niestandardowy, aby wybrać tylko określony obszar na ekranie. Zmodyfikuj wymiary zmodyfikowanego ekranu, zmieniając wartości obok przycisku Niestandardowe.
- Kamera internetowa wyłączona jest domyślnie wyłączone, ale jeśli włączysz obraz z kamery internetowej z ekranem.
- dźwięk włączona umożliwia nagrywanie dźwięku z rejestratora ekranu. Jak wybrać nagrywanie dźwięku z mikrofonu.
- WPROWADZENIE DŹWIĘKOWE to kontrolka okna służąca do regulacji głośności nagrania audio.
Aby rozpocząć nagrywanie, po prostu naciśnij czerwony przycisk Start, aby się zarejestrować. Innym sposobem rozpoczęcia nagrywania jest naciśnięcie Przycisk F9 i zatrzymaj nagrywanie, naciśnij klawisz F10 ten
Na koniec pojawi się okno poprzedniej rejestracji, w którym możesz zapisać projekt i bezpośrednio edytować, tworzyć lub usuwać plik.
Edycja wideo w Camtasia Studio
Po nagraniu ekranu wybierz opcję Przechowywanie i przetwarzanie aby otworzyć procesor Camtasia. W edytorze możesz edytować wideo przed renderowaniem.
Edytor wideo jest podzielony na trzy części ten Po lewej stronie znajdują się klipy wideo, klipy audio i elementy projektu. Po prawej stronie znajduje się podgląd wideo z różnymi opcjami, a na dole oś czasu pokazująca kolejność elementów wideo.
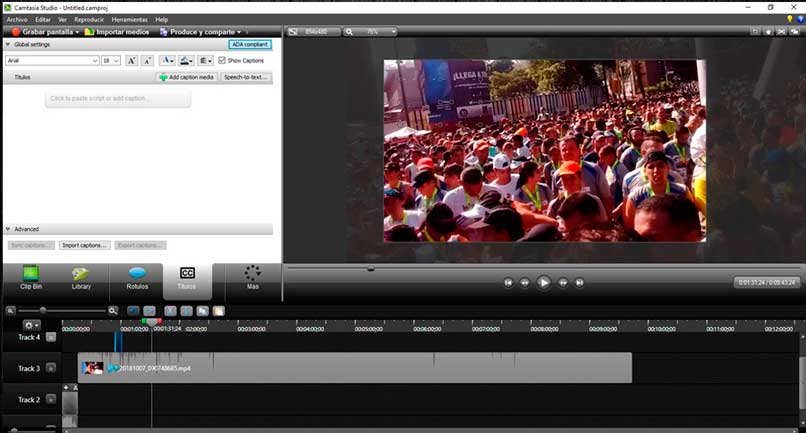
Modyfikuj za pomocą pierwszy wymiary wideo wybrać rozdzielczość, która najbardziej Ci odpowiada. Jeśli wybierzesz wymiary automatyczne, zostaną one dostosowane do rozmiaru wideo w nagraniu.
Umieść rekord w harmonogramie i jeśli to konieczne, wytnij niepotrzebne sceny. Za pomocą narzędzia lupy (Ctrl + Scroll) na osi czasu możesz powiększać lub pomniejszać.
Dodaj wizualizacje aby poprowadzić ludzi oglądających Twój film. Te grafiki nazywane są podpisami lub etykietami. Dodaj tytuły lub zaznacz obszar materiału za pomocą efektów przypominających zakreślacz.
Jeśli to konieczne, uwzględnij tytuły zsynchronizowane z dźwiękiem. Przydatne narzędzie do dodaj napisy do klipu ten Na koniec dodaj przejścia między scenami cięcia a wejściem wideo i rozpocznij renderowanie.
Przesyłaj filmy do Camtasia
Aby uzyskać efekt końcowy, konieczne jest renderowanie wideo. Naciśnij przycisk Twórz i udostępniaj prowadził asystenta produkcji Camtasia Studio.
Istnieją domyślne opcje renderowania w niektórych wymiarach, ale jeśli chcesz je zmienić, wybierz opcję Dodaj/zmień ustawienia domyślne ten Zadzwoń do nowego okna Zarządzaj ustawieniami produkcji s’affiche ten
Wybierz predefiniowany format i kliknij Nowy. Nazywa typ niestandardowego ustawienia domyślnego. Następnie wprowadź opis i wybierz format, który będziesz mieć domyślnie.
Zapisz zmiany i wróć do poprzedniego okna, wybierz ustawienia domyślne i kliknij Dalej. Teraz wprowadź nazwę wideo i wybierz folder, w którym zostanie zapisany. Naciśnij przycisk, aby zakończyć koniec i musisz tylko poczekać, aż film będzie gotowy.