podstawowe funkcje
Ten program Muon był wcześniej nazywany Snowflake, zmiana nazwy wynika z faktu, że istnieje bardzo popularny produkt o tej samej nazwie i użytkownicy mogą być zdezorientowani, wyszukując go w Internecie. Muon to graficzny klient SSH, możemy użyć protokołu SFTP opartego na SSH do przesyłania plików z komputera lokalnego na komputer zdalny i odwrotnie, dzięki wbudowanej przeglądarce plików możemy łatwo i szybko zarządzać wszystkimi plikami lokalnymi i zdalnymi.
Inne ważne funkcje obejmują integrację emulatora terminala SSH, dzięki czemu możemy wykonywać różne niestandardowe polecenia, integruje również zdalny menedżer procesów i zasobów, zdalny analizator miejsca na dysku serwera, edytor tekstu, zdalne przeglądarki i wiele innych narzędzi dla administratorów systemu i sieci co znacznie ułatwi nam pracę ze zdalnymi serwerami.
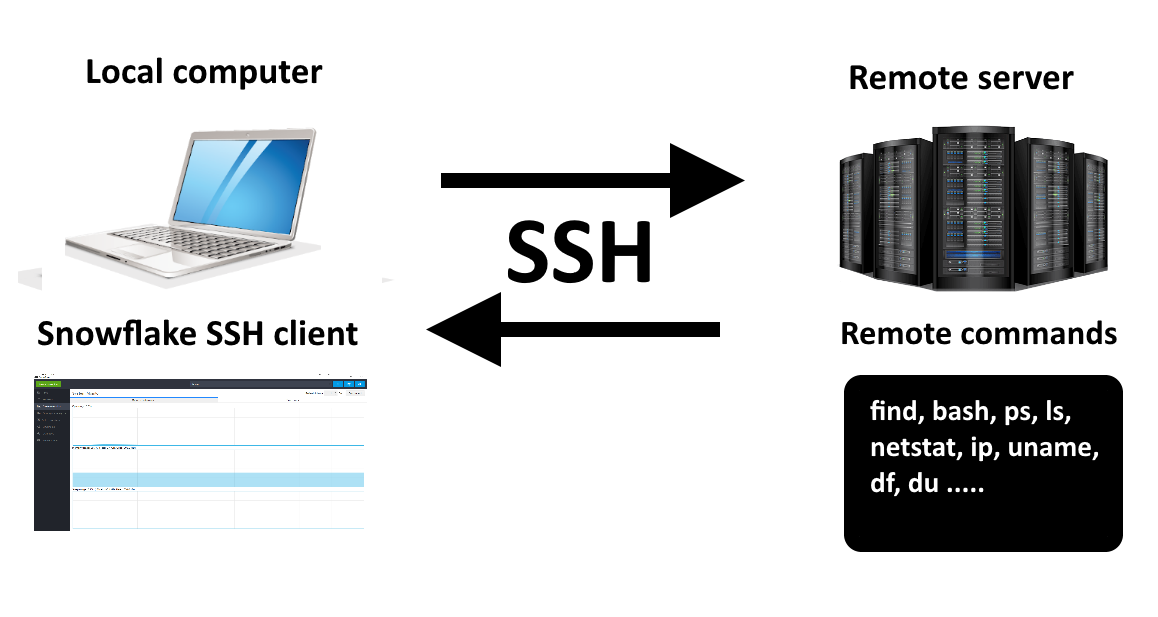
Muon jest w stanie zapewnić podobną funkcjonalność do sieciowych paneli kontrolnych, ale ten program robi to lokalnie, bez konieczności instalowania czegokolwiek innego. Ten program jest wieloplatformowy, działa zarówno na systemach operacyjnych Windows i Linux, jak i na innych komputerach z systemem Linux, a nawet Unix. Zalecamy, abyś miał dostęp oficjalny projekt Muon na GitHub gdzie znajdziesz bezpośrednie linki do pobierania w zależności od używanego systemu operacyjnego. W przypadku systemów operacyjnych opartych na systemie Windows musimy pobrać plik MSI, jeśli używamy systemu operacyjnego opartego na Debianie, takiego jak Ubuntu lub Linux Mint, musimy pobrać plik DEB, a jeśli używasz systemu Linux lub innego, pliki, które powie deweloper.
Instalacja i uruchamianie
Jeśli korzystasz z systemu Windows, po prostu uruchom plik MSI, nadaj mu uprawnienia administratora, a zainstaluje się on automatycznie na naszym komputerze bez konieczności robienia czegokolwiek. użytkownik. Po zainstalowaniu uruchomi się automatycznie i możemy rozpocząć tworzenie nowego połączenia SSH.
Szczegółem, który przykuł naszą uwagę, jest to, że chcąc poszukać programu w naszym systemie operacyjnym, musimy poszukać „Snowflake”, wydaje się, że w najnowszej wersji nazwa nie zmieniła się jeszcze na „Muon”. dlatego znajdziemy go pod tą nazwą.
Połączenie z serwerem SSH lub SFTP
Ten program ma bardzo prosty graficzny interfejs użytkownika. W lewym górnym rogu będziemy mieli przycisk „Nowe połączenie”, pokaże nam on nową tabelę ze wszystkimi niezbędnymi danymi do uruchomienia połączenia SSH z serwerem. W prawym górnym rogu widzimy również przyciski akcji, które szczegółowo wyjaśnimy później. W tym pustym menu wystarczy kliknąć zielony przycisk, aby rozpocząć nowe połączenie.

W sekcji „Nowy link” możemy zobaczyć różne „Witryny”, które zarejestrowaliśmy. Możemy wyświetlić i skonfigurować nazwę witryny, wprowadzić adres IP lub domenę, port, nazwę użytkownika i hasło, folder lokalny, załadować prywatny klucz SSH do uwierzytelnienia serwera oraz niezbędne ustawienia Proxy, jeśli przejdziemy do Internetu przez serwer proxy .
Na dole możesz zobaczyć przyciski „Nowa witryna”, „Folder nowej witryny”, duplikuj, usuwaj witrynę, eksportuj i importuj z innych programów.
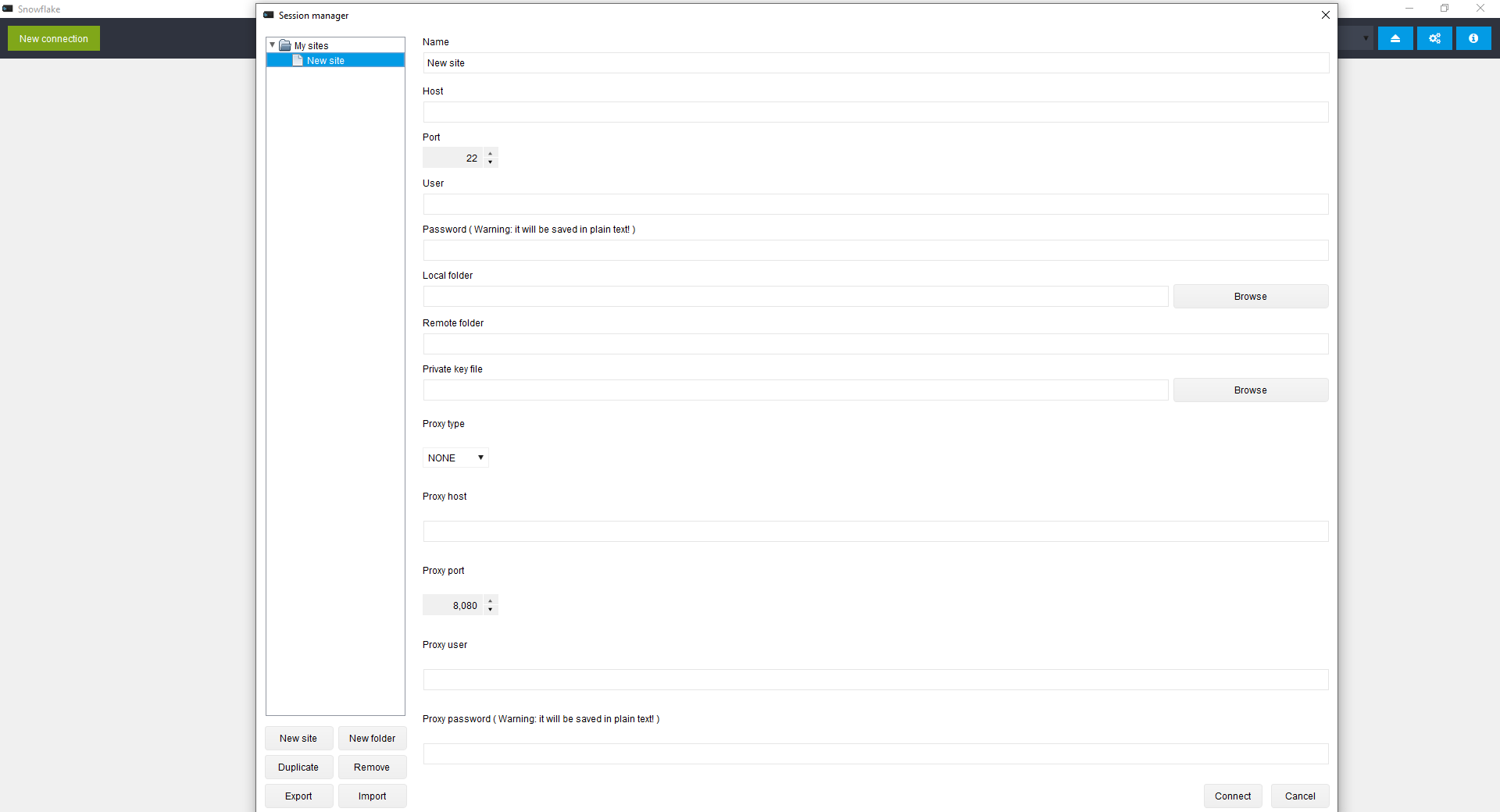
W prawym górnym rogu widzimy przyciski do rozłączenia sesji, jest on obecny w każdej chwili, gdy tworzymy nową sesję przez SSH. Widzimy też główne opcje programu, które wpłyną na czasy połączeń, które otwieramy w programie na serwerze SSH. Niektóre z opcji, które mamy w tej sekcji to:
- Potwierdź przed usunięciem plików
- Potwierdź przed przeniesieniem lub skopiowaniem plików
- Domyślnie pokazuj ukryte pliki
- Uruchom go jako sudo, jeśli wystąpią problemy z autoryzacją
- Wyświetla bieżący folder w górnej części paska.
- Proszę potwierdzić przed wylogowaniem.
- Użyj ciemnego motywu
- Użyj funkcji kopiowania i wklejania PuTTY
- Wyświetl wiadomości terminala
Inne dostępne opcje to: liczba jednoczesnych połączeń w tle do przesyłania plików, zmiana typu i koloru terminala za pomocą poleceń oraz domyślna tabela, którą posiadamy (pliki). Jeśli klikniemy przycisk „O mnie”, będziemy mogli zobaczyć logo programu i będziemy mieli różne przyciski, aby przejść do sieci na GitHubie, pomóc, a także sprawdzić, czy jest nowa aktualizacja oprogramowania.
W sekcji „Nowe połączenie” możemy nadać profilowi dowolną nazwę oraz wypełnić wszystkie dostępne opcje konfiguracyjne.
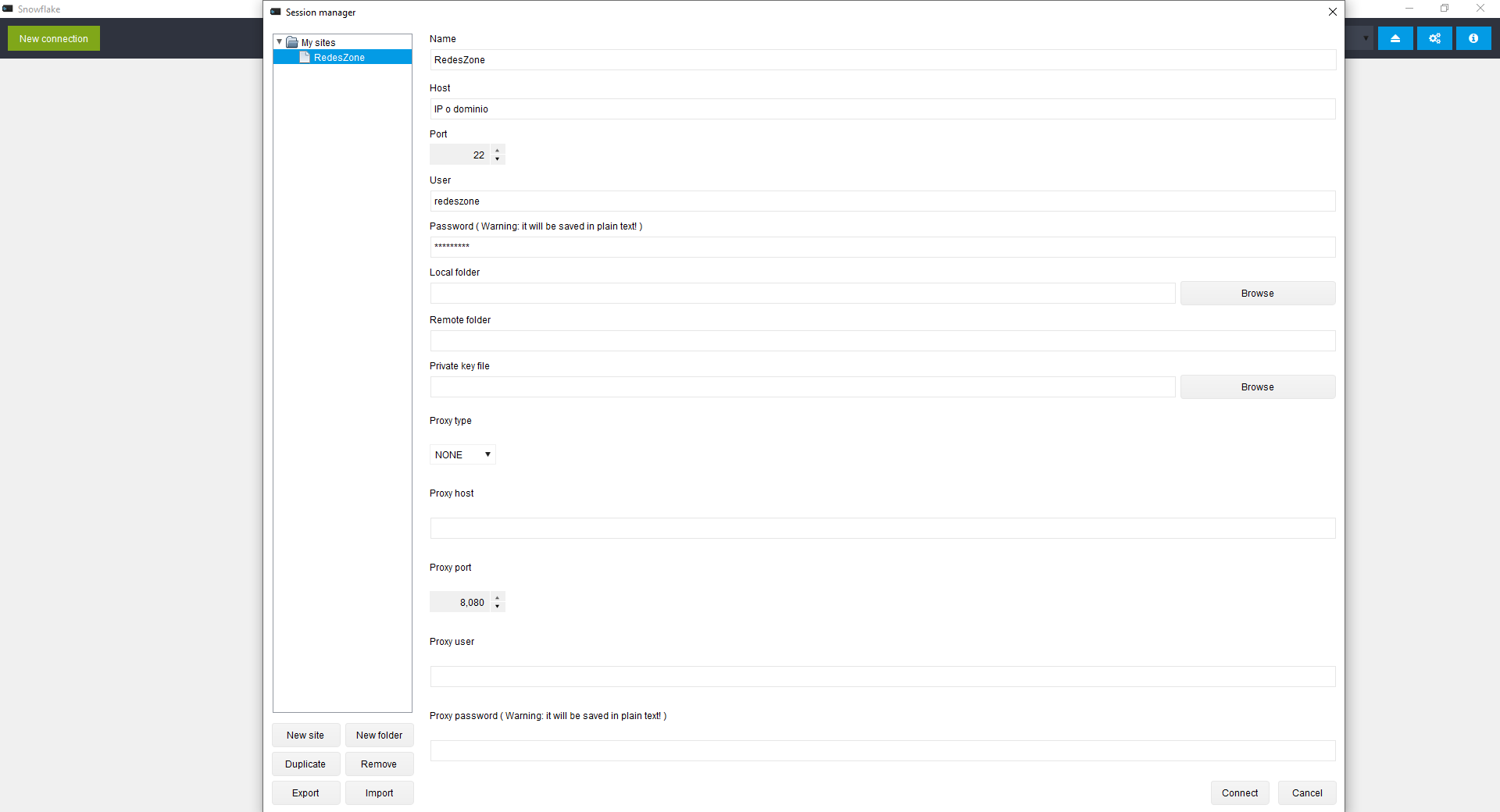
Jeśli uwierzytelnianie na serwerze SSH odbywa się za pomocą klucza SSH, będziemy musieli wgrać go do profilu witryny, w przeciwnym razie nie będziemy mogli się poprawnie połączyć. Po kliknięciu „Połącz” pojawi się odcisk palca RSA serwera SSH, musimy potwierdzić lub odmówić połączenia. Jeśli ten wydruk jest taki sam jak zawsze z serwera SSH, to znaczy, że wszystko jest w porządku i możemy się połączyć, jeśli wydruk jest inny, prawdopodobnie mamy do czynienia z atakiem Man in the Middle.
Na początku wszystkie odciski palców są „niewiarygodne”, ale gdy im zaufamy, wykryją je przy następnym logowaniu i nie będą otrzymywać alertów, jak w przypadku wszystkich programów SSH.
Po połączeniu z serwerem SSH widzimy w sumie cztery zakładki:
- archiwa : zostaną wyświetlone pliki, użyj protokołu SFTP do wymiany plików między lokalnym i zdalnym.
- Edytor tekstu : możemy edytować dowolny plik tekstowy bezpośrednio z tego programu, bez uruchamiania programów takich jak vim lub nano przez konsolę.
- Przeglądarka kalendarza : pozwoli nam to przeglądać dowolny plik tekstowy, w tym niezaszyfrowane logi systemu operacyjnego. Musimy wybrać, którą gazetę chcemy przeczytać i otworzy się dla nas.
- Szukaj : Będziemy mogli przeszukać serwer SSH, spełnić warunki wyszukiwania i nadal kliknąć „Szukaj”.
W sekcji „Przeglądarka plików” po lewej stronie widzimy zdalny serwer, a po prawej komputer lokalny. Jak widać, wystarczy jedno przesunięcie lub dwukrotne kliknięcie, aby przenieść pliki między różnymi komputerami. Jeśli klikniemy prawym przyciskiem myszy dowolny plik na zdalnym serwerze, otrzymamy menu kontekstowe z różnymi opcjami konfiguracji:
- otwarty
- otwierać z
- Egzekucja na terminalu
- Uruchom terminal z tłem
- Szkoda
- Fotokopiarka
- Skopiuj ścieżkę do pliku (do późniejszego wykorzystania)
- Pobierz wybrany plik
- połączenie
- Pozbyć się
- Utwórz nowy plik
- Pobierz pliki tutaj
- Utwórz link
- Nieruchomości
Jeśli klikniemy „Otwórz za pomocą”, a następnie wybierzemy „Edytor tekstu”, przeniesie nas to bezpośrednio do edytora tekstu, a jeśli wybierzemy „Przeglądarka gazet”, zobaczymy ją jako gazetę.
Po lewej stronie będziemy mieli różne menu z większą liczbą funkcji, jeśli klikniemy „Terminal”, terminal poleceń SSH pokaże nam, jakby to był PuTTY, możemy wykonać dowolne polecenie i wykonać dowolną akcję jest konsolą SSH, taką jak ta, którą mają w PuTTY lub innych podobnych programach.
Jedną z rzeczy, która zwróciła naszą uwagę, jest to, że jeśli połączymy się z serwerami Linux, takimi jak Debian i inne dystrybucje, będziemy mogli widzieć w czasie rzeczywistym i korzystać z grafiki CPU, RAM i SWAP, więc nie będziemy musieli uruchamiać różnych poleceń, aby to zobaczyć wszystko, Muon lub Snowflake pokażą nam bezpośrednio.
To samo dotyczy wszystkich procesów działających w systemie operacyjnym, tak jakbyśmy uruchamiali polecenie „ps aux”, aby zobaczyć wszystkie procesy w czasie rzeczywistym. Inne funkcje programu to pokazanie nam wszystkich dysków twardych serwera, całkowitego rozmiaru, używanego i dostępnego rozmiaru, a także procentu zajętego dysku, a także punktu kopii zapasowej. Mamy również sekcję „Aktywny transport”, w której będą wyświetlane wszystkie aktywne transporty, tutaj możemy zobaczyć, jak jeżdżą i jaka jest ich prędkość.
W sekcji „Narzędzia Linux” możemy zobaczyć informacje o systemie operacyjnym, bieżących systemach usług oraz procesach i portach, które aktualnie mamy w systemie operacyjnym. Sekcja Klucze SSH to miejsce, w którym możemy tworzyć nowe klucze SSH, a nawet importować je do przyszłego użytku na tym samym komputerze. Wyobraź sobie, że logujesz się za pomocą uwierzytelnienia użytkownika/hasła i chcesz utworzyć klucze SSH, stamtąd możemy je utworzyć do wykorzystania w przyszłości w połączeniu szyfrowanym.
Wreszcie, program ten integruje również różne bardzo przydatne narzędzia dla każdego administratora systemu i sieci, takie jak „ping”, wbudowany skaner portów, „traceroute” oraz narzędzie do wyszukiwania DNS.
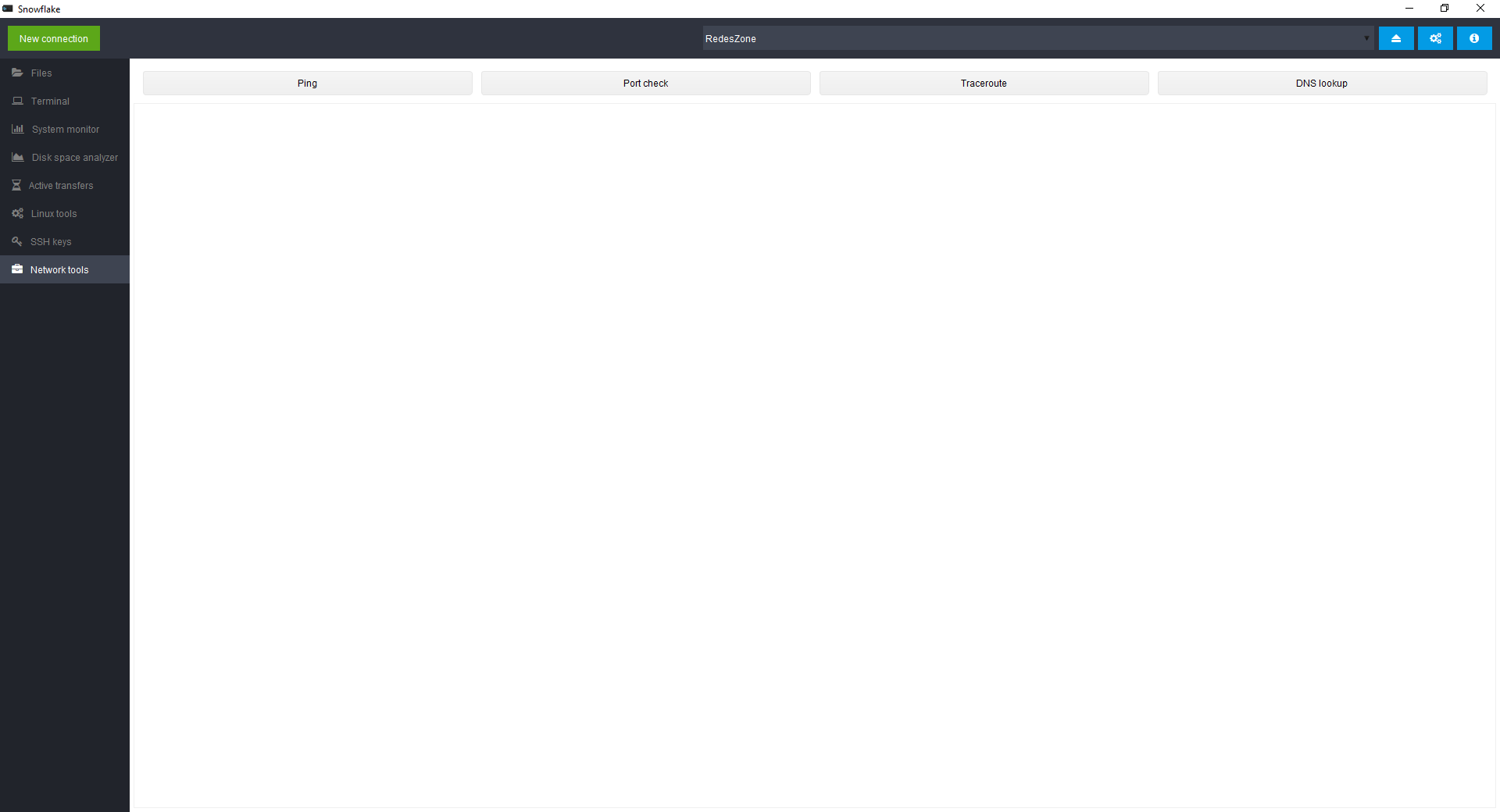
Jak widać, narzędzie Muon lub Snowflake jest bardzo kompletne i będzie naprawdę przydatne do zarządzania naszym serwerem przez SSH i przesyłania plików przez SFTP z najlepszym możliwym bezpieczeństwem. Dodane opcje edycji plików, przeglądania logów, a nawet pełnej konsoli, którą posiadamy, wraz z zarządzaniem kluczami SSH w naprawdę intuicyjny sposób sprawiają, że to narzędzie jest szczególnie przydatne w różnych kompatybilnych systemach operacyjnych.
Wreszcie wbudowane narzędzia do sprawdzania stanu procesora, pamięci RAM, udostępniania, wykorzystania dysku, procesów itp. Pozwolą nam również szybko i łatwo kontrolować wszystko bez konieczności samodzielnego wykonywania różnych poleceń konsoli, co jest idealne do kontrolowania wszystkiego.