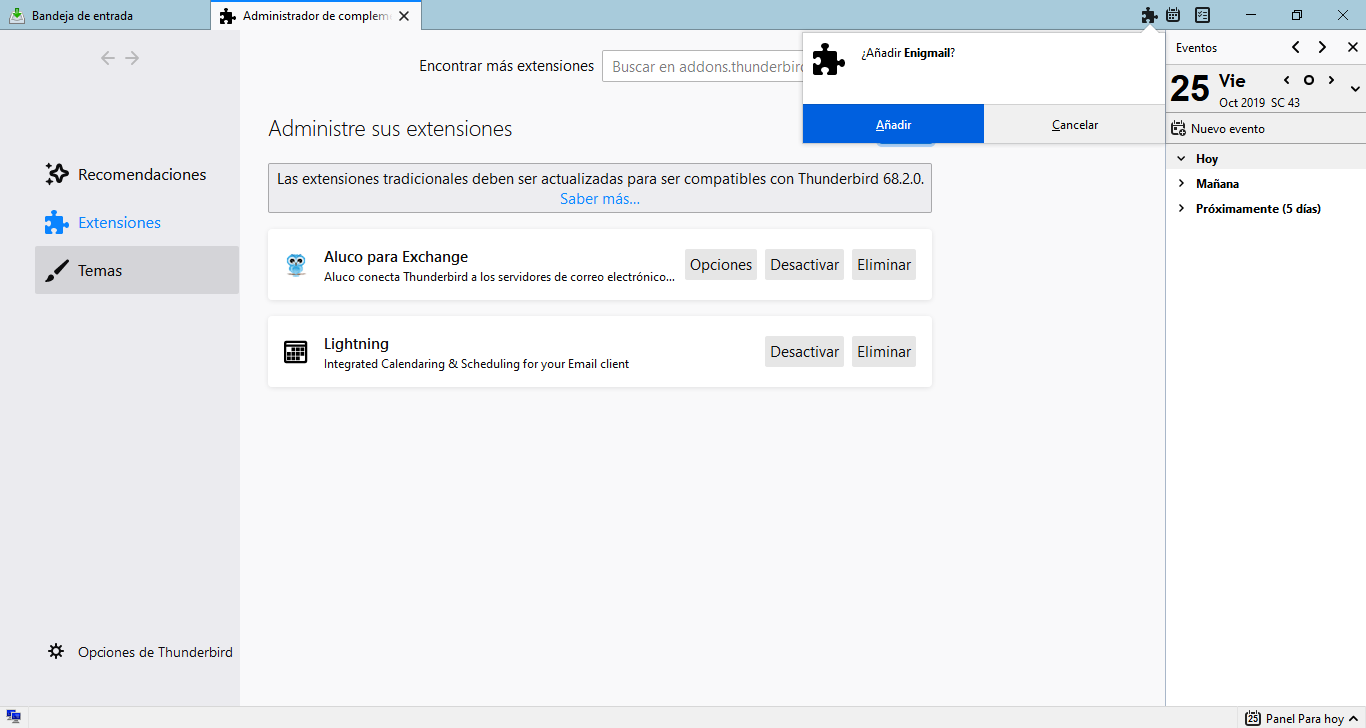Pierwszą rzeczą, którą musimy zainstalować na naszym komputerze, jest Mozilla Thunderbird, bardzo potężny, bezpieczny i darmowy menedżer poczty, który możemy pobrać z jego strony internetowej. Jeśli go nie masz, a chcesz go zdobyć, podpowiemy Ci, jak go zdobyć.
Pobierz i zainstaluj Mozilla Thunderbird
Pierwszą rzeczą, którą musisz zrobić, to przejść dalej Oficjalna strona Mozilli Thunderbird aby pobrać najnowszą wersję tego wspaniałego klienta poczty e-mail. Po wejściu na stronę wystarczy kliknąć na środku ekranu w zielonym polu, gdzie jest napisane „ Darmowe pobieranie Pobieranie rozpocznie się automatycznie.
Po pobraniu uruchom instalator i postępuj zgodnie z poniższymi krokami, radzę użyć standardowego typu instalacji. Po zakończeniu instalacji Mozilla Thunderbird otworzy się z małym oknem, w którym możesz wprowadzić informacje o swoim koncie e-mail. Wystarczy wpisać swoje imię i nazwisko, adres e-mail i hasło w każdym polu, jak pokazano, i kliknąć Kontynuuj, a jeśli zostaniesz zapytany, jakiego typu serwera użyć, sugeruję pozostawienie numeru seryjnego.
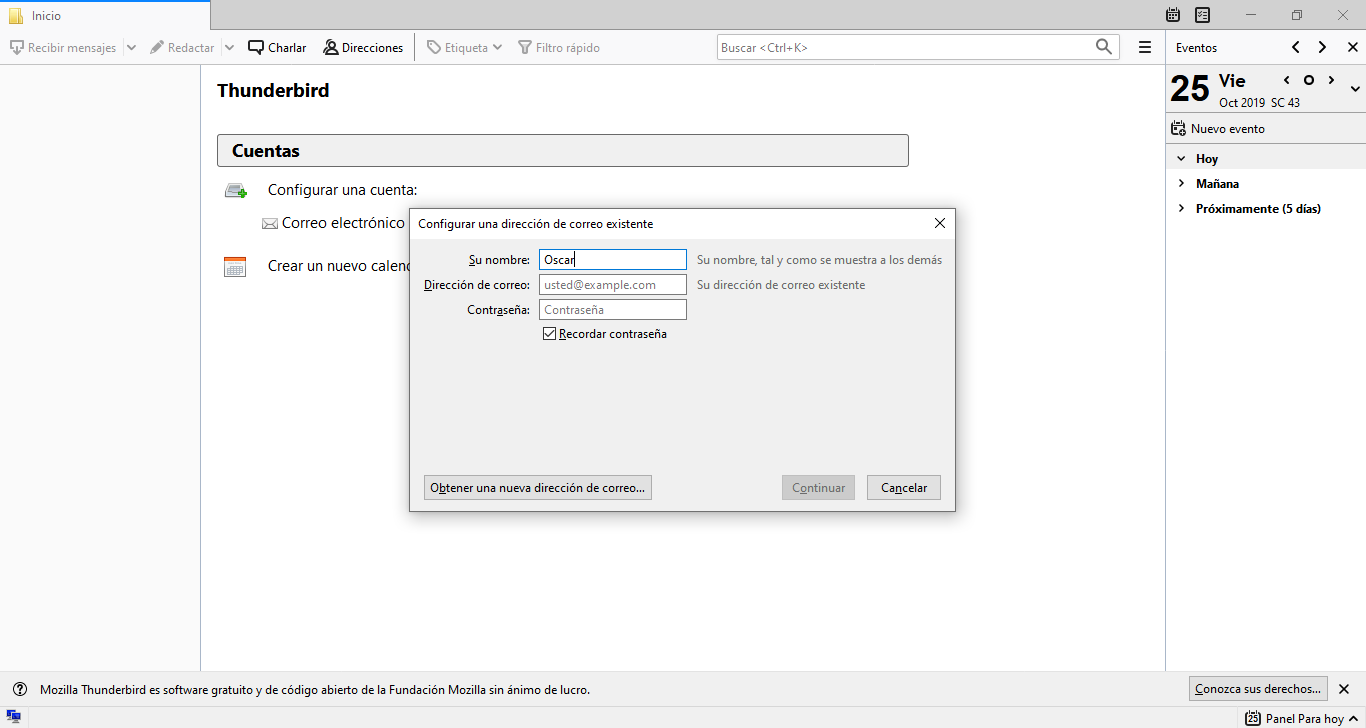
Możliwe, że jeśli korzystasz z konta Exchange, zostaniesz poproszony o zainstalowanie dodatku o nazwie „Aluco”, po prostu kliknij zainstaluj. Po dodaniu konta pojawi się kolejne małe okno na wypadek, gdybyś chciał uczynić Mozilla Thunderbird swoim menedżerem poczty, tam i cokolwiek chcesz, wybierz go.
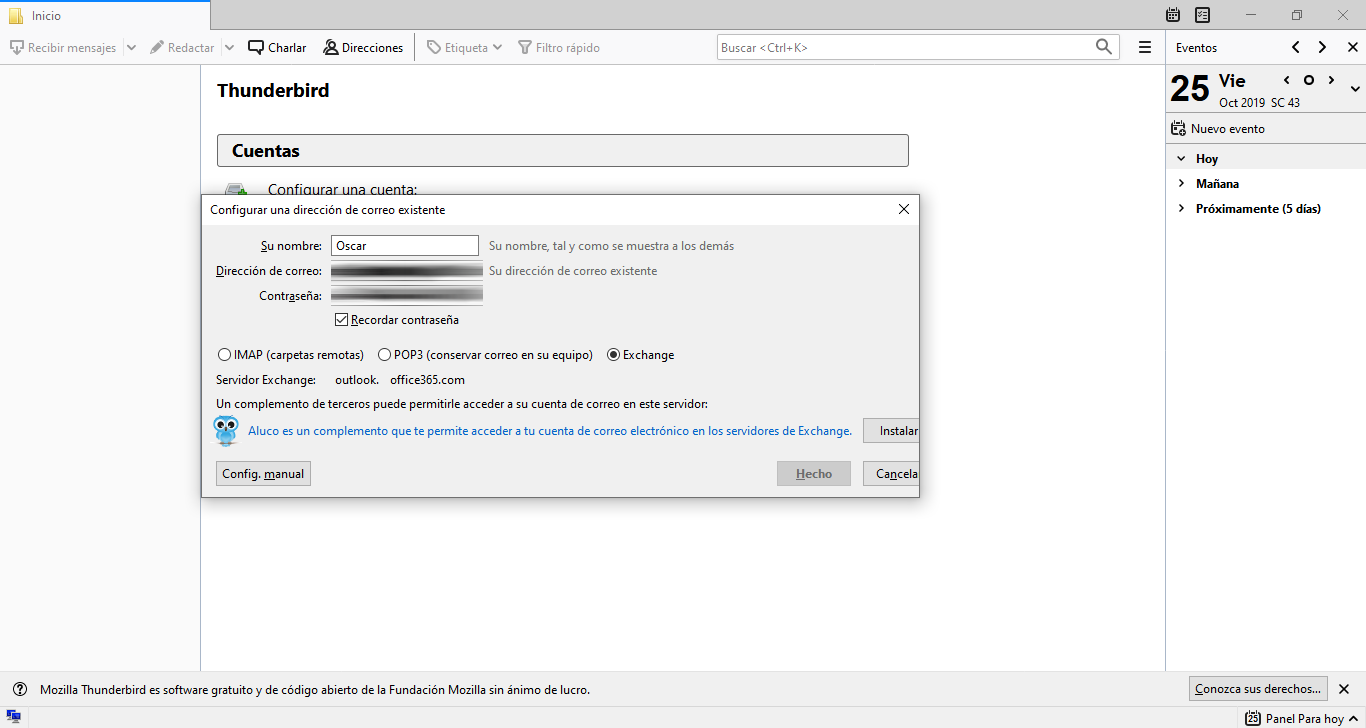
Po skonfigurowaniu poczty e-mail w Mozilla Thunderbird nadszedł czas, aby ją zaszyfrować, abyśmy mogli bezpiecznie wysyłać wiadomości e-mail. W tym celu musimy użyć PGP
Co i jak pobrać PGP, aby wysyłać zaszyfrowane wiadomości e-mail
PGP, a raczej szyfrowanie PGP, to hybrydowy system kryptograficzny, który łączy kryptografię symetryczną i asymetryczną, wykorzystując to, co najlepsze w każdym systemie. Pierwszą rzeczą, którą musisz zrobić, to zalogować się do serwisu gpg4win ten Będąc na stronie gpg4win, musimy kliknąć „Pobierz” u góry, wybrać kwotę, którą chcemy przekazać (możesz wybrać 0) i kliknąć „Pobierz” poniżej.
Po pobraniu musimy uruchomić instalator, wybrać żądany język (hiszpański istnieje), kliknąć dalej i teraz przychodzi to, co ważne, ze wszystkiego, co zostało wybrane, musimy odznaczyć „GpgOL” który jest dodatkiem, którego można używać w Outlooku iw tym przypadku nie jesteśmy zainteresowani. Kliknij i zainstaluj. Po zakończeniu instalacji otworzy się Kleopatra.
Skonfiguruj Kleopatrę, aby utworzyć klucz publiczny
Kiedy Cleopatra uruchamia się po raz pierwszy, daje nam dwie główne opcje „Nowa para kluczy” lub „Importuj”, ponieważ jest to nowa instalacja, wybierzemy „Nowa para kluczy”, jeśli już ją utworzyłeś, wybierz „Enter” ” .
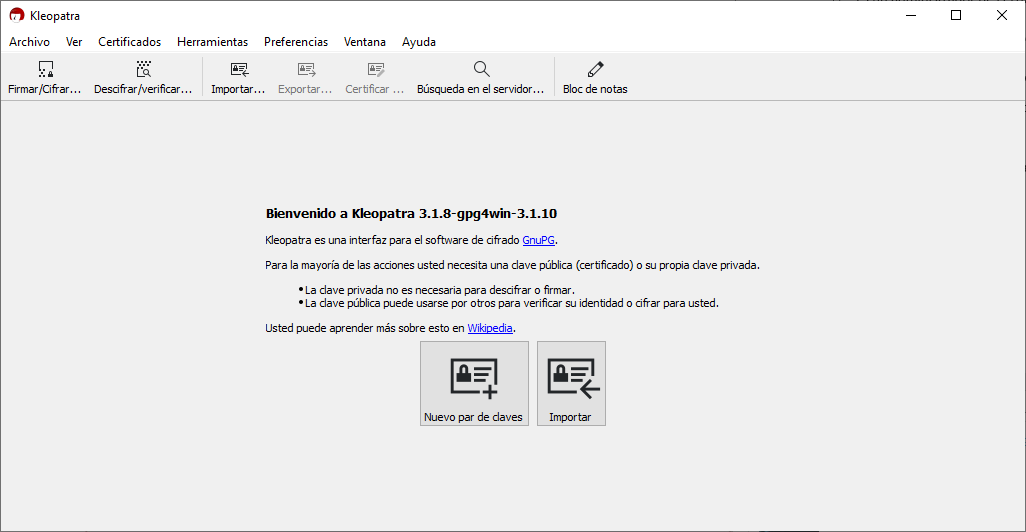
Na następnym ekranie wpisanie imienia i adresu e-mail jest opcjonalne, chociaż radzę je wypełnić. Jeśli klikniesz Ustawienia zaawansowane w prawym dolnym rogu możesz zmienić typ szyfrowania klucza.
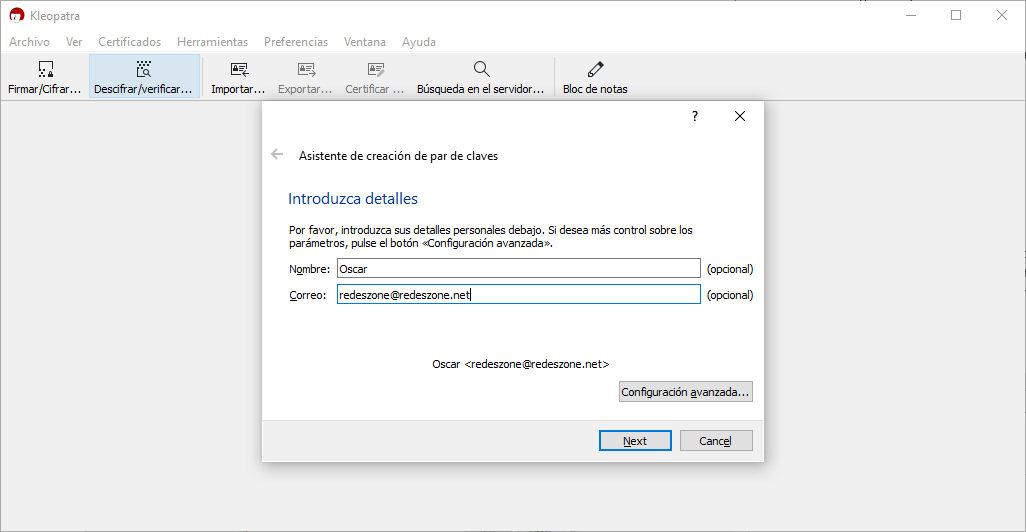
Możemy użyć kryptografii RSA, DSA i krzywych eliptycznych z ECDSA i EdDSA. Nasza rekomendacja jest taka, że jeśli używasz RSA, ma on 4096-bitowe klucze. Musisz także kliknąć sekcję „Uwierzytelnianie”.
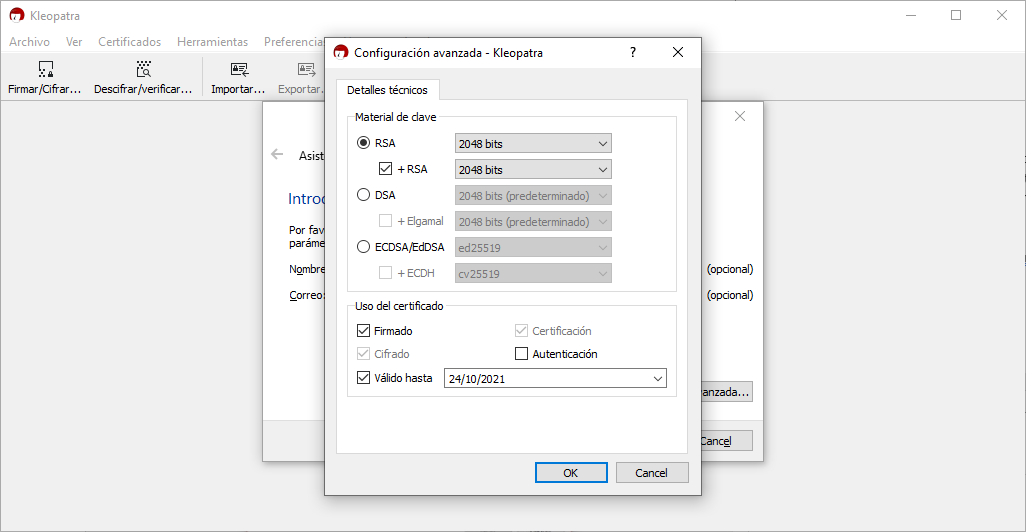
Klikamy „Dalej” i na kolejnym ekranie pojawiają się dane, które wprowadziliśmy na poprzednim ekranie, jeśli są poprawne, klikamy utwórz, wtedy pojawi się ekran, na którym musimy wpisać zdanie jako hasło, klikamy „ok” i możemy dostać ostrzeżenie, że nasza opinia jest niepewna. Zalecamy wprowadzenie bezpiecznego hasła, ponieważ wszystkie wiadomości e-mail muszą być później zaszyfrowane i odszyfrowane.
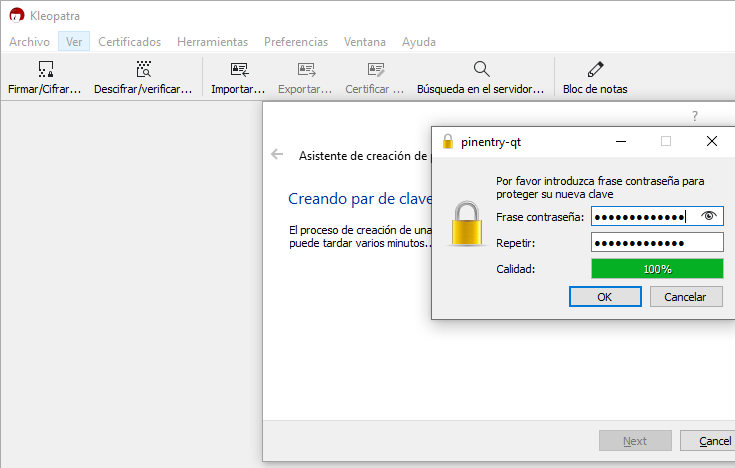
Po utworzeniu pojawi się następujący ekran, na którym radzę wykonać poniższe kroki, a gdy wszystkie pozostałe kroki zostaną wskazane, kliknij „Zakończ”.
Udostępnij publiczny klucz PGP
Następnym ważnym krokiem jest otwarcie pliku klucza publicznego, który został wcześniej zapisany za pomocą edytora tekstu, takiego jak WordPad. Jeśli jeszcze tego nie zrobiłeś, kliknij prawym przyciskiem myszy na głównym ekranie Kleopatry, na którym pojawia się Twój certyfikat, wybierz opcję eksportu i zapisz go w bezpiecznym miejscu.
Następnie otwórz ten plik w programie WordPad i skopiuj jego zawartość, ponieważ jest to klucz publiczny, który musisz przekazać swoim kontaktom, które będą wysyłać zaszyfrowane wiadomości e-mail
Kolejnym krokiem, również bardzo ważnym, jest dodanie odbiorców do Kleopatry poprzez wpisanie ich klucza publicznego (tak jak dałeś im swój własny). W tym celu musisz kliknąć import i import certyfikatu publicznego, który otrzymałeś zgodnie z instrukcjami, jest to bardzo proste.
Enigmail: Zainstaluj i skonfiguruj to rozszerzenie dla Thunderbirda
Po wykonaniu wszystkich powyższych kroków jest jeszcze jeden bardzo ważny krok, czyli instalacja Enigmail ten Enigmail to interfejs używany z OpenPGP do szyfrowania wiadomości e-mail. Aby go pobrać, musimy przejść do Oficjalna strona Enigmail ten
Kliknij tam ” Pobierz teraz Enigmail ”Który pojawia się na zielono w prawym dolnym rogu ekranu. Następnie otworzy się kolejna strona, na której musimy wybrać pierwszą opcję z napisem „ Pobierz Enigmail dla Thunderbirda „
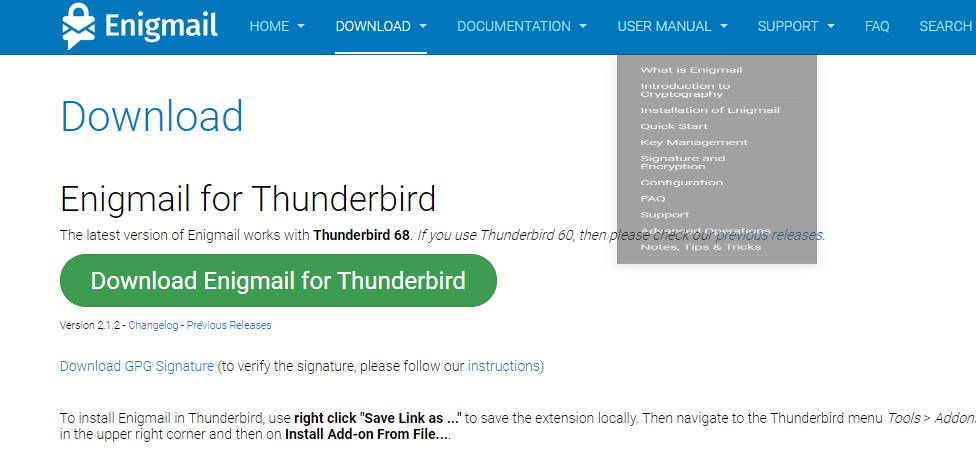
Po pobraniu musimy wykonać następujące kroki:
- Otwórz Mozillę Thunderbird
- Po otwarciu głównego ekranu u góry musisz nacisnąć 3 poziome linie (jeśli nie możesz go znaleźć, zobacz obrazek poniżej)

- Kliknij „akcesoria”, a następnie ponownie „akcesoria”.
- Otworzy się nowe okno, w którym należy kliknąć koło zębate, które pojawi się po lewej stronie, a następnie kliknąć „zainstaluj dodatek z pliku”.
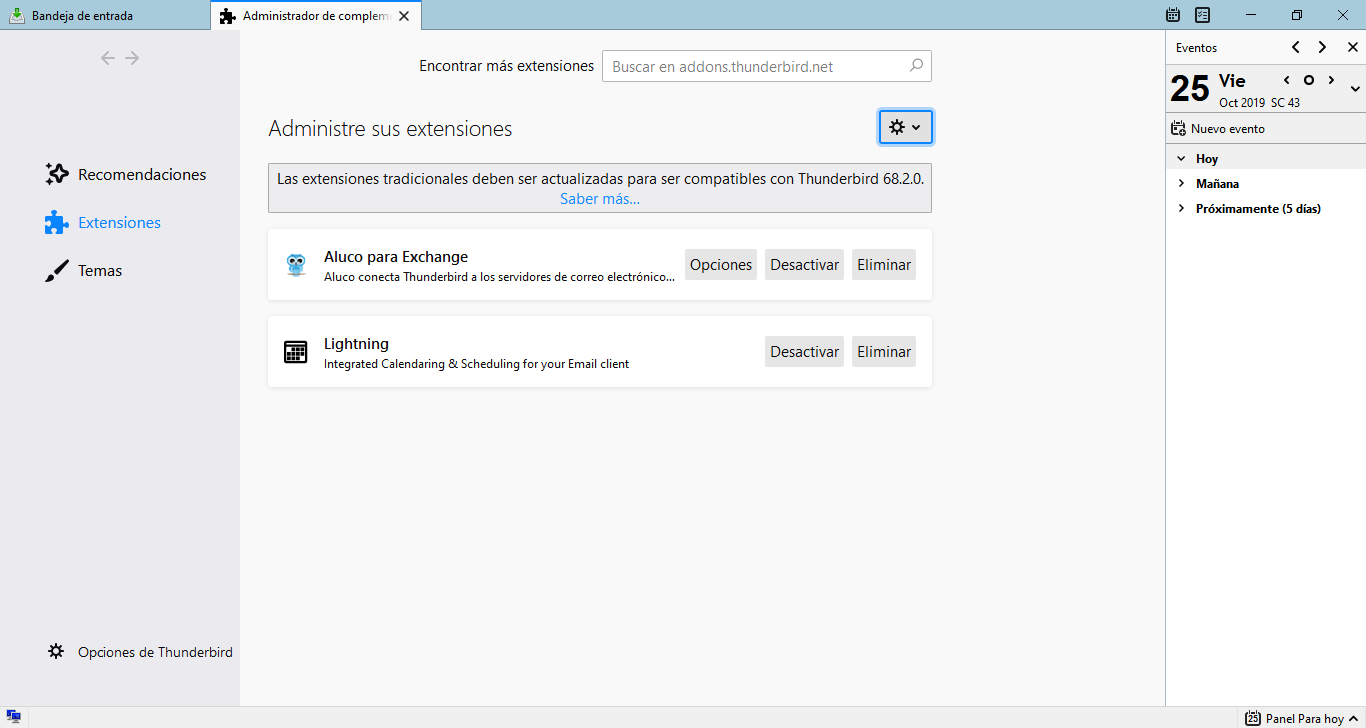
- Otworzy się Eksplorator Windows i musimy wybrać plik, który wcześniej pobraliśmy ze strony Enigmail.
- Na poprzednim ekranie pojawi się ostrzeżenie potwierdzające, że chcemy dodać dodatek i musimy nacisnąć „dodaj”.
Skonfiguruj Enigmail
Po dodaniu dodatku Enigmail musimy zamknąć i ponownie otworzyć Mozilla Thunderbird. Po ponownym uruchomieniu musimy ponownie kliknąć na ekranie głównym w trzech poziomych paskach i wybrać „Dodatki” i „Enigmail”.

W preferencjach Enigmaila musimy sprawdzić podstawowe opcje znalezione podczas instalacji GnuPG. Jeśli wszystko pójdzie dobrze, wszystko będzie ustawione.
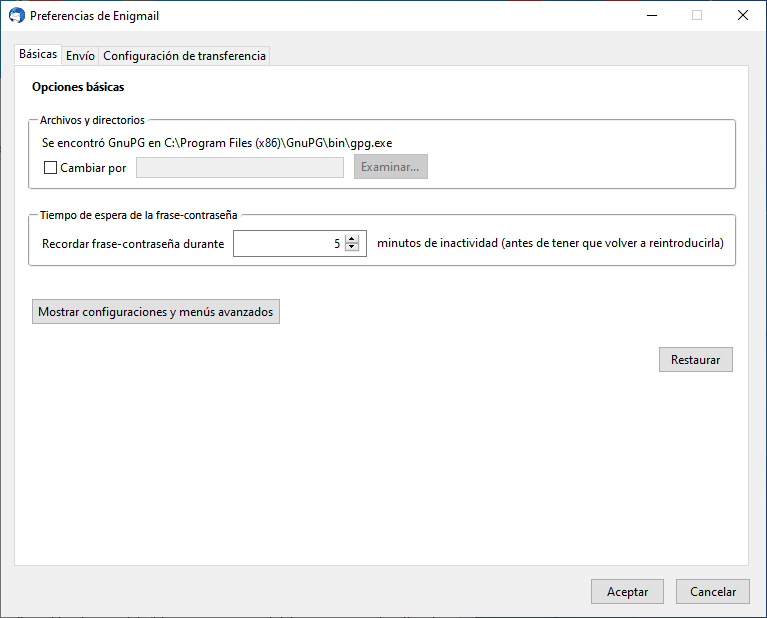
Ważnym szczegółem, który oferuje nam Mozilla Thunderbird, jest możliwość skonfigurowania zaszyfrowanego konta na innym komputerze za pomocą ” Samoszyfrowanie Aby to zrobić, przejdź do zakładki „Ustawienia transferu” i kliknij „Uruchom ustawienia automatycznego szyfrowania”. Otworzy się ekran, na którym po prostu wyjaśni nam, jak to działa, a my musimy kliknąć Dalej i postępować zgodnie ze szczegółowymi instrukcjami.
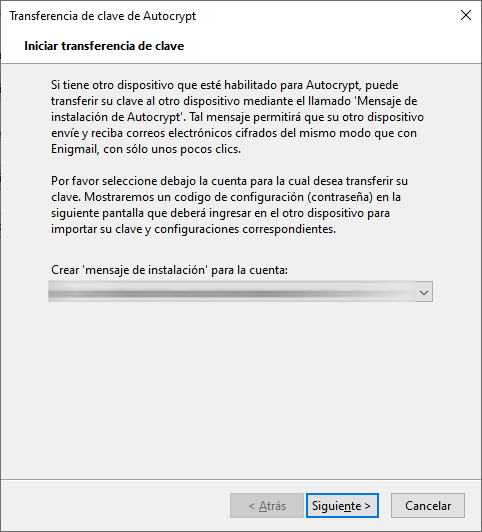
Postępując zgodnie z kreatorem, będziemy mogli zapisać cały zaszyfrowany system przesyłania wiadomości na innym komputerze.
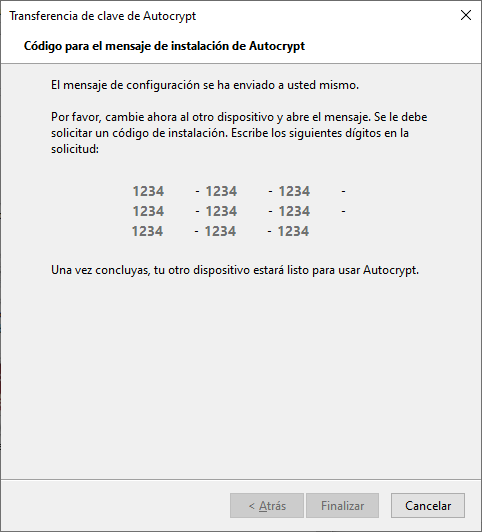
Jak wysłać zaszyfrowaną wiadomość e-mail i odszyfrować to, co do nas dociera
Na głównym ekranie Mozilla Thunderbird musimy napisać e-mail, a na górze po prostu klikamy przycisk ” Aktywuj ochronę „Dzięki temu, gdy wyślemy e-mail, będzie on już zaszyfrowany. Aby go odszyfrować, Enigmail zweryfikuje, czy nasz klucz prywatny jest zgodny z kluczem publicznym w użytym przez nas e-mailu oraz czy klucz publiczny, który otrzymaliśmy od nadawcy, jest zgodny z kluczem prywatnym, który właśnie zaszyfrował wiadomość. Otrzymane. W ten sposób sami możemy rozszyfrować wiadomość i zweryfikować jej autentyczność.
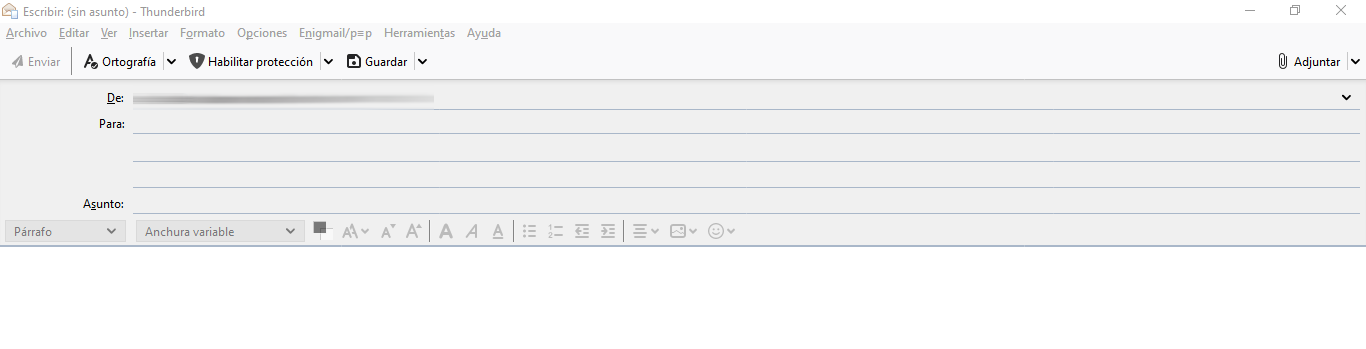
Jak mogłeś zauważyć, na początku może wydawać się trudne wysyłanie i odbieranie wiadomości e-mail za pomocą PGP, ale po zainstalowaniu odpowiednich narzędzi i wykonaniu naszego pełnego samouczka nie będziesz mieć problemu.