Ale po raz pierwszy Komputer z systemem Windows 10, to Może nam się wydawać, że robi to znacznie szybciej niż poprzednie wersje systemu, prawda jest taka, że wraz z upływem czasu i instalacją nowych aplikacji na komputerze system uruchamia się coraz wolniej. Zdecydowanie jest to uczucie, że większość użytkowników mieszkała tam lub mieszkała tam na stałe. W wielu przypadkach przyczyną tego zdarzenia są programy instalowane na komputerze, które uruchamiają się później podczas uruchamiania systemu Windows. Microsoft jest tego świadomy i dlatego testuje nową funkcję dla przyspiesza uruchamianie systemu Windows 10 Czerwony kamień 4 ten
Jak dotąd sposób kontrolowania aplikacji działających w systemie Windows 10 to: użyj menedżera zadań. Aby to zrobić, musimy otworzyć administratora, przejdź do zakładki Demarer i tam znajdziesz listę procedur odpowiadających programom uruchamianym na początku systemu operacyjnego Windows 10.
Windows 10 Redstone 4 pozwoli Ci zarządzać programami startowymi z poziomu ustawień, aby przyspieszyć uruchamianie systemu Windows
Jednak nawet sam menedżer zadań jest dla wielu użytkowników bardzo obcy. Microsoft wydaje się o tym wiedzieć i chce to ułatwić niedoświadczonym użytkownikom. Tak bardzo, że, jak właśnie się dowiedzieliśmy, ludzie z Redmond już zaczęliby wypróbowywać nową funkcję na stronie konfiguracji systemu Windows 10, która pozwoli użytkownikom zobaczyć, które aplikacje uruchamiają się podczas uruchamiania i spowalniają je. Więc oni mogą spróbuje przyspieszyć uruchamianie systemu Windows 10 ten
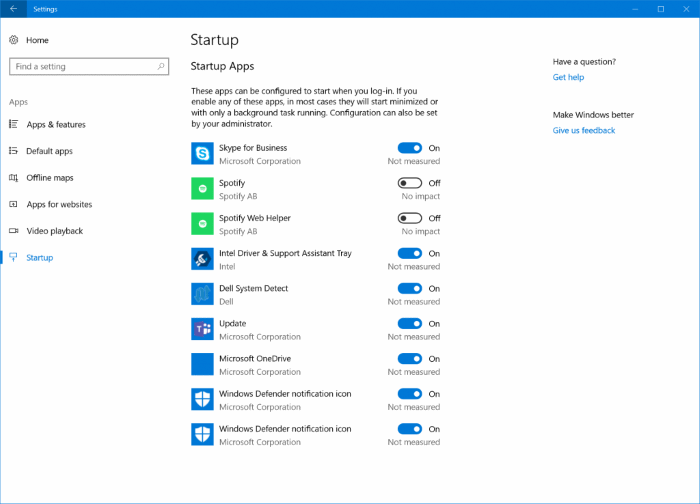
Funkcja, która będzie dostępna dla wszystkich użytkowników z następną wersją Microsoft, Windows 10 Redstone 4. Aby to zrobić, po prostu przejdź do konfiguracja ty System> Aplikacje> Start. Pojawi się pełna lista wszystkich aplikacji, które zostały skonfigurowane do działania w systemie Windows 10 i które w dużej mierze odpowiadają za wydłużenie czasu uruchamiania systemu. Tam możemy wyłączyć każdy z nich z osobna i pozostawić tylko to, co chcemy przyspieszyć start systemu Windows 10.