Jak udostępniać pliki w sieci lokalnej w systemie Windows
Okna 10 jest obecnie najczęściej używanym systemem operacyjnym przez użytkowników. Oznacza to, że pisząc taki tutorial, wiele osób może z niego skorzystać. W takim przypadku wyjaśnimy, jak udostępniać foldery i pliki między dwoma komputerami podłączonymi do sieci LAN.
Pierwszą rzeczą, o której chcemy wspomnieć, jest to, że nie będziemy musieli instalować narzędzi innych firm. Sam system operacyjny Windows 10 ma swoje własne możliwości, które pozwalają szybko i łatwo udostępniać pliki w sieci lokalnej. Wystarczy wykonać szereg kroków, o których wspomnimy, aby wszystko przygotować.
Możemy przenosić pliki z jednego komputera na drugi w naszym domu bez konieczności przesyłania ich do chmury lub korzystania z innego narzędzia. Oszczędza to czas, a także ułatwia.
Włącz udostępnianie w sieci
Głównym i podstawowym punktem do zapamiętania jest to, że oba komputery muszą być podłączone do tej samej sieci. Nie ma znaczenia, czy jest to sieć domowa, czy jesteśmy w pracy. Oba komputery muszą być podłączone przewodowo. Ideałem jest mieć Kable o przepustowości gigabitowej ponieważ w ten sposób prędkość przesyłania danych wyniesie do 1 Gb/s. Jeśli użyjemy kabla niższej klasy, możemy mieć problemy z szybkim udostępnianiem plików.
* Uwaga: możemy również skonfigurować nasze komputery do udostępniania danych przez sieć WLAN, a zatem bez kabli, ale w tym artykule skupimy się na udostępnianiu plików LAN.
Dlatego, gdy dwa komputery prawidłowo podłączony przez kabel Ethernet Ethernet Jak już wspomnieliśmy, wystarczy wykonać szereg konfiguracji na poziomie oprogramowania. Oczywiście musisz również upewnić się, że kable działają prawidłowo i są w dobrym stanie, zwłaszcza, aby w pełni wykorzystać prędkość transferu.
Następnie musimy włączyć współdzieloną sieć na obu komputerach. Aby to zrobić, w systemie Windows 10 musimy mieć dostęp do Centrum sieci i udostępniania. Możemy wejść Demarer , Chodźmy konfiguracja , Sieć i Internet a tam Zaawansowana konfiguracja sieci , kliknij Centrum sieci i udostępnione.
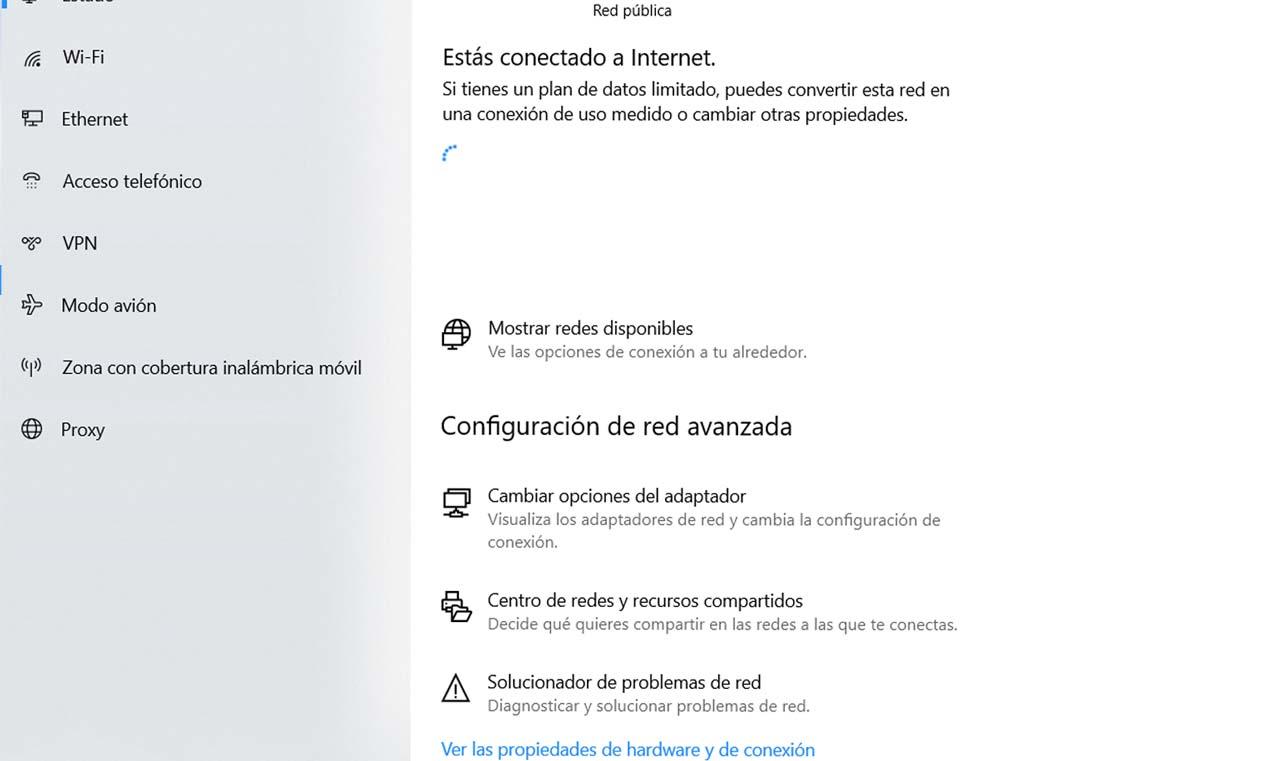
W tej sekcji musimy przejść do lewego obszaru i kliknąć Zmień zaawansowane ustawienia udostępniania ten W sekcji prywatnej musimy ją skonfigurować tak, jak pokazano na poniższym obrazku. Wykrywanie sieci oraz udostępnianie plików i drukarek muszą być włączone, w przeciwnym razie nie będą dostępne.
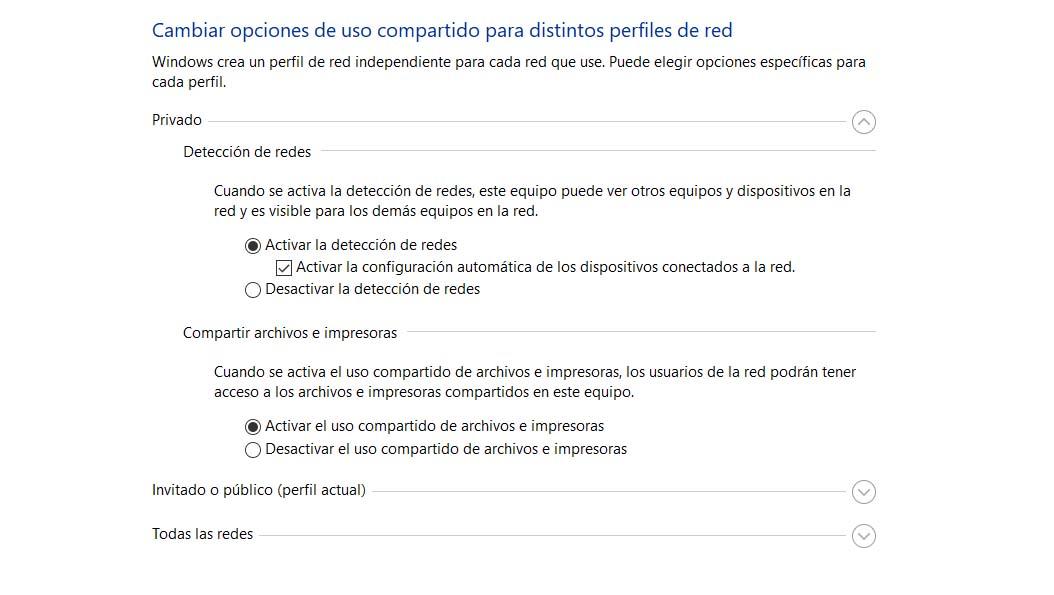
Jeśli nasza sieć jest zdefiniowana jako publiczna, powinniśmy zrobić dokładnie to samo, ale w sekcji Visitor lub Public, która znajduje się tuż poniżej.
Dodatkowo w sekcji Wszystkie sieci musimy upewnić się, że zaznaczone jest pole Użyj szyfrowania 128-bitowego.
Skonfiguruj połączenie LAN
Po wykonaniu poprzednich kroków następną rzeczą, którą musisz zrobić, to skonfigurować połączenie LAN. Zasadniczo jest to skonfigurowanie dwóch komputerów do pobrania IP automatycznie ten
Aby to zrobić, musimy przejść do Start, przejść do Ustawień, Sieci i Internetu, a tutaj wracamy do Centrum zasobów sieciowych i udostępnionych. Teraz musimy kliknąć Zmień ustawienia adaptera ten Następnie kliknij prawym przyciskiem myszy sieć, z którą jesteśmy połączeni, i właściwości.
Musisz kliknąć Protokół internetowy w wersji 4 (TCP / IPv4) i upewnić się, że opcja dla automatycznie odbieraj adres IP do kwadratu ten Musimy to zrobić w obu zespołach. Jeśli nie skonfigurowaliśmy ręcznie żadnego adresu IP, nie będziemy mieli nic do roboty, ponieważ wybrana jest interesująca nas opcja.
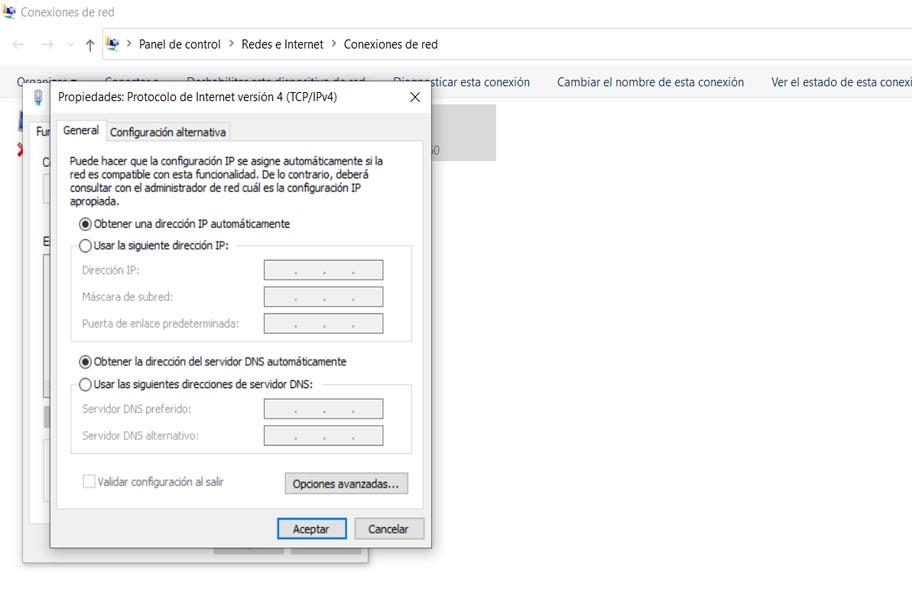
Udostępnianie plików
Gdy to zrobisz, będziemy mogli udostępniać pliki. Musimy tylko stworzyć folder, w którym zapiszemy to, co chcemy udostępnić. Po kliknięciu prawym przyciskiem myszy na ten folder dajemy „Przyznaj dostęp do” i wybierz „Określeni użytkownicy” ten Na przykład możemy utworzyć folder na pulpicie Windows i dzięki temu mieć szybki dostęp do plików, które zamierzamy udostępnić innemu komputerowi.
Musisz wybrać użytkownika, który Cię interesuje, a my możemy Ci przyznać uprawnienia do odczytu lub zapisu. To ciekawe, jeśli chcemy tylko mieć dostęp do treści przechowywanych w tym folderze lub odwrotnie, chcemy też, aby inna grupa mogła dodawać pliki, usuwać je, modyfikować…
Krótko mówiąc, wykonując te kroki, możemy łatwo udostępniać pliki przez LAN innym użytkownikom naszej sieci. Nie będziemy musieli niczego instalować, bo sam Windows 10 na to pozwala. Możemy go używać do tworzenia kopii zapasowych na dowolnym komputerze, oszczędzania miejsca na dysku komputera lub po prostu uzyskiwania dostępu do plików, które chcemy przechowywać na dowolnym z tych urządzeń, które podłączyliśmy do sieci.