Coraz częściej przeglądanie Internetu stało się codzienną czynnością dla wielu osób. Ponieważ Przeglądarki są dziś niezwykle łatwe w użyciu ponieważ ich interfejsy są ogólnie dość przyjazne dla użytkownika.
Google Chrome to bez wątpienia jedna z najczęściej używanych przeglądarek na świecie. Umożliwia dużej liczbie użytkowników na całym świecie łatwe przeglądanie Internetu.
Oczywiście istnieje kilka skrótów, które mogą nam się przydać, aby ułatwić nam korzystanie z tej przeglądarki i znacznie poprawić nasze wrażenia. W tym sensie stworzyliśmy listę polecenia klawiaturowe mniej najbardziej przydatne do efektywnego korzystania z Chrome na komputerze z systemem Windows lub MacOS.
Lista najlepszych skrótów klawiaturowych i kombinacji klawiszy do korzystania z Google Chrome z klawiaturą dla systemów Windows i Mac
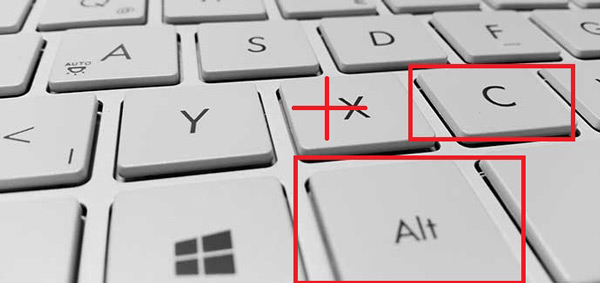
Google Chrome ma wiele skrótów, które mogą: umożliwią nam szybszy dostęp jego różne funkcje.
Bez wątpienia o wiele łatwiej jest wciskać kombinacje z naszej klawiatury niż szukać narzędzia w różnych menu, lub nawiguj karta po karcie za pomocą myszy, więc te skróty będą bardzo przydatne, aby ulepszyć nasze doświadczenia z gigantem przeglądarki Google.
Zapamietaj to Windows użyje klawisza Ctrl, korespondent Aktywuj klawisz Command (Cmd). System Mama. Klucz Alt w Windows odpowiada kluczowi Opcja na Macu (w niektórych przypadkach odbywa się to za pomocą Shift).
Skróty klawiszowe dla funkcji Chrome
„UPDATE” Musisz nawigować za pomocą poleceń klawiaturowych w Chrome i nie wiesz jak? ⭐ WEJDŹ TUTAJ ⭐ i dowiedz się, jak to zrobić ✅ ŁATWE i SZYBKIE ✅ »
Niewątpliwie skróty mogą być bardziej przydatne, jeśli chodzi o funkcje menu. Oto kilka porad możesz go użyć, aby otworzyć określone wyszukiwanie słów, aby usunąć dane przeglądania bez konieczności przechodzenia przez jego opcje.
| Kombinacja klawiszy | udział |
|---|---|
| Alt + F, Alt + E lub F10 | Otwórz menu. |
| Ctrl + Shift + B | Włącz lub wyłącz pasek zakładek. (Windows). |
| Cmd (⌘) + Shift + B | Włącz lub wyłącz pasek zakładek. (system operacyjny Mac). |
| Ctrl + Shift + O | Otwórz Menedżera zakładek (Windows). |
| Cmd (⌘) + Shift + O | Otwórz Menedżera zakładek (MacOS). |
| Ctrl + H | Otwórz historię (Windows). |
| Polecenie (⌘) + H | Otwórz historię (MacOS). |
| Shift + Esc | Otwórz Menedżera zadań Chrome. |
| F6 | Przełączaj się między bieżącą kartą, paskiem adresu, zakładkami i witryną (od góry do dołu). |
| Shift + F6 | Przełączaj się między bieżącą kartą, paskiem adresu, zakładkami i witryną (od dołu do góry). |
| Ctrl + F F3 |
Otwórz wyszukiwanie. (Windows). |
| Polecenie (⌘) + F | Otwórz wyszukiwanie. (system operacyjny Mac). |
| Ctrl + G | Przejdź do następującego wyniku wyszukiwania. (Windows). |
| Polecenie (⌘) + G | Przejdź do następującego wyniku wyszukiwania. (system operacyjny Mac). |
| Ctrl + Shift + G | Przejdź do poprzedniego wyniku wyszukiwania. (Windows). |
| Cmd (⌘) + Shift + G | Przejdź do poprzedniego wyniku wyszukiwania. (system operacyjny Mac). |
| Ctrl + Shift + I | Sprawdź przedmiot. |
| Ctrl + Shift + Del | Wyczyść dane przeglądania. (Windows). |
| Cmd (⌘) + Shift + Del | Wyczyść dane przeglądania. (system operacyjny Mac). |
| F1 | Otwórz pomoc. |
| Ctrl + Atl + M | Wyświetl okno użytkownika. |
| Ctrl + J | Otwórz stronę pobierania. (Windows). |
| ⌘ + Shift + J | Otwórz stronę pobierania. (system operacyjny Mac). |
| Ctrl + J | Otwórz stronę pobierania. |
Kombinacje klawiszy dla kart i okien
Oczywiście skróty pozwolą nam efektywniej korzystać z Chrome. Dlatego dołączamy również polecenia, których można używać w systemach Windows i Mac aby otworzyć nowe okno lub uzyskać dostęp do określonej karty bez użycia myszy. Niesamowite, prawda?
| Kombinacja klawiszy | udział |
|---|---|
| Ctrl + N | Otwórz nowe okno. (Windows). |
| Polecenie (⌘) + N | Otwórz nowe okno. (system operacyjny Mac). |
| Ctrl + Shift + N | Otwórz nowe okno incognito. (Windows). |
| Cmd (⌘) + Shift + N | Otwórz nowe okno incognito. (system operacyjny Mac). |
| Ctrl + T | Otwórz nową kartę w tym samym oknie. (Windows). |
| Polecenie (⌘) + T | Otwórz nową kartę w tym samym oknie. (system operacyjny Mac). |
| Ctrl + Shift + T | Otwórz ostatnio zamkniętą kartę. (Windows). |
| Cmd (⌘) + Shift + T | Otwórz ostatnio zamkniętą kartę. (system operacyjny Mac). |
| Ctrl + Tab Ctrl + następna strona |
Przejdź do następnej zakładki. (Windows). |
| Cmd (⌘) + Alt (⌥) + Prawo. | Przejdź do następnej zakładki. (system operacyjny Mac). |
| Ctrl + Shift + Tab | Przejdź do poprzedniej zakładki. (Windows). |
| Cmd (⌘) + Alt (⌥) + Lewo. | Przejdź do poprzedniej zakładki. (system operacyjny Mac). |
| Ctrl + 1 do 8 | Przewiń do określonej karty w zależności od lokalizacji. (Windows). |
| Polecenie (⌘) + 1 do 8 | Przewiń do określonej karty w zależności od lokalizacji. (system operacyjny Mac). |
| Ctrl +9 | Przejdź do ostatniej zakładki. (Windows). |
| Polecenie (⌘) + 9 | Przejdź do ostatniej zakładki. (system operacyjny Mac). |
| Alt + strzałka w lewo. | Wróć do historii przeglądania karty. (Windows). |
| Cmd (⌘) + strzałka w lewo. | Wróć do historii przeglądania karty. (system operacyjny Mac). |
| Alt + strzałka w lewo. | Przejdź dalej w historii przeglądania kart. (Windows). |
| Cmd (⌘) + strzałka w prawo. | Przejdź dalej w historii przeglądania kart. (system operacyjny Mac). |
| Ctrl + W Ctrl + F4 |
Zamknij kartę. |
| Ctrl + Shift + W | Zamknąć wszystkie zakładki. |
| Alt + F4 Ctrl + Shift + Q |
Zamknij Chrome (Windows). |
| Polecenie (⌘) + Q | Zamknij Chrome (MacOS). |
| Alt + Dom | Otwórz swoją stronę główną na bieżącej karcie. |
Skróty klawiaturowe do wykonywania działań na stronach internetowych
Być może już wiesz, że za pomocą starego zaufanego F5 możesz ponownie załadować dowolną stronę, na której się znajdujesz, ale powinieneś wiedzieć, że jest wiele innych rzeczy, które możesz zrobić za pomocą skrótów, takich jak naciśnij Ctrl + D, jeśli podoba Ci się ten artykuł i chcesz go dodać do zakładek. Spróbuj!
| Kombinacja klawiszy | udział |
|---|---|
| Ctrl + P | Wydrukuj stronę. (Windows). |
| Polecenie (⌘) + P | Zapisz stronę. (system operacyjny Mac). |
| Ctrl + S | Zapisz stronę. (Windows). |
| Polecenie (⌘) + S | Zapisz stronę. (system operacyjny Mac). |
| F5 Ctrl + R |
Odśwież stronę. (Windows). |
| Polecenie (⌘) + R | Odśwież stronę. (system operacyjny Mac). |
| Ctrl + Shift + R | Odśwież stronę bez pamięci podręcznej. (Windows). |
| Cmd (⌘) + Shift + R | Odśwież stronę bez pamięci podręcznej. (system operacyjny Mac). |
| wyjście | Zatrzymaj wczytywanie strony. |
| Tabulator | Przejdź do następnego elementu, klikając w Internecie. |
| Shift + Tab | Przejdź do poprzedniego elementu, klikając w Internecie. |
| Ctrl + O | Otwórz plik. |
| Ctrl + U | Otwarty kod źródłowy. (Windows). |
| Cmd (⌘) + Alt (⌥) + U | Otwarty kod źródłowy. (system operacyjny Mac). |
| Ctrl + D | Dodaj stronę do zakładek. (Windows). |
| Polecenie (⌘) + D | Dodaj stronę do zakładek. (system operacyjny Mac). |
| F11 | Włącz funkcję pełnego ekranu. |
| Ctrl i + | Zwiększają się. (Windows). |
| Polecenie (⌘) i + | Zwiększają się. (system operacyjny Mac). |
| Ctrl i – | Zmniejszenie. (okna) |
| Cmd (⌘) i – | Zmniejszenie. (system operacyjny Mac) |
| Ctrl + 0 | Resetowanie powiększenia. (okna) |
| Polecenie (⌘) + 0 | Resetowanie powiększenia. (system operacyjny Mac) |
| Pozycja poniżej. |
Padnij. |
| Shift + spacja Strona w górę. |
Przewiń do góry. |
| Alt + spacja + n | Zminimalizuj bieżące okno. |
| Alt + spacja + x | Zmaksymalizuj bieżące okno. |
Kombinacje klawiszy w pasku adresu
Tak, nawigacja byłaby mniej skomplikowana, gdybyśmy wpisali tylko słowo, Chrome dodaje resztę adresów URL za pomocą skrótu, lub jeśli masz łatwy dostęp do paska adresu.
| Kombinacja klawiszy | udział |
|---|---|
| Ctrl + Enter | Dodaj „www”. na początku i „.com” na końcu słowa wpisanego w pasku adresu. |
| Alt + Enter | Dodaj „www”. na początku i „.com” na końcu słowa wpisanego w pasku adresu i otwiera się w nowej karcie. |
| Ctrl + L Alt + D |
Przejdź do paska adresu (Windows). |
| Polecenie (⌘) + L | Dostęp do paska adresu (MacOS). |
| Ctrl + strzałka w lewo | Przejdź do poprzedniego słowa w adresie URL. |
| Ctrl + strzałka w prawo | Przejdź do następnego słowa w adresie URL. |
| Wpisz wyszukiwane hasło + Enter | Przeprowadź wyszukiwanie przy użyciu domyślnej wyszukiwarki. |
| Ctrl + klawisz Backspace | Usuń poprzednie słowo w polu tekstowym. |
| Ctrl + strzałka w prawo | Przesuń kursor na koniec następnego słowa w polu tekstowym. |
| Ctrl + strzałka w lewo | Przesuń kursor na początek poprzedniego słowa w polu tekstowym. |
Jak modyfikować i dostosowywać skróty klawiaturowe w Chrome?

Oczywiście wszystkie te skróty będą bardzo przydatne i będziemy mogli szybciej i wydajniej korzystać z Chrome, chociaż możemy chcieć dostosować skróty klawiaturowe Chrome, aby odpowiadały naszej wygodzie. Prawdziwy? Jednakże Ta przeglądarka nie ma obecnie żadnych możliwości, które pozwoliłyby nam dostosować nasze skróty klawiaturowe. Zwróć uwagę, że istnieją rozszerzenia, które umożliwiają podobne funkcje, ale nie spełniają tej funkcji.
Jeśli masz jakieś pytania, zostaw je w komentarzach, skontaktujemy się z Tobą jak najszybciej i pomożemy wielu innym członkom społeczności. Kocham cię!